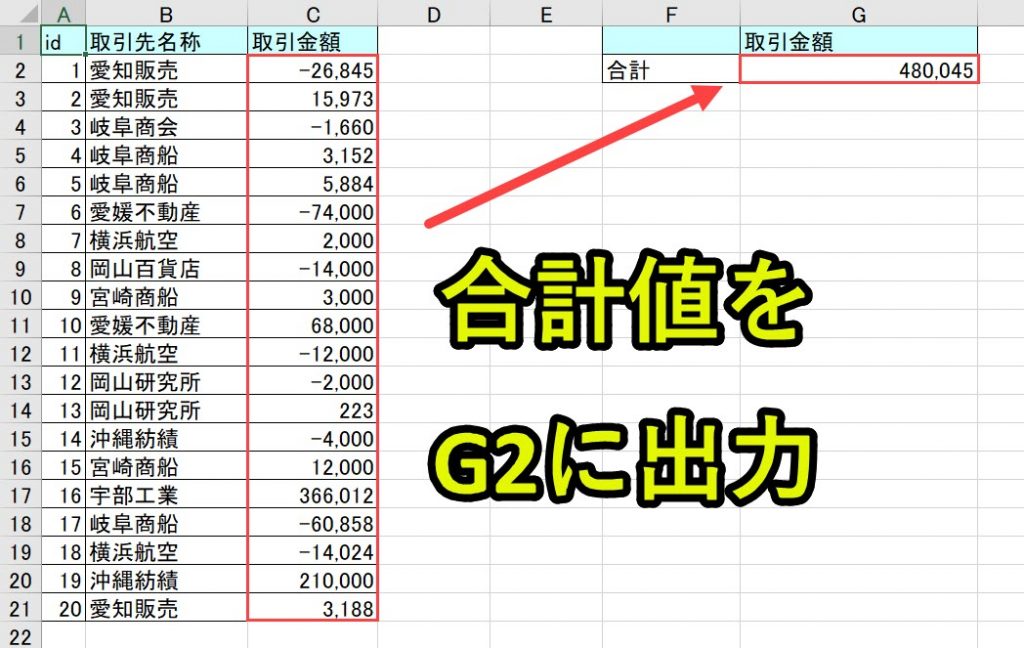
Excel関数でいえば、「=sum(C2:C21)」とすれば、合計値を出力することができます。
しかしVBAを使う場合、どのようにプログラムを作ればいいのでしょうか。
本記事では、そのプログラム作成について詳しく紹介していきます。
それでは以下で詳しく紹介していきます。
目次
VBA作成前の準備
ExcelでVBAを使うためにはいくつかの準備が必要です。
具体的には以下です。
2. 開発タブを追加
上記に関しては、以下の記事で解説をしています。
もしVBAを使うための準備段階に不安がある人は上記をご覧ください。
なお、以下の動画でも紹介しています。
入門エクセルマクロの使い方|マクロ作成から実行までを徹底解説
詳細を知りたい人は動画をご覧ください。
Excel VBAでSUM関数を作ってみる
今回は以下の作業をVBAで行います。
VBA入りのエクセルファイルをダウンロード
紹介しているVBAプログラムをそのまま使いたい人は、以下のページのフォームからダウンロードできます。
上記のページでは下記10コのエクセル関数について、VBAプログラムで作成した事例を紹介しています。
事例1|SUM関数
事例2|IF関数
事例3|COUNTIF関数
事例4|COUNTIFS関数
事例5|SUMIF関数
事例6|SUMIFS関数
事例7|VLOOKUP関数
事例8|SUMPRODUCT関数
事例9|SUMIFS関数(日付の比較)
事例10|COUNTIF関数(ワイルドカード)
興味がある人はご覧ください。
それでは、以下で本ページで解説するVBAプログラムについて詳細を説明します。
VBAのプログラムソース解説
今回紹介するプログラムの概要は以下です。
|
1 2 3 4 5 6 7 8 9 10 11 12 13 14 15 16 17 18 19 20 21 22 23 24 25 26 27 28 29 |
'プログラム0|変数宣言の指定 Option Explicit 'プログラム1|プログラム開始 Sub Excel_Sum() 'プログラム2|最終行の取得 Dim Cmax As Long Cmax = Range("A65536").End(xlUp).Row 'プログラム3|変数設定 Dim Goukei As Long Dim Kingaku As Long Dim i As Long 'プログラム4|C列の金額を計算 For i = 2 To Cmax Kingaku = Range("C" & i).Value Goukei = Goukei + Kingaku Next 'プログラム5|G2に合計を出力 Range("G2").Value = Goukei 'プログラム6|ファイル保存 ThisWorkbook.SaveAs Filename:=ThisWorkbook.Path & "\Sample1.xlsm" 'プログラム7|プログラム終了 End Sub |
以下で詳しく説明しています。
プログラム0|変数宣言の指定
|
1 |
Option Explicit |
「Option Explicit」とは、変数宣言を強制するためのものです。
これを入れておくと、変数を定義していない場合、エラーが出ます。
「Option Explicit」を入力しておくことで、たとえば「Dim Kingaku」をあらかじめ入力しないと、「Kingaku」という変数を使えません。
もし「Option Explicit」を入力しているのに、「Dim Kingaku」を書かずに「Kingaku = Range(“C2”).Value」と書くと、エラーメッセージが表示されます。
「Option Explicit」を入れる理由
実は、この機能はあくまでオプションです。「Option Explicit」を入力しなくても、プログラムは動きます。
しかし、これを入れておくことで、変数の誤記によるエラーを防止することができます。
結果的に、プログラム作成速度が上がるので、「Option Explicit」を入力することを習慣化することをオススメします。
プログラム1|プログラム開始
|
1 |
Sub Excel_Sum() |
「Sub Excel_Sum()」のプログラムを開始することを意味します。
VBAではプロシージャという単位でプログラムを呼び出します。
プロシージャの構文は下記となっています。
|
1 2 3 |
Sub プロシージャ名() '実行プログラム End Sub |
「Sub」で始まり「End Sub」で終わります。
「Sub XXXX」の「XXXX」の部分がプロシージャ名です。
今回は「Excel_Sum」というプロシージャ名にしています。
このプロシージャ名はあらゆる文字(アルファベット、ひらがな、漢字、数字など)が使用可能です。
ただし、プロシージャ名の先頭は数字を入れるとエラーとなります。
あとで見たときに、「何のプログラムだったのか?」とならないようにするためです。
なお、「()」の中には何も記入されていません。これは引数なしという意味です。
初心者の内は、引数ということが分からなくてもVBAプログラムを書くことは可能です。
興味があれば、「VBA 引数」で検索して調べてみてください。
プログラム2|最終行の取得
|
1 2 |
Dim Cmax As Long Cmax = Range("A65536").End(xlUp).Row |

「Cmax」をLong(整数)型で定義します。
「Cmax = Range(“A65536”).End(xlUp).Row」とすることで、Excelの最終行を取得することができます。
ここでは21行目が最終行なので、「Cmax=21」となります。
「Debug.Print(Cmax)」で検証できます。(以下のとおり)
|
1 2 3 4 5 |
Dim Cmax As Long Cmax = Range("A65536").End(xlUp).Row Debug.Print(Cmax) >>>21 |
このCmaxの値はプログラム4で活用します。
プログラム3|変数設定
|
1 2 3 |
Dim Goukei As Long Dim Kingaku As Long Dim i As Long |
プログラム4以降で使用する3つの変数を宣言します。
すべてLong(整数)型で宣言します。
なお以下のように、1行で宣言する方法もあります。
|
1 |
Dim Goukei As Long, Kingaku As Long, i As Long |
記載量を減らしたいなら、上記でも問題ありません。
プログラム4|C列の金額を計算
|
1 2 3 4 |
For i = 2 To Cmax Kingaku = Range("C" & i).Value Goukei = Goukei + Kingaku Next |

「For i = 2 to Cmax」は、「i =2,3,4,・・・, Cmax」のようにiに1ずつ加算しながら、ForとNextの間の処理を繰り返し実行していきます。
「Kingaku = Range(“C” & i).Value」で、セルCiの値を、変数Kingakuの値とします。これでC列の値を一つずつ取得していきます。
「Goukei = Goukei + Kingaku」で、変数Goukeiに変数Kingakuの値を加算していきます。「Goukei = Goukei + Kingaku」の記載に違和感を感じる人は以下のように覚えると良いです。
たとえば:「A = A + B」とある場合、右辺(A+B)を左辺(A)にする。
ちなみに、Debug.Printを使って値を出力すると、以下のようになります。
|
1 2 3 4 5 6 7 8 9 10 11 12 13 14 15 16 17 18 19 20 21 22 23 24 25 26 |
For i = 2 To Cmax Kingaku = Range("C" & i).Value Goukei = Goukei + Kingaku Debug.Print ("i=" & i & " Kingaku:" & Kingaku & " Goukei:" & Goukei) Next >>>i=2 Kingaku:-26845 Goukei:-26845 >>>i=3 Kingaku:15973 Goukei:-10872 >>>i=4 Kingaku:-1660 Goukei:-12532 >>>i=5 Kingaku:3152 Goukei:-9380 >>>i=6 Kingaku:5884 Goukei:-3496 >>>i=7 Kingaku:-74000 Goukei:-77496 >>>i=8 Kingaku:2000 Goukei:-75496 >>>i=9 Kingaku:-14000 Goukei:-89496 >>>i=10 Kingaku:3000 Goukei:-86496 >>>i=11 Kingaku:68000 Goukei:-18496 >>>i=12 Kingaku:-12000 Goukei:-30496 >>>i=13 Kingaku:-2000 Goukei:-32496 >>>i=14 Kingaku:223 Goukei:-32273 >>>i=15 Kingaku:-4000 Goukei:-36273 >>>i=16 Kingaku:12000 Goukei:-24273 >>>i=17 Kingaku:366012 Goukei:341739 >>>i=18 Kingaku:-60858 Goukei:280881 >>>i=19 Kingaku:-14024 Goukei:266857 >>>i=20 Kingaku:210000 Goukei:476857 >>>i=21 Kingaku:3188 Goukei:480045 |
プログラム作成過程で、上記のような確認をしながら進めると効率的です。
For Next構文について
For Next構文は下記となっています。
|
1 2 3 |
For 変数 = 開始 to 終了 'XXXX Next |
For Next構文の説明は以下のとおりです。
2. 「変数」は「For」から「Next」までの処理を終えたら、値が1加算される
3. 「変数」は「開始」の値で始まり、「終了」の値での処理が終わったら、完了
For Next構文は使用頻度が高いので、使えるようになると威力を発揮します。
プログラム5|G2に合計を出力
|
1 |
Range("G2").Value = Goukei |

プログラム4で合計したGoukeiをセルG2に出力します。
プログラム6|ファイル保存
|
1 |
ThisWorkbook.SaveAs Filename:=ThisWorkbook.Path & "\Sample1.xlsm" |

「ThisWorkbook.SaveAs」で新しいファイルとして保存することができます。
「Filename:=ThisWorkbook.Path & “\Sample1.xlsm”」で「ファイル名は、開いているエクセルファイルと同じフォルダにSample1.xlsmとして保存」させることができます。
これで、今開いているExcelファイル「Sample.xlsx」を「Sample1.xlsx」として保存します。
プログラム7|プログラムの終了
|
1 |
End Sub |
プログラム0の「Sub Excel_Sum()」と対になるプログラムです。
プログラム終了させる記載です。
「End Sub」を読み込むと、プログラムが終了します。
プログラムの解説はここまでです。
Excel VBAについて詳しく理解したいなら
VBAを活用すると、仕事を効率化できる幅を広げることができます。
たとえば私が実際にVBAを活用して効率化してきた作業は以下の記事で紹介しています。
興味がある人は以下の記事もご覧ください。
動画でも解説しています。
エクセルマクロVBAで出来ることを15の事例で紹介|日常業務をラクにするヒントを見つけよう!
(音声が小さいので、ボリュームを上げてご覧いただければと思います)
VBAの勉強方法
私はプログラミング初心者からVBAを勉強を始めて少しずつレベルアップしていきました。
成長の過程は以下で紹介しています。
学習の過程では、意識すべきポイントがあります。
特に独学の場合だと、勉強を優先してしまい、肝心な実践を疎かにしがちです。
私の経験では、実践から逆算した勉強が必要だと考えています。
目指すべきは会社でお金をもらいながら勉強することです。
要はVBAを仕事の一つとして上司に認めてもらうのです。
そうすればわざわざ高いお金を払って勉強をする必要がなくなります。
しかも作業を自動化して、会社やチームに貢献しつつ、自らのスキルアップできます。
そのために必要な考え方を以下で紹介しています。
とはいえ、プログラミング初心者でVBAについて知識ゼロの人もいるはずです。
いきなり会社でVBAで使うことさえ、とてつもなくハードルが高く見えてしまうものです。
その場合は、VBAの基本について学ぶ必要があります。
たとえば車の運転も慣れてしまえば、たいしたことではありません。
しかし教習所で運転の基本を学び、免許を取得することで、公道で運転できるようになります。
VBAも同じです。VBAに免許はありませんが、まずは基本を学ばないことには会社で使えるレベルにはなりません。
実際に私もプログラミング初心者のときは、動画を見たり書籍を読んだりして勉強しました。
今はオンラインの教材で無料で学習できるものも多いです。
上記のリンクでは、私の経験から勉強にオススメの教材を紹介しています。
興味がある人はご覧ください。
VBAを自分で書けるようになる
さて、本記事で紹介したマクロを利用すれば、作業の自動化が可能になります。
しかしデメリットもあります。それはカスタムできないことです。
なぜなら、色々な要望が増えるからです。
この動画を見たとき、「もっと○○ができるのでは?」や「ここはなんとかならないのか」と感じる人は少なくないはずです。
例えば、「他の条件を付け加えたい」や「日付毎に条件を変えたい」といった要望が出るかもしれません。
このような要望を満たすには、マクロを勉強して自力でマクロを編集できるようになる必要があります。
もし、自力でマクロを編集できるようになれば、今より仕事の効率はグッと上がります。
実際、私も自力でマクロを書けるようになってからは、仕事の生産性が一気に上がりました。
他の人が30分~1時間かけて行う仕事が、ボタン一つで終わらせることができるようになったのです。
その結果、周囲からの信頼も増し、仕事で高い評価を得られるようになりました。
ただ、要望に応えるようになるためには、マクロを学ぶ必要があります。
まずは無料でマクロを勉強してみる
ウェブや書籍で勉強すれば、マクロを習得できると考えている人は少なくありません。
しかし、仕事で使えるマクロを習得したいなら、仕事で使える部分に特化した教材で学ぶことをお勧めします。
なぜなら、ウェブや書籍には仕事に関係しない部分まで提供していることが多いからです。
例えば、マクロ初心者なのに配列を学ぼうとする人がいます。実は配列なしでも仕事で使えるマクロを書くことは可能です。
しかし、マクロ初心者ほど「全ての知識が必要だ」と考えて、無駄な学習に時間を使ってしまうのです。詳しくは、こちらの記事で紹介しています。
そこで、私がお勧めするのは仕事に直結するマクロ教材です。とくにお勧めするのは、こちらの無料オンライン動画です。
なぜなら、仕事に直結する部分に絞って、エクセルマクロを学ぶことができるからです。
マクロの作り方・考え方から解説しているので、教材をしっかり学べばここで紹介したマクロをゼロから書けるようになります。
マクロ初心者が、仕事に直結したいマクロを学ぶなら、まずはこちらの無料オンライン動画を試すのがいいです。
興味がある人は、まずは無料でエクセルマクロの勉強を始めてみてください。
もっと学びたいと感じたら、さらに深く勉強をしてみることをお勧めします。






