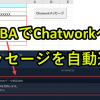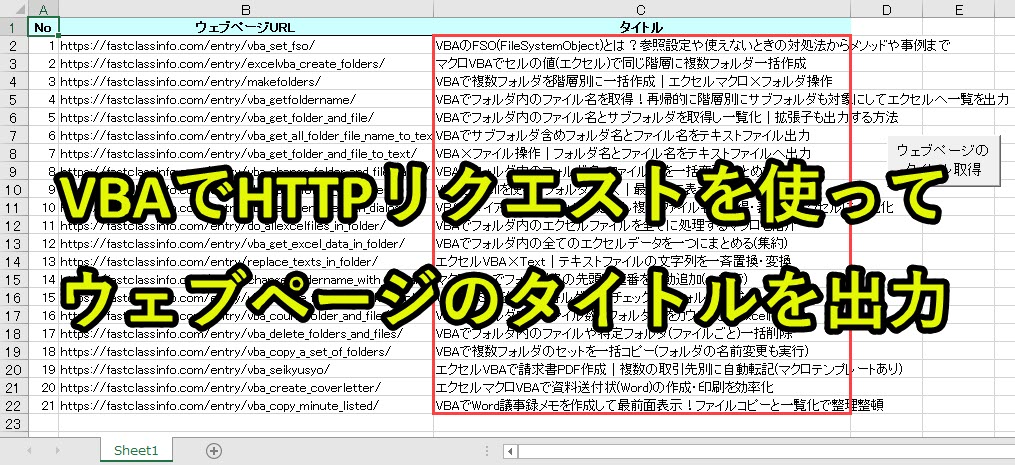
VBAを使うと、ウェブページの件名(タイトル)を取得しエクセルに出力します。
VBAでウェブページの件名(タイトル)を取得する方法はいくつかありますが、ここではHTTPリクエストを使った方法を紹介します。
・取得したウェブサイトのタイトルをエクセルへ出力
・VBAプログラム入りのエクセルをダウンロード可能
それでは以下で詳しく紹介していきます。
目次
- 1 VBAでHTTPリクエストを使ってウェブサイトのタイトルを取得
- 2 VBA入りのエクセルファイルをダウンロード
- 3 VBA作成前の2つの準備
- 4 VBAのプログラムソース解説
- 4.1 プログラム0|変数宣言の指定
- 4.2 プログラム1|プログラム開始
- 4.3 プログラム2|シート設定
- 4.4 プログラム3|最終行を取得
- 4.5 プログラム4|HTTPリクエスト設定
- 4.6 プログラム5|2行目から最終行までB列のURLを取得して繰り返し処理
- 4.7 プログラム6|URLで指定したウェブページの情報をGETリクエストで取得
- 4.8 プログラム7|HTTPリクエストの読み込み完了を待つ
- 4.9 プログラム8|ウェブページの情報をテキストで取得
- 4.10 プログラム9|titleタグをテキストとして取得
- 4.11 プログラム10|C列にtitleを書き込む
- 4.12 プログラム11|オブジェクト解放
- 4.13 プログラム12|オブジェクト解放
- 4.14 プログラム13|プログラム終了
- 5 Excel VBAについて詳しく理解したいなら
- 6 VBAを自分で書けるようになる
VBAでHTTPリクエストを使ってウェブサイトのタイトルを取得
VBAでHTTPリクエストを使って、ウェブサイトのタイトルを取得していきます。
このプログラムの使用手順は以下のとおりです。
手順1. ウェブページのリンクを入力
手順2. VBAプログラムを実行
以下で使い方の手順を紹介します。
手順1. ウェブページのリンクを入力
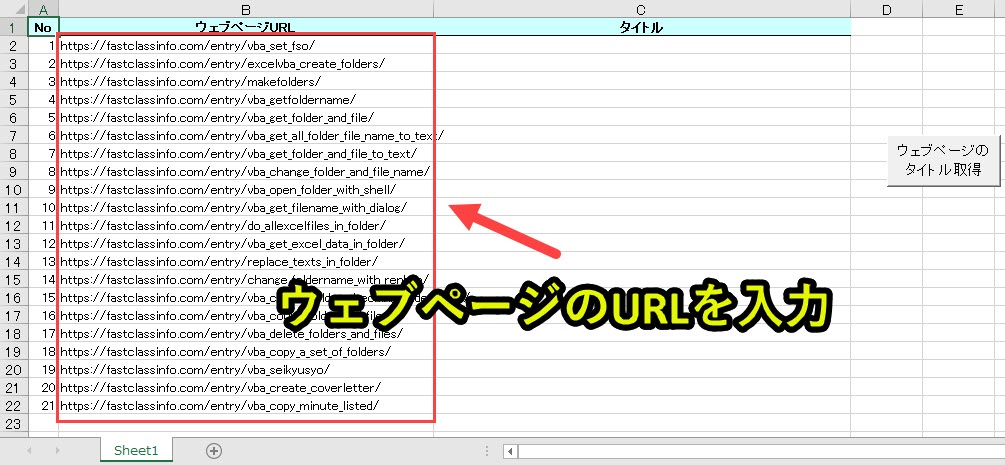
上記のようにB列にウェブページのURLを入力します。
このURLで指定したウェブページのタイトル(件名)を取得してエクセルへ出力します。
手順2. VBAプログラムを実行
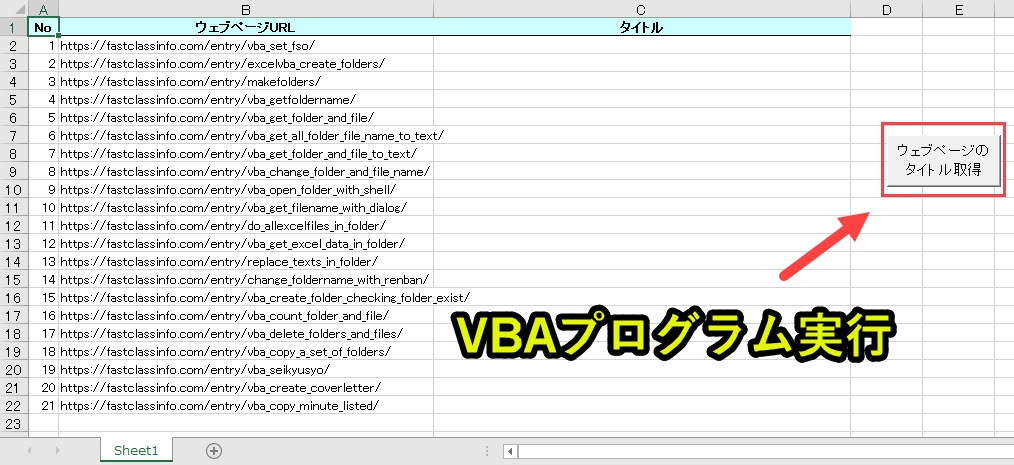
VBAを実行するとエクセルにウェブページのタイトルをC列に出力します。
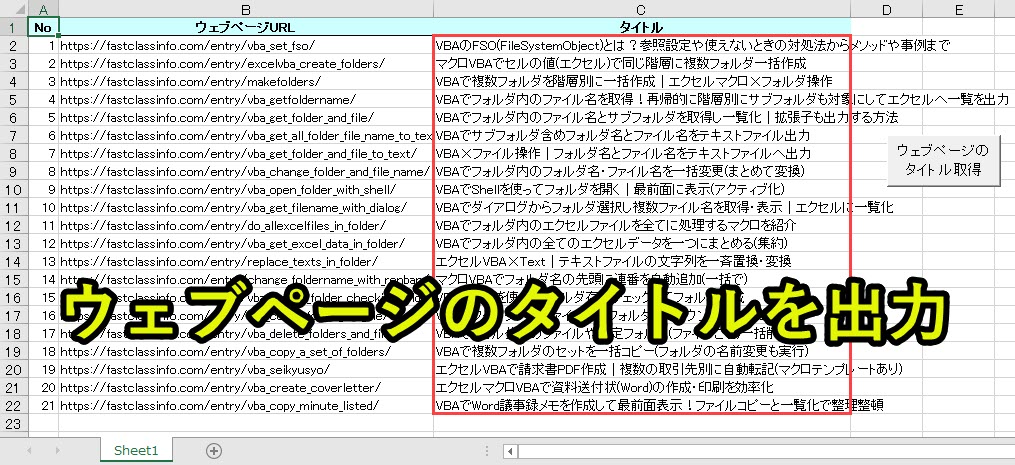
ボタンにVBAプログラムを登録
上記の画像では、VBAプログラムをボタンに登録しています。
ボタンにVBAプログラムを登録することで、ボタンを押下しプログラムを実行することができます。
ボタンをVBAプログラムを設定したい場合は、以下で動画も交えて設定方法を紹介しているので、そちらをご覧ください。
VBA入りのエクセルファイルをダウンロード
以下で紹介しているVBAプログラムをそのまま使いたい人は、以下のフォームからダウンロードできます。
登録したメールアドレスへVBA入りのファイルを送信します。
本プログラムの内容をそのまま使用可能です。ぜひお仕事にお役立てください。
VBA作成前の2つの準備
ExcelでVBAを使うためにはいくつかの準備が必要です。
具体的には以下です。
準備2. 「Microsoft XML v6.0」と「Microsoft HTML Object Library」の参照設定を変更
上記に関して、以下で説明します。
準備1. ExcelでVBAを使うための事前準備
エクセルVBAを使うためには、保存ファイルの拡張子変更、Excelの基本設定変更の2つをしておきます。
2つともで難しい作業はなく、それぞれ1分もあれば設定変更可能です。
上記に関しては、以下の記事で解説をしています。
もしVBAを使うための準備段階に不安がある人は上記をご覧ください。
この内容は以下の動画で紹介しています。
入門エクセルマクロの使い方|マクロ作成から実行までを徹底解説
文字や画像だけで分かりづらい人は上記の動画をご覧ください。
準備2. 「Microsoft XML v6.0」と「Microsoft HTML Object Library」の参照設定を変更
エクセルVBAでウェブ情報を取得するために、VBAの設定を変更しておく必要があります。
参照設定を変更することで、HTTPリクエスト通信とHTMLの解析が可能になります。
参照設定の変更手順は以下のとおりです。
手順2. 「参照設定」を選択
手順3. 「Microsoft XML v6.0」と「Microsoft HTML Object Library」にチェックを入れる
手順4. OKをクリック
手順を以下で説明します。
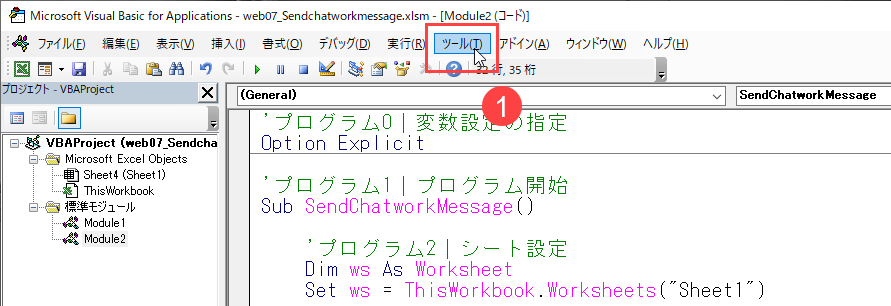
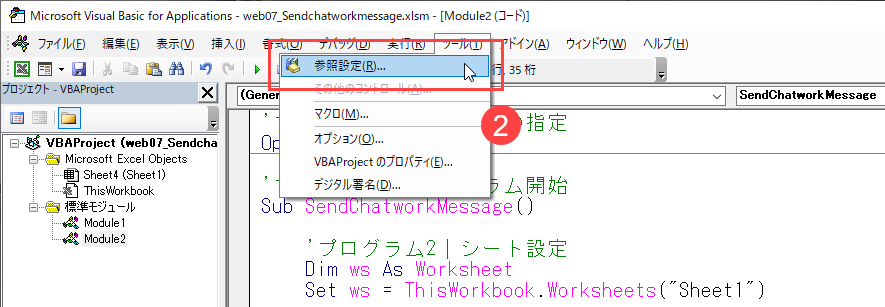
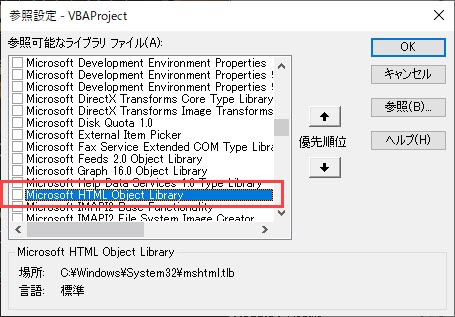
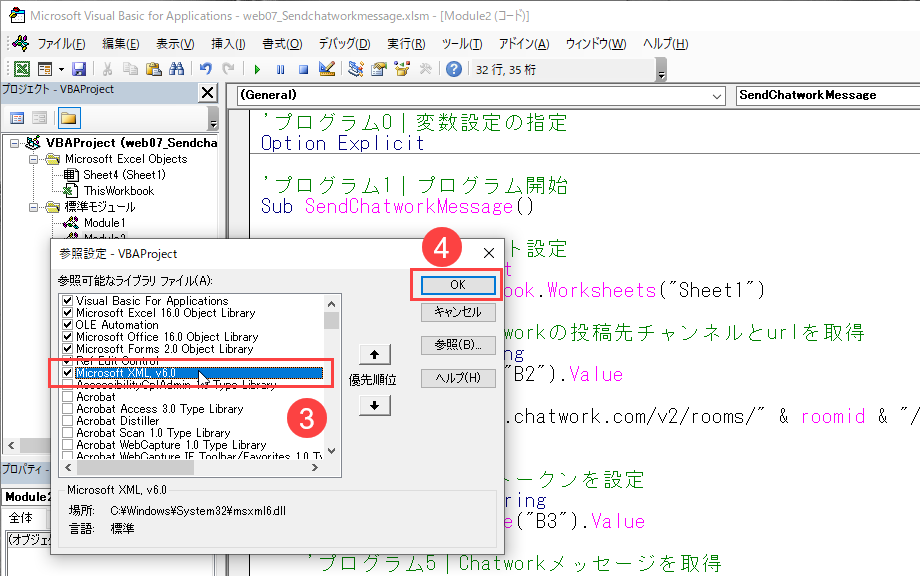
上記の設定をしていないと、本事例で紹介しているプログラムは動作しません。必ずチェックを入れるようにします。
それでは、以下でプログラムについて詳細を説明します。
VBAのプログラムソース解説
今回紹介するプログラムの概要は以下です。
|
1 2 3 4 5 6 7 8 9 10 11 12 13 14 15 16 17 18 19 20 21 22 23 24 25 26 27 28 29 30 31 32 33 34 35 36 37 38 39 40 41 42 43 44 45 46 47 48 49 50 51 52 53 54 55 56 |
'プログラム0|変数設定の指定 Option Explicit 'プログラム1|プログラム開始 Sub GetWebPagesTitles() 'プログラム2|シート設定 Dim ws As Worksheet Set ws = ThisWorkbook.Worksheets("Sheet1") 'プログラム3|最終行を取得 Dim cmax As Long cmax = ws.Range("B65536").End(xlUp).Row 'プログラム4|HTTPリクエスト設定 Dim objHTTP As XMLHTTP60 Set objHTTP = New XMLHTTP60 'プログラム5|2行目から最終行までB列のURLを取得して繰り返し処理 Dim i As Long For i = 2 To cmax Dim url As String url = ws.Range("B" & i).Value 'プログラム6|URLで指定したウェブページの情報をGETリクエストで取得 With objHTTP .Open "GET", url .send End With 'プログラム7|HTTPリクエストの読み込み完了を待つ Do While objHTTP.readyState < 4 DoEvents Loop 'プログラム8|ウェブページの情報をテキストで取得 Dim oHtml As New MSHTML.HTMLDocument Set oHtml = New MSHTML.HTMLDocument oHtml.body.innerHTML = objHTTP.responseText 'プログラム9|titleタグをテキストとして取得 Dim title As String title = oHtml.getElementsByTagName("title")(0).innerText 'プログラム10|C列にtitleを書き込む ws.Range("C" & i).Value = title 'プログラム11|オブジェクト解放 Set oHtml = Nothing Next 'プログラム12|オブジェクト解放 Set objHTTP = Nothing 'プログラム13|プログラム終了 End Sub |
それでは、以下でプログラムを詳しく説明していきます。
プログラム0|変数宣言の指定
|
1 |
Option Explicit |
「Option Explicit」とは、変数宣言を強制するためのものです。
予期しないエラーを防止できるため「Option Explicit」を入力することを習慣化することを推奨しています。
詳しい説明は以下のページで紹介しています。
また変数については、以下のページで紹介しています。
プログラム1|プログラム開始
|
1 |
Sub GetWebPagesTitles() |
「Sub GetWebPagesTitles()」のプログラムを開始することを意味します。
VBAではプロシージャという単位でプログラムを呼び出します。
プロシージャの構文は下記となっています。
|
1 2 3 |
Sub プロシージャ名() '実行プログラム End Sub |
「Sub」で始まり「End Sub」で終わります。
プロシージャに関連するmoduleの話については以下で説明しています。
プログラム2|シート設定
|
1 2 |
Dim ws As Worksheet Set ws = ThisWorkbook.Worksheets("Sheet1") |
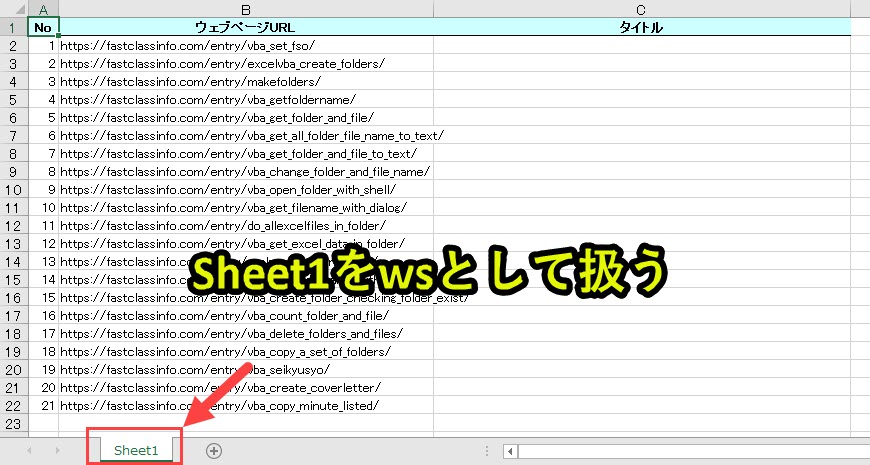
「Sheet1」をwsとして設定します。
なお「ThisWorkbook」を付けることで、VBAプログラムが含まれるエクセルファイルの「Sheet1」を細かく指定しています。
プログラム3|最終行を取得
|
1 2 |
Dim cmax As Long cmax = ws.Range("B65536").End(xlUp).Row |

変数cmaxでws(Sheet1)のB列の最終行を取得します。
ここではB22までデータが入力されているので、cmax=22となります。
Debug.Printでの検証結果
|
1 2 3 4 5 6 |
Dim cmax As Long cmax = ws.Range("B65536").End(xlUp).Row Debug.Print cmax >>>22 |
プログラム4|HTTPリクエスト設定
|
1 2 |
Dim objHTTP As XMLHTTP60 Set objHTTP = New XMLHTTP60 |
HTTPリクエストを行うためのオブジェクトを作成します。
これでobjHTTPという変数にHTTPリクエストのオブジェクトをセットできます。
上記のプログラムは参照設定を実施していないとエラー表示されます。
事前準備の項のとおり、参照設定を変更しておきます。
プログラム5|2行目から最終行までB列のURLを取得して繰り返し処理
|
1 2 3 4 |
Dim i As Long For i = 2 To cmax Dim url As String url = ws.Range("B" & i).Value |
2行目から最終行cmax(21)まで処理を行います。
そしてB列の値を変数urlとして取得します。
iの値に応じて、urlの値を以下のように取得していきます。
Debug.Printでの検証結果
|
1 2 3 4 5 6 7 8 9 10 11 12 13 14 15 16 17 18 19 20 21 22 23 24 25 26 27 28 |
Dim i As Long For i = 2 To cmax Dim url As String url = ws.Range("B" & i).Value Debug.Print "i" & i, url Next >>>i:2 https://fastclassinfo.com/entry/vba_set_fso/ >>>i:3 https://fastclassinfo.com/entry/excelvba_create_folders/ >>>i:4 https://fastclassinfo.com/entry/makefolders/ >>>i:5 https://fastclassinfo.com/entry/vba_getfoldername/ >>>i:6 https://fastclassinfo.com/entry/vba_get_folder_and_file/ >>>i:7 https://fastclassinfo.com/entry/vba_get_all_folder_file_name_to_text/ >>>i:8 https://fastclassinfo.com/entry/vba_get_folder_and_file_to_text/ >>>i:9 https://fastclassinfo.com/entry/vba_change_folder_and_file_name/ >>>i:10 https://fastclassinfo.com/entry/vba_open_folder_with_shell/ >>>i:11 https://fastclassinfo.com/entry/vba_get_filename_with_dialog/ >>>i:12 https://fastclassinfo.com/entry/do_allexcelfiles_in_folder/ >>>i:13 https://fastclassinfo.com/entry/vba_get_excel_data_in_folder/ >>>i:14 https://fastclassinfo.com/entry/replace_texts_in_folder/ >>>i:15 https://fastclassinfo.com/entry/change_foldername_with_renban/ >>>i:16 https://fastclassinfo.com/entry/vba_create_folder_checking_folder_exist/ >>>i:17 https://fastclassinfo.com/entry/vba_count_folder_and_file/ >>>i:18 https://fastclassinfo.com/entry/vba_delete_folders_and_files/ >>>i:19 https://fastclassinfo.com/entry/vba_copy_a_set_of_folders/ >>>i:20 https://fastclassinfo.com/entry/vba_seikyusyo/ >>>i:21 https://fastclassinfo.com/entry/vba_create_coverletter/ >>>i:22 https://fastclassinfo.com/entry/vba_copy_minute_listed/ |
これでB列の値を取得することができます。
プログラム6|URLで指定したウェブページの情報をGETリクエストで取得
|
1 2 3 4 |
With objHTTP .Open "GET", url .send End With |
HTTPリクエストをGETメソッドを使って、ウェブページの情報を取得します。
HTTPリクエストのOpenメソッド
|
1 2 |
With objHTTP .Open "GET", url |
OPENメソッドの引数は以下のとおりです。
「1:bstrMethod as string」
HTTPリクエストの通信方法を指します。”GET”か”POST”が入ります。
ウェブ情報の単に取得したいときは”GET”で、必要情報を渡してそれに対するウェブ情報を取得したいときは”POST”を入力します。
“POST”を使っている事例は、以下が分かりやすいです。
「2:bstrURL as string」
ウェブ情報を取得したいURLを入力します。
ここではプログラム5で設定したurlを入力します。
HTTPリクエストのsendメソッド
|
3 4 |
.send End With |
これでHTTPリクエストを送信します。
GETメソッドで設定したurl先の情報を取得します。
プログラム7|HTTPリクエストの読み込み完了を待つ
|
1 2 3 |
Do While objHTTP.readyState < 4 DoEvents Loop |
HTTPリクエストを送ると、取得までに時間がかかります。
それを無視してプログラムを実行すると、ウェブ情報を取得できないまま先に進めてしまうことになります。
そうすると、処理がうまくいかず、エラーが出てしまいます。
そこで、HTTPリクエストの読み込みが完了しているかどうかを判定します。
objHTTP.readyStateが4であれば、読み込み完了したことを示します。
その性質を利用し、DoLoopを使って、readyStateが4になるまではLoopを抜けない処理を組みます。
プログラム8|ウェブページの情報をテキストで取得
|
1 2 3 |
Dim oHtml As New MSHTML.HTMLDocument Set othml = New MSHTML.HTMLDocument oHtml.body.innerHTML = objHTTP.responseText |
プログラム6で取得したHTTPリクエストのウェブ情報(XML60オブジェクト.response.Text)をHTMLドキュメントとして入れ込みます。
これで空のHTMLドキュメントに、取得したウェブ情報をHTML文字列として読み込ませます。
Debug.Printでの検証結果
|
1 2 3 4 5 6 7 8 9 |
Dim oHtml As New MSHTML.HTMLDocument Set othml = New MSHTML.HTMLDocument oHtml.body.innerHTML = objHTTP.responseText Debug.Print Mid(oHtml.body.innerHTML, 1, 200) >>><meta name="viewport" content="width=device-width, initial-scale=1"> >>><title>VBAのFSO(FileSystemObject)とは?参照設定や使えないときの対処法からメソッドや事例まで</title> >>><link href="//fonts.googleapis.com" rel="dns-prefetch"> |
「oHtml.body.innerHTML」の最初の200文字を取得して上に出力しました。
プログラム9|titleタグをテキストとして取得
|
1 2 |
Dim title As String title = oHtml.getElementsByTagName("title")(0).innerText |
oHtmlで取得したウェブ情報のtitleタグの0番目の要素のテキストを取得します。
これでウェブページのタイトル(件名)を取得できます。
このデータをエクセルに書き出します。
プログラム10|C列にtitleを書き込む
|
1 |
ws.Range("C" & i).Value = title |
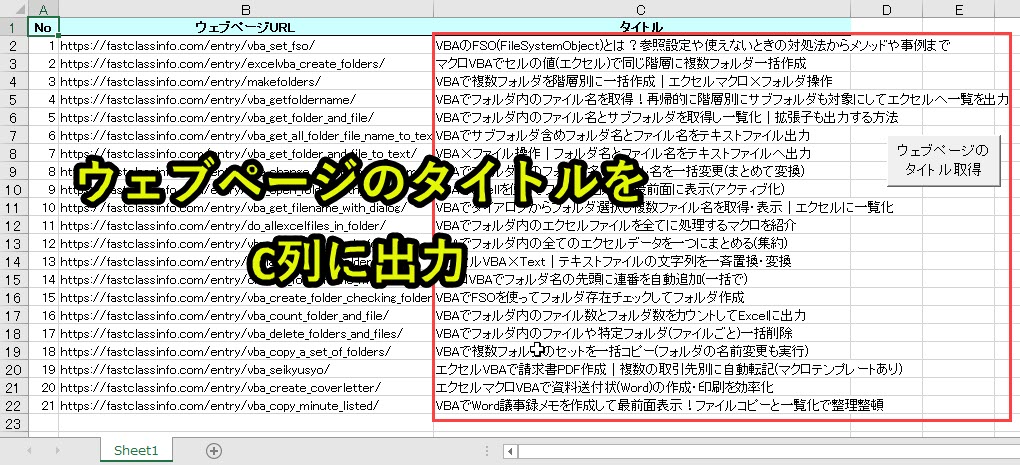
プログラム9で取得したウェブページのタイトルをエクセルのC列に出力していきます。
プログラム11|オブジェクト解放
|
1 2 |
Set oHtml = Nothing Next |
プログラム8で設定したoHtml(MSHTML.HTMLDocument)のオブジェクトを解放します。
プログラム12|オブジェクト解放
|
1 |
Set objHTTP = Nothing |
プログラム4で設定したobjHTTPを解放します。
プログラム13|プログラム終了
|
1 |
End Sub |
プログラム1と対になるプログラムです。プログラム終了させる記載です。
「End Sub」を読み込むと、プログラムが終了します。
プログラムの解説はここまでです。
Excel VBAについて詳しく理解したいなら
VBAを活用すると、仕事を効率化できる幅を広げることができます。
たとえば私が実際にVBAを活用して効率化してきた作業は以下の記事で紹介しています。
興味がある人は以下の記事もご覧ください。
動画でも解説しています。
エクセルマクロVBAで出来ることを15の事例で紹介|日常業務をラクにするヒントを見つけよう!
(音声が小さいので、ボリュームを上げてご覧いただければと思います)
VBAの勉強方法
私はプログラミング初心者からVBAを勉強を始めて少しずつレベルアップしていきました。
成長の過程は以下で紹介しています。
学習の過程では、意識すべきポイントがあります。
特に独学の場合だと、勉強を優先してしまい、肝心な実践を疎かにしがちです。
私の経験では、実践から逆算した勉強が必要だと考えています。
目指すべきは会社でお金をもらいながら勉強することです。
要はVBAを仕事の一つとして上司に認めてもらうのです。
そうすればわざわざ高いお金を払って勉強をする必要がなくなります。
しかも作業を自動化して、会社やチームに貢献しつつ、自らのスキルアップできます。
そのために必要な考え方を以下で紹介しています。
とはいえ、プログラミング初心者でVBAについて知識ゼロの人もいるはずです。
いきなり会社でVBAで使うことさえ、とてつもなくハードルが高く見えてしまうものです。
その場合は、VBAの基本について学ぶ必要があります。
たとえば車の運転も慣れてしまえば、たいしたことではありません。
しかし教習所で運転の基本を学び、免許を取得することで、公道で運転できるようになります。
VBAも同じです。VBAに免許はありませんが、まずは基本を学ばないことには会社で使えるレベルにはなりません。
実際に私もプログラミング初心者のときは、動画を見たり書籍を読んだりして勉強しました。
今はオンラインの教材で無料で学習できるものも多いです。
上記のリンクでは、私の経験から勉強にオススメの教材を紹介しています。
興味がある人はご覧ください。
VBAを自分で書けるようになる
さて、本記事で紹介したマクロを利用すれば、作業の自動化が可能になります。
しかしデメリットもあります。それはカスタムできないことです。
なぜなら、色々な要望が増えるからです。
この動画を見たとき、「もっと○○ができるのでは?」や「ここはなんとかならないのか」と感じる人は少なくないはずです。
例えば、「他の条件を付け加えたい」や「日付毎に条件を変えたい」といった要望が出るかもしれません。
このような要望を満たすには、マクロを勉強して自力でマクロを編集できるようになる必要があります。
もし、自力でマクロを編集できるようになれば、今より仕事の効率はグッと上がります。
実際、私も自力でマクロを書けるようになってからは、仕事の生産性が一気に上がりました。
他の人が30分~1時間かけて行う仕事が、ボタン一つで終わらせることができるようになったのです。
その結果、周囲からの信頼も増し、仕事で高い評価を得られるようになりました。
ただ、要望に応えるようになるためには、マクロを学ぶ必要があります。
まずは無料でマクロを勉強してみる
ウェブや書籍で勉強すれば、マクロを習得できると考えている人は少なくありません。
しかし、仕事で使えるマクロを習得したいなら、仕事で使える部分に特化した教材で学ぶことをお勧めします。
なぜなら、ウェブや書籍には仕事に関係しない部分まで提供していることが多いからです。
例えば、マクロ初心者なのに配列を学ぼうとする人がいます。実は配列なしでも仕事で使えるマクロを書くことは可能です。
しかし、マクロ初心者ほど「全ての知識が必要だ」と考えて、無駄な学習に時間を使ってしまうのです。詳しくは、こちらの記事で紹介しています。
そこで、私がお勧めするのは仕事に直結するマクロ教材です。とくにお勧めするのは、こちらの無料オンライン動画です。
なぜなら、仕事に直結する部分に絞って、エクセルマクロを学ぶことができるからです。
マクロの作り方・考え方から解説しているので、教材をしっかり学べばここで紹介したマクロをゼロから書けるようになります。
マクロ初心者が、仕事に直結したいマクロを学ぶなら、まずはこちらの無料オンライン動画を試すのがいいです。
興味がある人は、まずは無料でエクセルマクロの勉強を始めてみてください。
もっと学びたいと感じたら、さらに深く勉強をしてみることをお勧めします。