
VBAからChatworkにタスクを設定するVBAプログラムを紹介します。
・VBAプログラム入りのエクセルをダウンロード可能
それでは以下で詳しく紹介していきます。
目次
- 1 VBAでchatworkにタスクを設定する
- 2 VBA入りのエクセルファイルをダウンロード
- 3 VBA作成前の2つの準備
- 4 VBAのプログラムソース解説
- 4.1 プログラム0|変数宣言の指定
- 4.2 プログラム1|プログラム開始
- 4.3 プログラム2|シート設定
- 4.4 プログラム3|APIトークンを設定
- 4.5 プログラム4|Chatworkの投稿先チャンネルとurlを取得
- 4.6 プログラム5|Chatworkのタスク名を取得
- 4.7 プログラム6|期限の日付時間を取得しunixtimeへ変換
- 4.8 プログラム7|期限の種類を選択
- 4.9 プログラム8|担当者を選択
- 4.10 プログラム9|POSTするタスクを設定
- 4.11 プログラム10|ChatworkにデータをPOSTする
- 4.12 プログラム11|通知の状況を出力
- 4.13 プログラム12|オブジェクト解放
- 4.14 プログラム13|プログラム終了
- 5 Excel VBAについて詳しく理解したいなら
- 6 VBAを自分で書けるようになる
VBAでchatworkにタスクを設定する

エクセルに入力した情報をもとにChatworkにタスクを設定します。
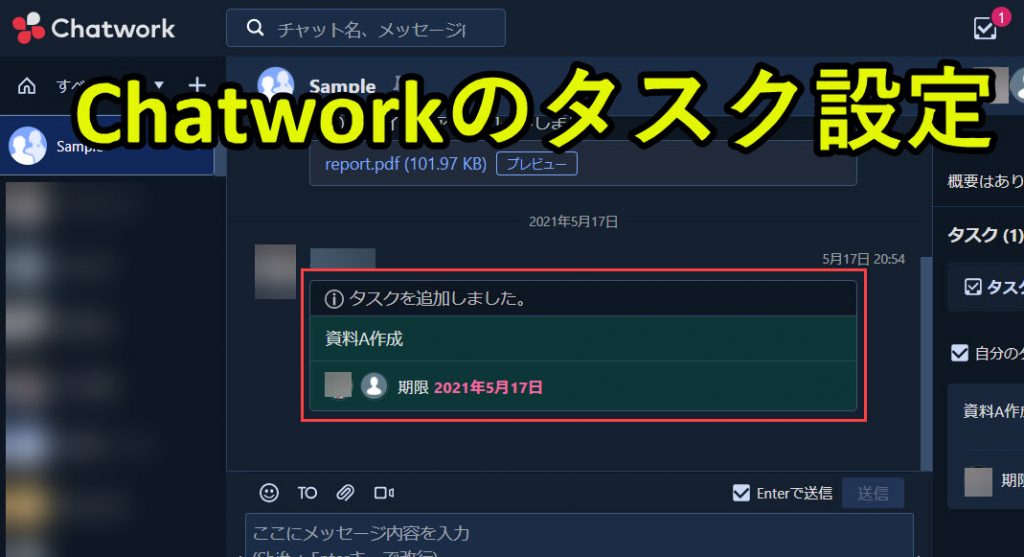
このページでは、「Chatworkにタスク設定するVBAプログラム」を紹介します。
このプログラムの使用手順は以下のとおりです。
手順1. ChatworkのAPI TOKENを取得
手順2. Chatworkのタスクを設定したいROOMのIDを入力
手順3. Chatworkのタスク内容を入力
手順4. VBAプログラムを実行
以下で使い方の手順を紹介します。
手順1. ChatworkのAPI TOKENを確認
こちらのchatworkにアクセスし、以下の手順でAPI TOKENを確認します。もしAPI TOKENを持っていない場合は、API TOKENを作成します。
2. 「サービス連携」をクリック
3. 「API Token」をクリック
4. 「パスワード」を入力
5. 「表示」をクリック
6. 「API Token」を取得
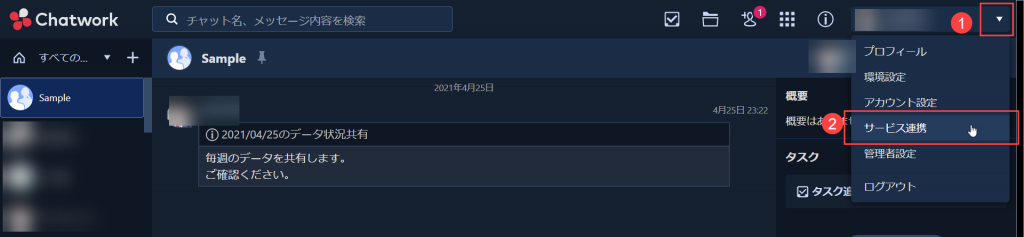
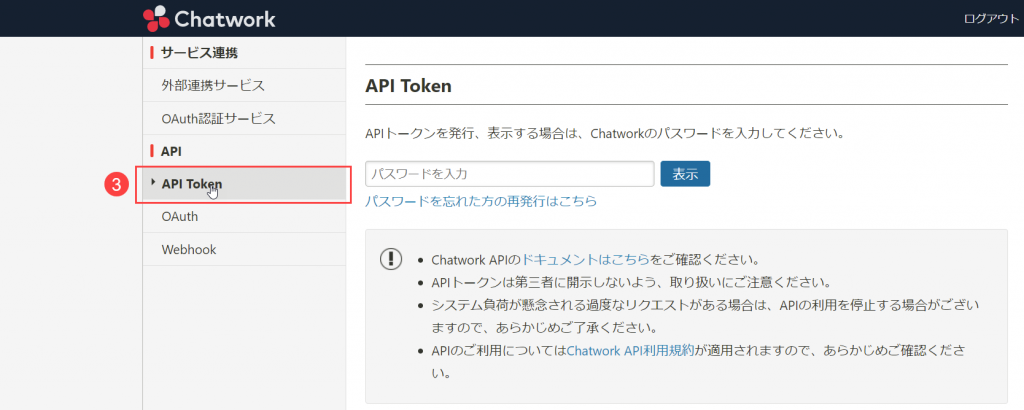
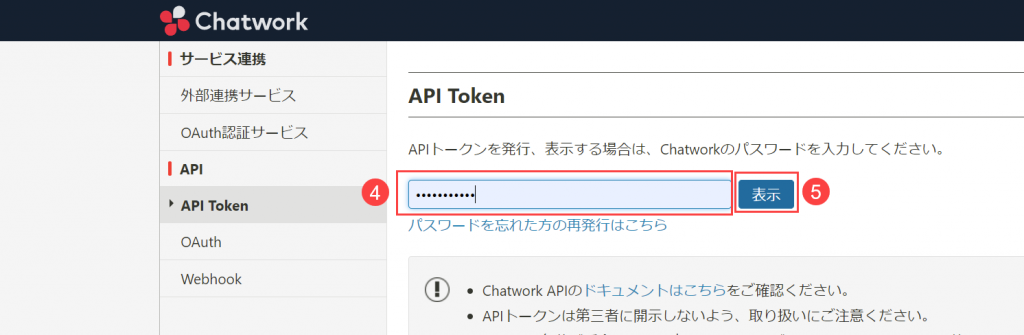
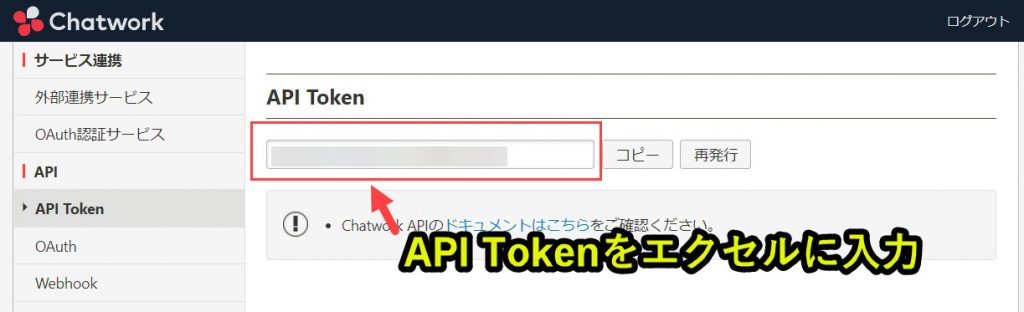
上記の手順でエクセルにAPI TOKENを入力します。
このページで紹介している事例では、セルB2にAPI TOKENを入力します。
このAPI TOKENがないとChatworkとの連携ができませんので、設定が必要です。
もしAPI TOKENについてよく分からない人がいるのであれば、こちらのChatworkのページをご覧ください。
手順2. Chatworkメッセージを通知したいROOMのIDを入力
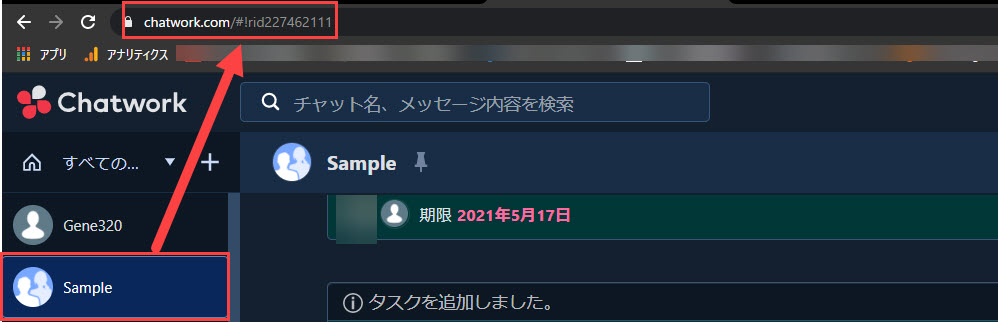
今回のメッセージを通知したいroom(channel)をセルB3に入力します。
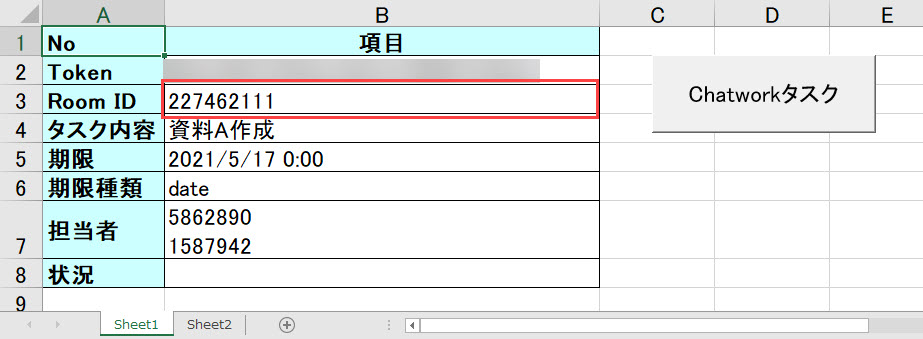
ROOMのIDは以下のとおり、ridの後ろの赤字の数値部分です。
→「227462111」をセルB3に入力
必要情報は上記の「rid」の後の数値です。ここでは「227462111」です。
このようにメッセージ通知したいchatworkのチャンネルをクリックしてURLをチェックして、情報を調べます。
手順3. Chatworkのタスク内容を入力
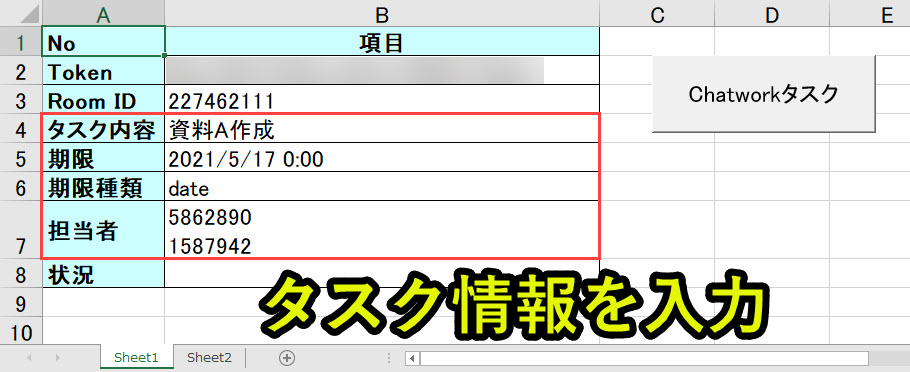
2. 期限
3. 期限種類
4. 担当者
1. タスク内容
タスク名を入力します。
この事例では「資料A作成」としています。
2. 期限
タスクの完了期限を入力します。
ここでは「2021/5/17 0:00」としています。時間まで指定しておくと、時間も含めてタスクに入れ込むことができます。
3. 期限種類

期限種類は以下の3つから選択します。
2. data:期限を日付で設定する
3. time:期限を時間を入れて設定する
なおそれぞれの設定で、以下のように通知が変わります
1. none:期限を設定しない
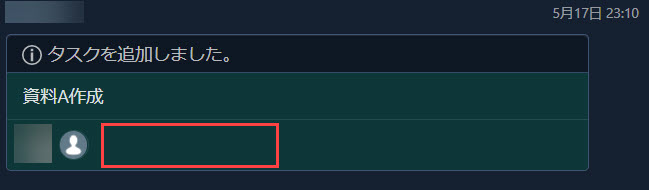
2. data:期限を日付で設定する

3. time:期限を時間を入れて設定する
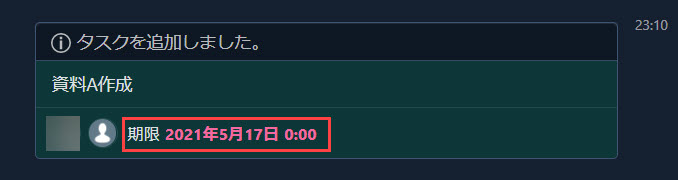
4. 担当者
担当者は以下のように改行で入力する仕組みにしています。
1587942
タスクの担当者が複数いる場合は、上記のようにアカウントIDごとに改行してセルに入力します。
アカウントIDの取得方法は以下に示します。
アカウントIDの取得方法
アカウントIDの取得方法を説明します。
手順1. 「TO」を選択
手順2. メンションしたいアカウントを選択
手順3. [To:XXXXXX]の「XXXXXX」をエクセルに出力
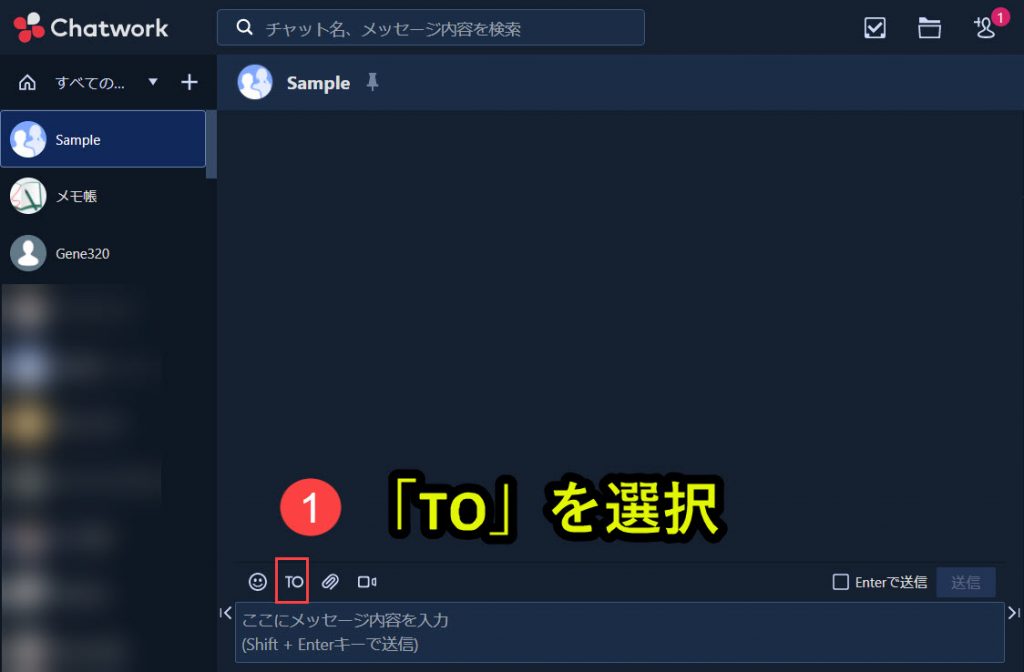
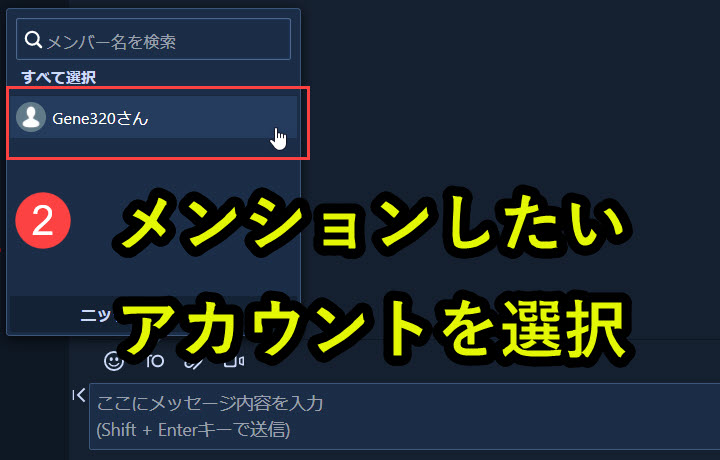
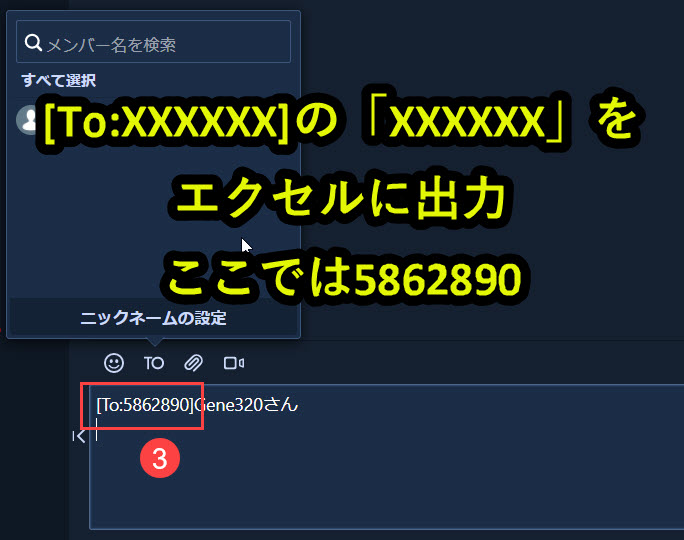
なおメンションしたい相手が複数いる場合は、改行して入力する必要があります。
手順4. VBAプログラムを実行

手順1~手順3の作業が完了したら、VBA(マクロ)を実行します。
VBAを実行すると、Chatworkにタスクを登録します。
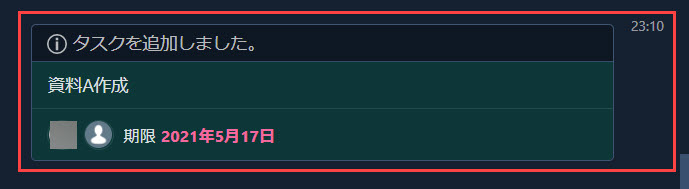
タスク設定が成功した場合、以下のようにセルB8に「タスク設定完了」が出力されます。
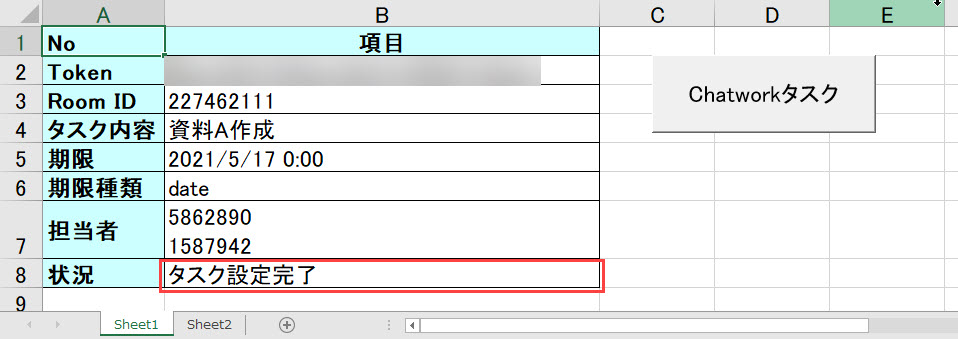
ボタンにVBAプログラムを登録する方法
本ページではVBAプログラムをボタンに登録しています。
ボタンにVBAプログラムを登録することで、ボタンを押下しプログラムを実行することができます。
ボタンをVBAプログラムを設定したい場合は、以下で動画も交えて設定方法を紹介しているので、そちらをご覧ください。
それでは、以下でプログラムについて詳細を説明します。
VBA入りのエクセルファイルをダウンロード
以下で紹介しているVBAプログラムをそのまま使いたい人は、以下のフォームからダウンロードできます。
登録したメールアドレスへVBA入りのファイルを送信します。
本プログラムの内容をそのまま使用可能です。ぜひお仕事にお役立てください。
VBA作成前の2つの準備
ExcelでVBAを使うためにはいくつかの準備が必要です。
具体的には以下です。
準備2. 「Microsoft XML v6.0」の参照設定を変更
上記の2つに関して、以下で説明します。
準備1. ExcelでVBAを使うための事前準備
Excelで、以下の2つの準備をします。
2. 開発タブを追加
保存ファイルの拡張子変更、Excelの基本設定変更の2つです。
2つともで難しい作業はなく、それぞれ1分もあれば設定変更可能です。
上記に関しては、以下の記事で解説をしています。
もしVBAを使うための準備段階に不安がある人は上記をご覧ください。
この内容は以下の動画で紹介しています。
入門エクセルマクロの使い方|マクロ作成から実行までを徹底解説
文字や画像だけで分かりづらい人は上記の動画をご覧ください。
準備2. 「Microsoft XML v6.0」の参照設定を変更
エクセルVBAでChatworkにメッセージを送信するために、VBAの設定を変更しておく必要があります。
実はVBAのデフォルト設定の場合、メール送信操作はできません。
参照設定を変更することで、Chatworkにメッセージ送信が可能になります。
参照設定の変更手順は以下のとおりです。
手順2. 「参照設定」を選択
手順3. 「Microsoft XML v6.0」にチェックを入れる
手順4. OKをクリック
手順を以下で説明します。
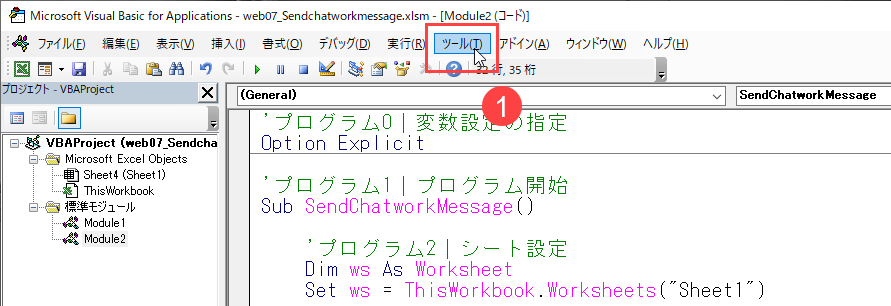
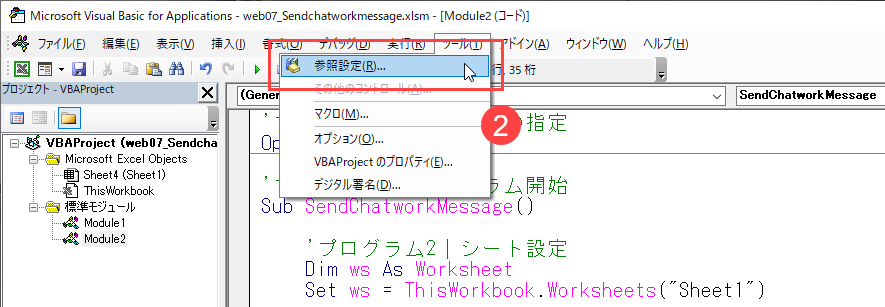
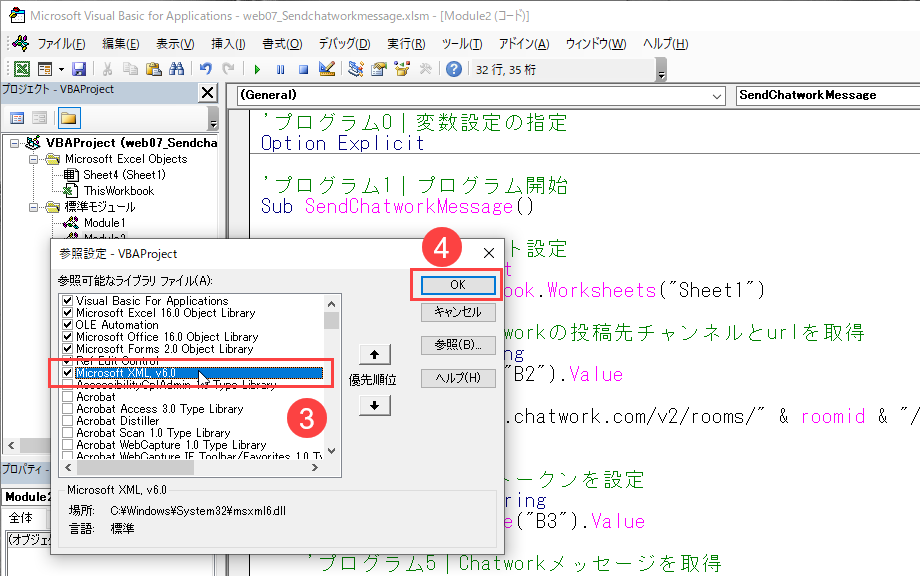
上記の設定をしていないと、本事例で紹介しているChatworkのメッセージ通知は動作しません。必ずチェックを入れるようにします。
それでは、以下でプログラムについて詳細を説明します。
VBAのプログラムソース解説
今回紹介するプログラムの概要は以下です。
|
1 2 3 4 5 6 7 8 9 10 11 12 13 14 15 16 17 18 19 20 21 22 23 24 25 26 27 28 29 30 31 32 33 34 35 36 37 38 39 40 41 42 43 44 45 46 47 48 49 50 51 52 53 54 55 56 57 58 59 60 61 62 63 64 65 66 67 |
'プログラム0|変数設定の指定 Option Explicit 'プログラム1|プログラム開始 Sub PostChatworkTask() 'プログラム2|シート設定 Dim ws As Worksheet Set ws = ThisWorkbook.Worksheets("Sheet1") 'プログラム3|APIトークンを設定 Dim apitoken As String apitoken = ws.Range("B2").Value 'プログラム4|Chatworkの投稿先チャンネルとurlを取得 Dim roomid As String, url As String roomid = ws.Range("B3").Value url = "https://api.chatwork.com/v2/rooms/" & roomid & "/tasks" 'プログラム5|Chatworkのタスク名を取得 Dim body As String body = ws.Range("B4").Value 'プログラム6|期限の日付時間を取得しunixtimeへ変換 Dim limit As Long limit = ((ws.Range("B5").Value - 25569) * 86400) - 32400 Debug.Print "limit:" & limit 'プログラム7|期限の種類を選択 Dim limit_type As String limit_type = ws.Range("B6").Value 'プログラム8|担当者を選択 Dim to_ids As String to_ids = Replace(ws.Range("B7").Value, vbLf, ",") Debug.Print "to_ids:" & to_ids 'プログラム9|POSTするタスクを設定 Dim param As String param = "body=" & body param = param & "&limit=" & limit param = param & "&limit_type=" & limit_type param = param & "&to_ids=" & to_ids Debug.Print "param:" & param 'プログラム10|ChatworkにタスクをPOSTする Dim objHTTP As XMLHTTP60 Set objHTTP = New XMLHTTP60 With objHTTP .Open "POST", url .setRequestHeader "Content-Type", "application/x-www-form-urlencoded" .setRequestHeader "X-ChatWorkToken", apitoken .send (param) End With 'プログラム11|通知の状況を出力 If InStr(objHTTP.responseText, "{""task_ids"":[") > 0 Then ws.Range("B8").Value = "タスク設定完了" Else ws.Range("B8").Value = "タスク設定失敗" End If 'プログラム12|オブジェクト解放 Set objHTTP = Nothing 'プログラム13|プログラム終了 End Sub |
それでは、以下でプログラムを詳しく説明していきます。
プログラム0|変数宣言の指定
|
1 |
Option Explicit |
「Option Explicit」とは、変数宣言を強制するためのものです。
これを入れておくと、変数を定義していない場合、エラーが出ます。
つまり、「Option Explicit」を入力しておくことで、たとえば「Dim i」をあらかじめ入力しないと、「i」という変数を使えません。
もし「Option Explicit」を入力しているのに、「Dim i」を書かずに「i = 1」と書くと、エラーメッセージが表示されます。
実は、この機能はあくまでオプションです。「Option Explicit」を入力しなくても、プログラムは動きます。
しかし、これを入れておくことで、変数の誤記によるエラーを防止することができます。
結果的に、プログラム作成速度が上がるので、「Option Explicit」を入力することを習慣化することをオススメします。
プログラム1|プログラム開始
|
1 |
Sub PostChatworkTask() |
「Sub PostChatworkTask()」のプログラムを開始することを意味します。
VBAではプロシージャという単位でプログラムを呼び出します。
プロシージャの構文は下記となっています。
|
1 2 3 |
Sub プロシージャ名() '実行プログラム End Sub |
「Sub」で始まり「End Sub」で終わります。
プログラム2|シート設定
|
1 2 |
Dim ws As Worksheet Set ws = ThisWorkbook.Worksheets("Sheet1") |
「Sheet1」をwsとして設定します。
プログラム3|APIトークンを設定
|
1 2 |
Dim apitoken As String apitoken = ws.Range("B2").Value |
セルB2のapitokenとして取得します。
このapitokenがないとタスク設定ができないので、事前に取得しておく必要があります。
apitokenの取得方法は、このページの準備段階で紹介しています。(ページ上部で説明しています)
プログラム4|Chatworkの投稿先チャンネルとurlを取得
|
1 2 3 |
Dim roomid As String, url As String roomid = ws.Range("B3").Value url = "https://api.chatwork.com/v2/rooms/" & roomid & "/tasks" |
セルB3のroomidを取得して、その値をurlに組み込みます。
urlの値は以下のようになります。
|
1 2 3 4 5 6 |
Dim roomid As String, url As String roomid = ws.Range("B3").Value url = "https://api.chatwork.com/v2/rooms/" & roomid & "/tasks" Debug.Print "url:" & url >>>url:https://api.chatwork.com/v2/rooms/227462111/tasks |
このurlはタスクをpostするときに使用します。
プログラム5|Chatworkのタスク名を取得
|
1 2 |
Dim body As String body = ws.Range("B4").Value |
セルB4の値をメッセージのタスク件名(body)として取得します。
この名前がそのままタスク名となります。
プログラム6|期限の日付時間を取得しunixtimeへ変換
|
1 2 |
Dim limit As Long limit = ((ws.Range("B5").Value - 25569) * 86400) - 32400 |
Chatworkのタスクには期限を設定できます。その期限を取得します。
limit = ((ws.Range(“B5”).Value – 25569) * 86400) – 32400
Debug.Print “limit:” & limit
>>>limit:1621177200
Chatworkタスクの期限はUNIXTIMEと呼ばれる形式でPOSTする必要があるため、上記のプログラムでUNIXTIMEへの変換します。
このUNIXTIMEに変換しないと、日付が正しく読み込まれないので注意が必要です。
プログラム7|期限の種類を選択
|
1 2 |
Dim limit_type As String limit_type = ws.Range("B6").Value |
期限の種類を設定します。ここでは以下の3つから選択する形式にしています。
2. date:日付で期限を設定する
3. time:時間で期限を設定する
上記の3パターンで期限を設定した場合、以下のようにchatworkのタスクが追加されます。
なおそれぞれの設定で、以下のように通知が変わります
1. none:期限を設定しない
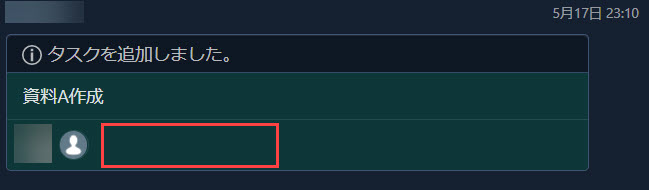
2. date:日付で期限を設定する

3. time:時間で期限を設定する
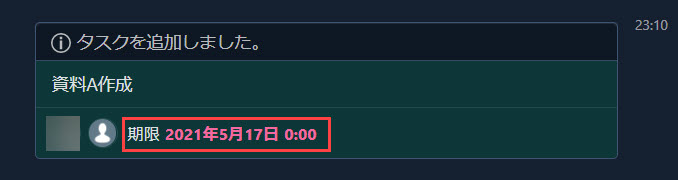
お好みの形式でタスクを設定します。
プログラム8|担当者を選択
|
1 2 |
Dim to_ids As String to_ids = Replace(ws.Range("B7").Value, vbLf, ",") |
タスクには担当者を設定する必要があります。
この担当者はアカウントIDをもとに設定します。
そしてVBAでPOSTするときは、「アカウントID1, アカウントID2,アカウントID3」というように「,」でつなぐ必要があります。
セルB7では改行したアカウントIDが入力されているので、Replaceで「改行」を「,」に置換することで、複数アカウントIDをVBAでPOSTできる形に変換します。
Debug.Printでチェックしてみます。
|
1 2 3 4 5 |
Dim to_ids As String to_ids = Replace(ws.Range("B7").Value, vbLf, ",") Debug.Print "to_ids:" & to_ids >>>to_ids:5862890,1587942 |
上記のとおり、アカウントIDが「,」でつながれていることが分かります。
プログラム9|POSTするタスクを設定
|
1 2 3 4 5 |
Dim param As String param = "body=" & body param = param & "&limit=" & limit param = param & "&limit_type=" & limit_type param = param & "&to_ids=" & to_ids |
POSTするデータを設定します。
プログラム5~プログラム8で設定した値をつないでいきます。
Debug.Printでチェックしてみます。
|
1 2 3 4 5 6 7 8 |
Dim param As String param = "body=" & body param = param & "&limit=" & limit param = param & "&limit_type=" & limit_type param = param & "&to_ids=" & to_ids Debug.Print "param:" & param >>>param:body=資料A作成&limit=1621177200&limit_type=date&to_ids=5862890,1587942 |
上記のparamをPOSTするときに渡します。
プログラム10|ChatworkにデータをPOSTする
|
1 2 3 4 5 6 7 8 |
Dim objHTTP As XMLHTTP60 Set objHTTP = New XMLHTTP60 With objHTTP .Open "POST", url .setRequestHeader "Content-Type", "application/x-www-form-urlencoded" .setRequestHeader "X-ChatWorkToken", apitoken .send (param) End With |
データをPOSTしてChatworkの所定のroomにメッセージ通知します。
プログラム11|通知の状況を出力
|
1 2 3 4 5 6 |
プログラム11|通知の状況を出力 If InStr(objHTTP.responseText, "{""task_ids"":[") > 0 Then ws.Range("B8").Value = "タスク設定完了" Else ws.Range("B8").Value = "タスク設定失敗" End If |
メッセージ通知に成功した場合と、失敗した場合で、以下のとおり「objHTTP.responseText」の表示が変わります。
|
1 2 3 4 |
Debug.Print objHTTP.responseText >>>{"task_ids":[216714396,216714397]}'成功した場合(message_idが表示される) >>>{"errors":["Parameter 'to_ids' is invalid"]} '失敗した場合(失敗した理由が表示される) |
objHTTP.responseTextで、上記のような値が返ってくるため、この値を活用してタスク設定が成功した場合と失敗した場合をセルB8に出するようにします。
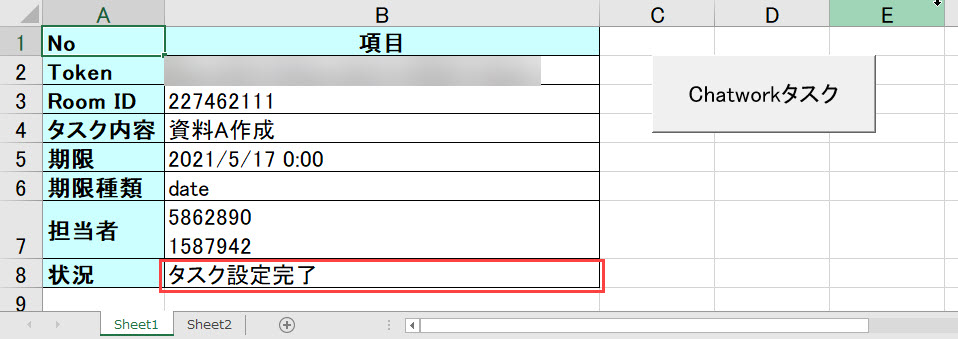
プログラム12|オブジェクト解放
|
1 |
Set objHTTP = Nothing |
プログラム10で設定したobjHTTPを解放します。
プログラム13|プログラム終了
|
1 |
End Sub |
プログラム1と対になるプログラムです。プログラム終了させる記載です。
「End Sub」を読み込むと、プログラムが終了します。
プログラムの解説はここまでです。
Excel VBAについて詳しく理解したいなら
VBAを活用すると、仕事を効率化できる幅を広げることができます。
たとえば私が実際にVBAを活用して効率化してきた作業は以下の記事で紹介しています。
興味がある人は以下の記事もご覧ください。
動画でも解説しています。
エクセルマクロVBAで出来ることを15の事例で紹介|日常業務をラクにするヒントを見つけよう!
(音声が小さいので、ボリュームを上げてご覧いただければと思います)
VBAの勉強方法
私はプログラミング初心者からVBAを勉強を始めて少しずつレベルアップしていきました。
成長の過程は以下で紹介しています。
学習の過程では、意識すべきポイントがあります。
特に独学の場合だと、勉強を優先してしまい、肝心な実践を疎かにしがちです。
私の経験では、実践から逆算した勉強が必要だと考えています。
目指すべきは会社でお金をもらいながら勉強することです。
要はVBAを仕事の一つとして上司に認めてもらうのです。
そうすればわざわざ高いお金を払って勉強をする必要がなくなります。
しかも作業を自動化して、会社やチームに貢献しつつ、自らのスキルアップできます。
そのために必要な考え方を以下で紹介しています。
とはいえ、プログラミング初心者でVBAについて知識ゼロの人もいるはずです。
いきなり会社でVBAで使うことさえ、とてつもなくハードルが高く見えてしまうものです。
その場合は、VBAの基本について学ぶ必要があります。
たとえば車の運転も慣れてしまえば、たいしたことではありません。
しかし教習所で運転の基本を学び、免許を取得することで、公道で運転できるようになります。
VBAも同じです。VBAに免許はありませんが、まずは基本を学ばないことには会社で使えるレベルにはなりません。
実際に私もプログラミング初心者のときは、動画を見たり書籍を読んだりして勉強しました。
今はオンラインの教材で無料で学習できるものも多いです。
上記のリンクでは、私の経験から勉強にオススメの教材を紹介しています。
興味がある人はご覧ください。
VBAを自分で書けるようになる
さて、本記事で紹介したマクロを利用すれば、作業の自動化が可能になります。
しかしデメリットもあります。それはカスタムできないことです。
なぜなら、色々な要望が増えるからです。
この動画を見たとき、「もっと○○ができるのでは?」や「ここはなんとかならないのか」と感じる人は少なくないはずです。
例えば、「他の条件を付け加えたい」や「日付毎に条件を変えたい」といった要望が出るかもしれません。
このような要望を満たすには、マクロを勉強して自力でマクロを編集できるようになる必要があります。
もし、自力でマクロを編集できるようになれば、今より仕事の効率はグッと上がります。
実際、私も自力でマクロを書けるようになってからは、仕事の生産性が一気に上がりました。
他の人が30分~1時間かけて行う仕事が、ボタン一つで終わらせることができるようになったのです。
その結果、周囲からの信頼も増し、仕事で高い評価を得られるようになりました。
ただ、要望に応えるようになるためには、マクロを学ぶ必要があります。
まずは無料でマクロを勉強してみる
ウェブや書籍で勉強すれば、マクロを習得できると考えている人は少なくありません。
しかし、仕事で使えるマクロを習得したいなら、仕事で使える部分に特化した教材で学ぶことをお勧めします。
なぜなら、ウェブや書籍には仕事に関係しない部分まで提供していることが多いからです。
例えば、マクロ初心者なのに配列を学ぼうとする人がいます。実は配列なしでも仕事で使えるマクロを書くことは可能です。
しかし、マクロ初心者ほど「全ての知識が必要だ」と考えて、無駄な学習に時間を使ってしまうのです。詳しくは、こちらの記事で紹介しています。
そこで、私がお勧めするのは仕事に直結するマクロ教材です。とくにお勧めするのは、こちらの無料オンライン動画です。
なぜなら、仕事に直結する部分に絞って、エクセルマクロを学ぶことができるからです。
マクロの作り方・考え方から解説しているので、教材をしっかり学べばここで紹介したマクロをゼロから書けるようになります。
マクロ初心者が、仕事に直結したいマクロを学ぶなら、まずはこちらの無料オンライン動画を試すのがいいです。
興味がある人は、まずは無料でエクセルマクロの勉強を始めてみてください。
もっと学びたいと感じたら、さらに深く勉強をしてみることをお勧めします。






