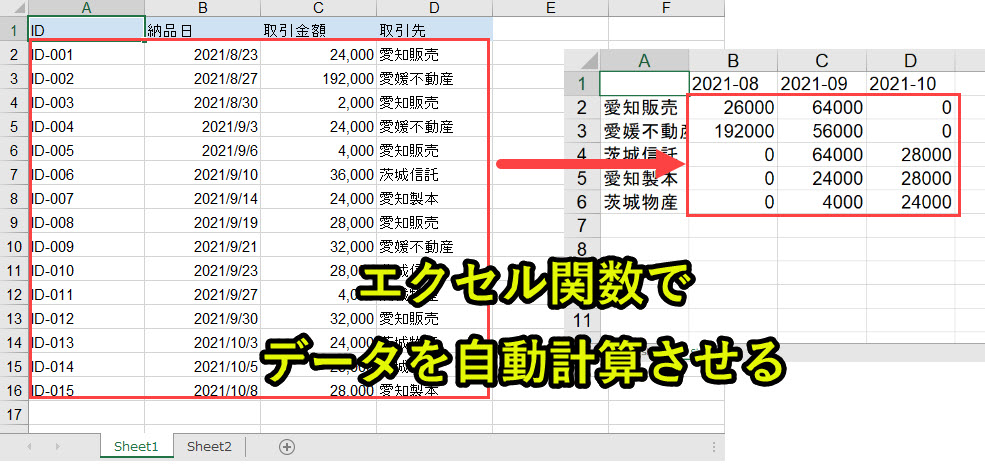
エクセル関数を組み合わせることで、データ集計を自動化することができます。
エクセル関数で上手に仕組み化すると、必要なデータを入力するだけで勝手に集計させることが可能です。
ここでは以下の関数を組み合わせて、月別データ集計の効率化にチャレンジしていきます。
・TRANSPOSE
・TEXT
・SUMIFS
・EDATE
・OFFSET
・COUNTA
・IF
・OR
以下で詳しく説明していきます。
目次
エクセル関数を9つ組み合わせてデータ集計を自動化
このページでは紹介するのは以下のSheet1のデータを集計します。
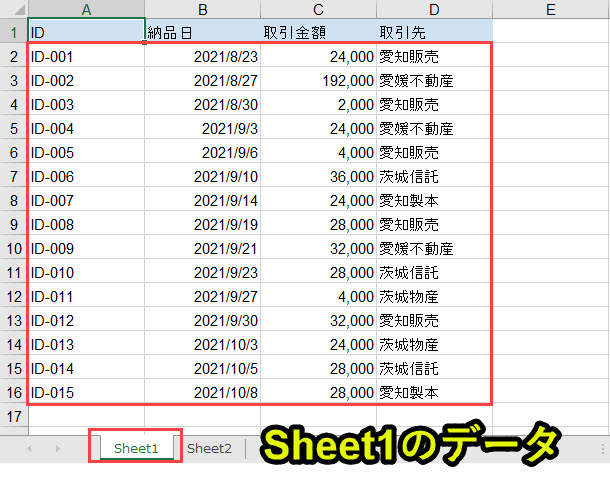
上記のとおり、現在Sheet1にはA1:D16までデータが入力されています。
このデータの集計結果をSheet2に出力します。
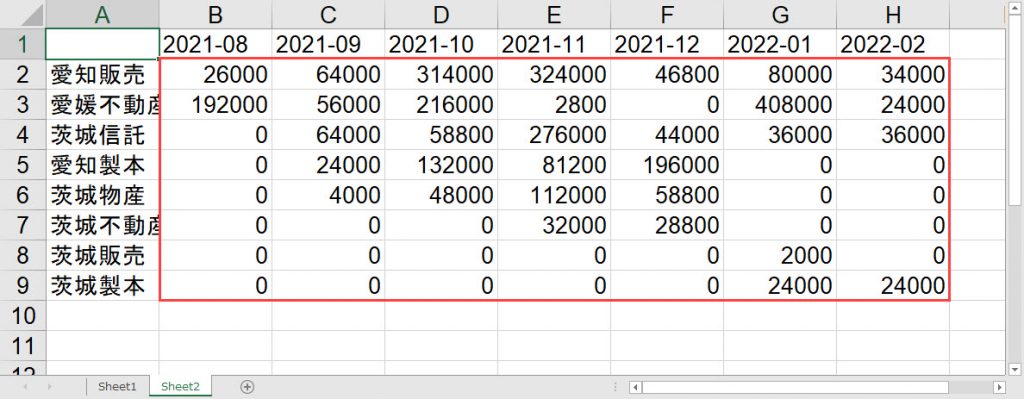
上記のデータ集計を自動で行う方法を紹介していきます。
エクセル関数でデータ集計を自動化するための5ステップ
2. 日付データから年月を列に表示可能|TRANSPOSE, UNIQUE, TEXT
3. データ計算|SUMIFS, EDATE
4. 最終行まで範囲を自動変更|OFFSET, COUNTA
5. 余計な表示を消す|IF,OR
以下で詳しく説明します。
1. 取引先を行表示|UNIQUE
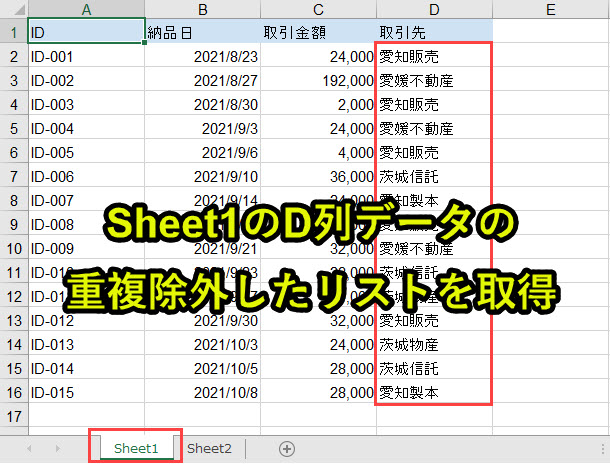

上記のUNIQUE関数を使えば、Sheet1のD2:D26の値を取得し、Sheet2のA2に出力することができます。
これによりSheet2のA2に重複削除したリストを表示可能です。
UNIQUE関数で重複除外したリストを表示できることは、以下のページで詳しく紹介しています。
2. 日付データから年月を列に表示可能|TRANSPOSE, UNIQUE, TEXT
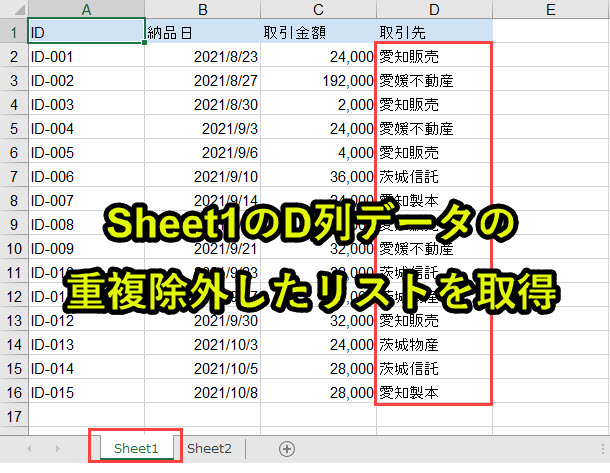
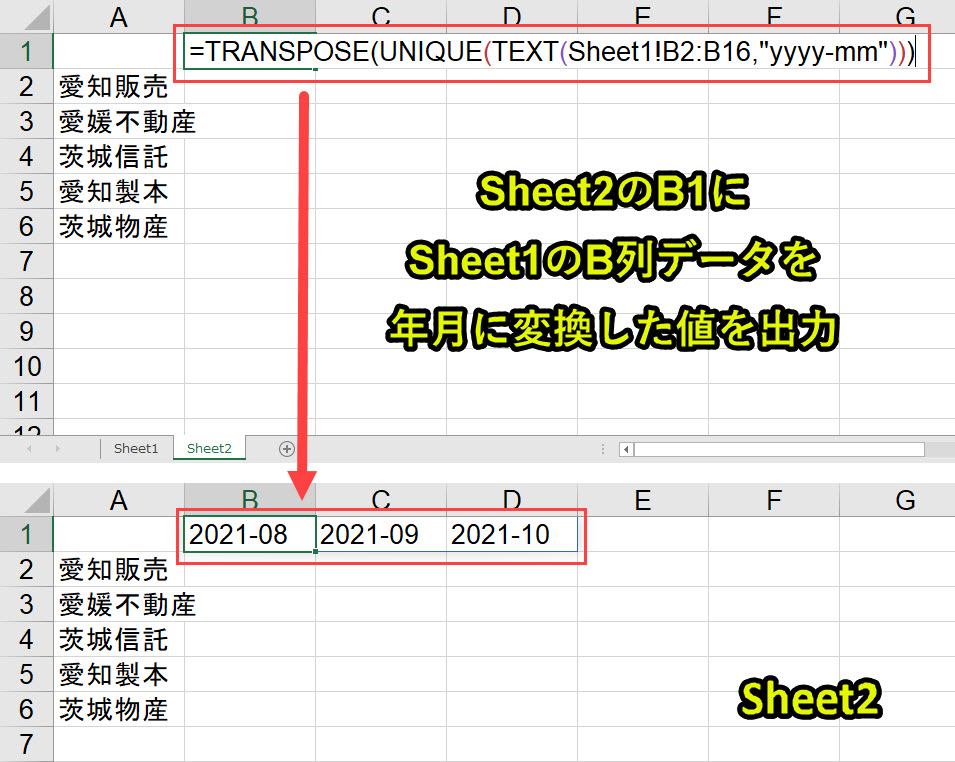
まず「UNIQUE(TEXT(Sheet1!B2:B16,”yyyy-mm”))」でSheet1のB2:B16の日付を取得し、年月(yyyy-mm)に変換して重複除外します。
UNIQUE関数とTEXT関数の組み合わせは以下で紹介しています。
年月の重複除外したリストをTRANSPOSE関数によって、行列を入れ替えます。
行列を入れ替えたリストをSheet2のB1に出力します。
UNIQUE関数とTRANSPOSE関数の組み合わせは以下で紹介しています。
3. データ計算|SUMIFS, EDATE

上記関数を使うと、以下の3つの条件で、Sheet1のC列の値を合計することができます。
これで各取引先別(条件1)、月別(条件2,条件3)でデータを出力できます。
以下の表でさらに詳しく解説しています。
| 引数 | 本事例の値 | 説明 |
|---|---|---|
| 合計対象範囲 | Sheet1!$C$2:$C$16 | 値を合計するセル範囲を指定します。 ここではSheet1の$C$2:$C$16($で絶対参照として扱う) |
| 条件範囲1 | Sheet1!$D$2:$D$16 | 条件範囲1と条件1をペアとして、条件設定します。 ここではSheet1の$D$2:$D$16($で絶対参照として扱う)の値の内、Sheet2の$A2に合致する内容を条件とします |
| 条件1 | $A2 | 上記のとおり |
| 条件範囲2 | Sheet1!$B$2:$B$16 | 条件範囲2と条件2をペアとして、条件設定します。 ここではSheet1の$B$2:$B$16($で絶対参照として扱う)の値の内、Sheet2のB$1の日付以降の内容を条件とします |
| 条件2 | “>=”&B$1 すなわち2021/8/1 |
上記のとおり |
| 条件範囲3 | Sheet1!$B$2:$B$16 | 条件範囲3と条件3をペアとして、条件設定します。 ここではSheet1の$B$2:$B$16($で絶対参照として扱う)の値の内、Sheet2のB$1にEDATEで1ヶ月加算した日付より前の日付を条件とします |
| 条件3 | <&EDATE(B$1,1) すなわち2021/9/1 |
上記のとおり |
EDATE関数
上記でEDATE関数を使っていますので、EDATE関数について補足しておきます。
EDATE関数は、上記の引数を取ります。
引数1「開始日」に、引数2「月」の数値だけ月を加算します。
たとえば開始日が2021/8/1で月が2であれば、開始日に2ヶ月加算した日付を返すため、2021/10/1となります。
この事例では、開始日=B1、月=1なので、セルB1の日付に1ヶ月加算した日付を取得することができます。
ショートカットキーでエクセル関数を表全体に出力
エクセル関数を入力したら、Ctrl + R とCtrl + D でエクセル関数を表全体にコピペします。
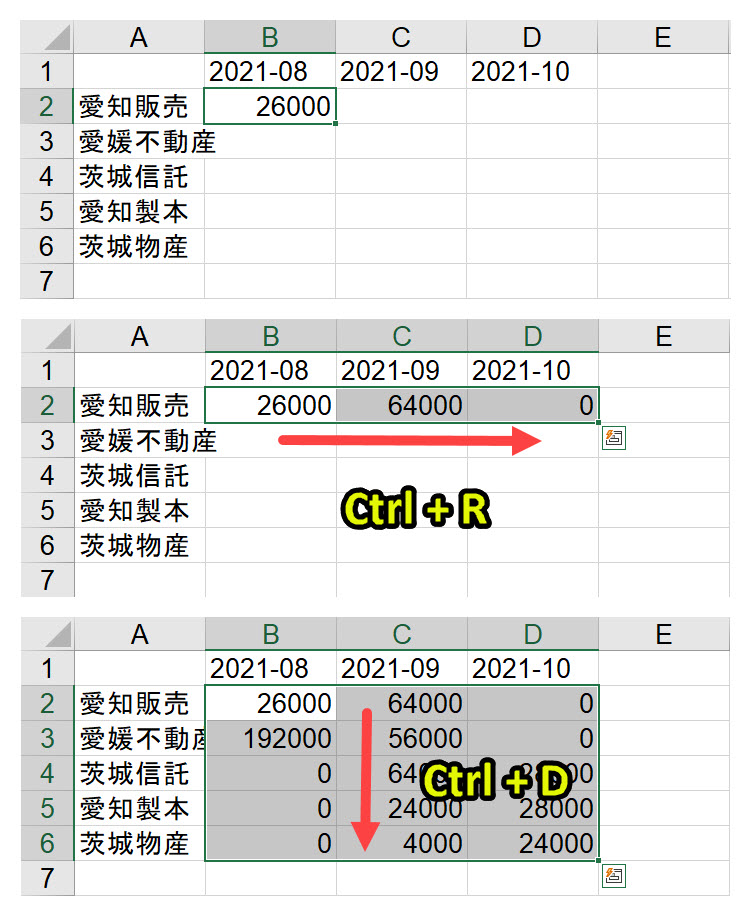
これで表全体に関数で自動計算された値が出力されます。
4. 最終行まで範囲を自動変更|OFFSET, COUNTA
ステップ3で、データ集計まで完成しました。
しかしSheet1のデータが増えていくと、Sheet2の範囲を修正しなくてはなりません。
なぜならステップ1~ステップ3では16行目までしか指定していないからです。
実際、以下のようにSheet1にデータが追加されたとしても、Sheet2の合計値は変化しません。
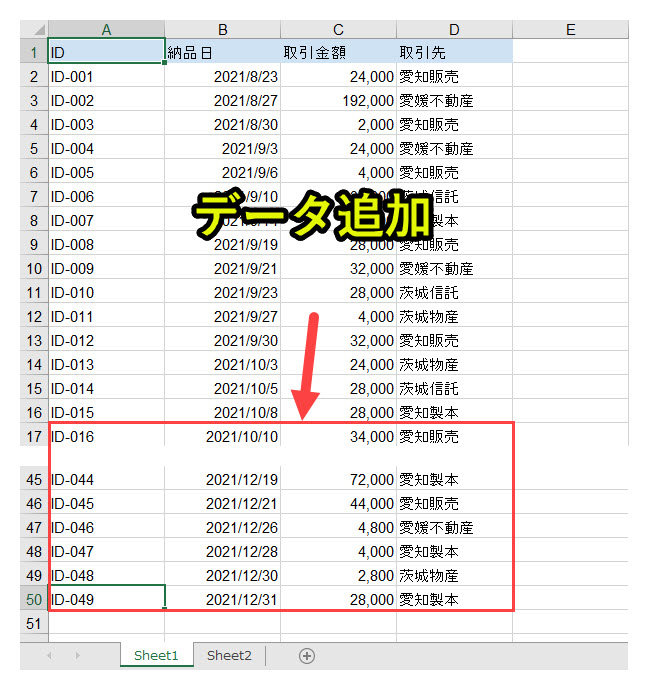
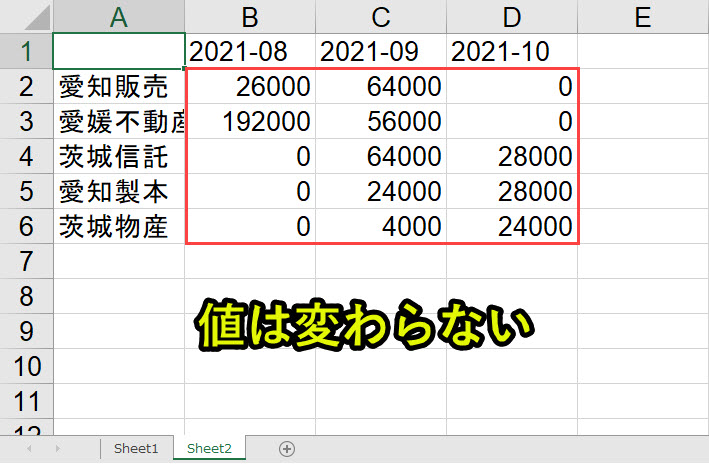
そこでデータが追加されても対応できる形に改善していきます。
具体的には以下のとおり、OFFSETとCOUNTAを組み合わせて、ステップ1~ステップ3の関数を書き換えます。
1. 取引先を行表示|UNIQUE
変更前
変更後
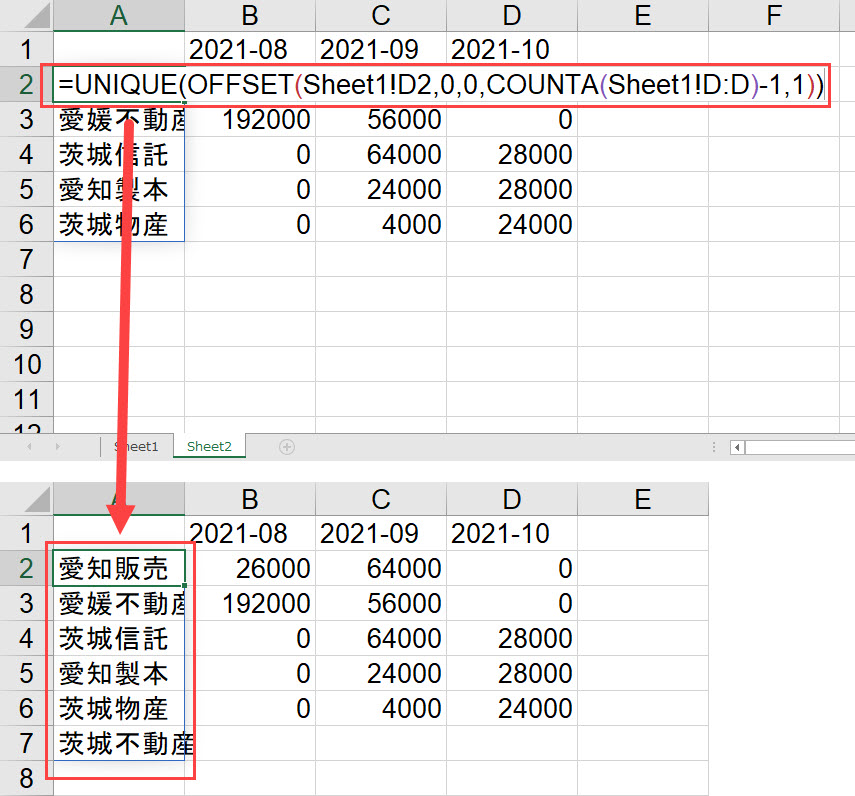
2. 日付データから年月を列に表示可能|TRANSPOSE, UNIQUE, TEXT
変更前
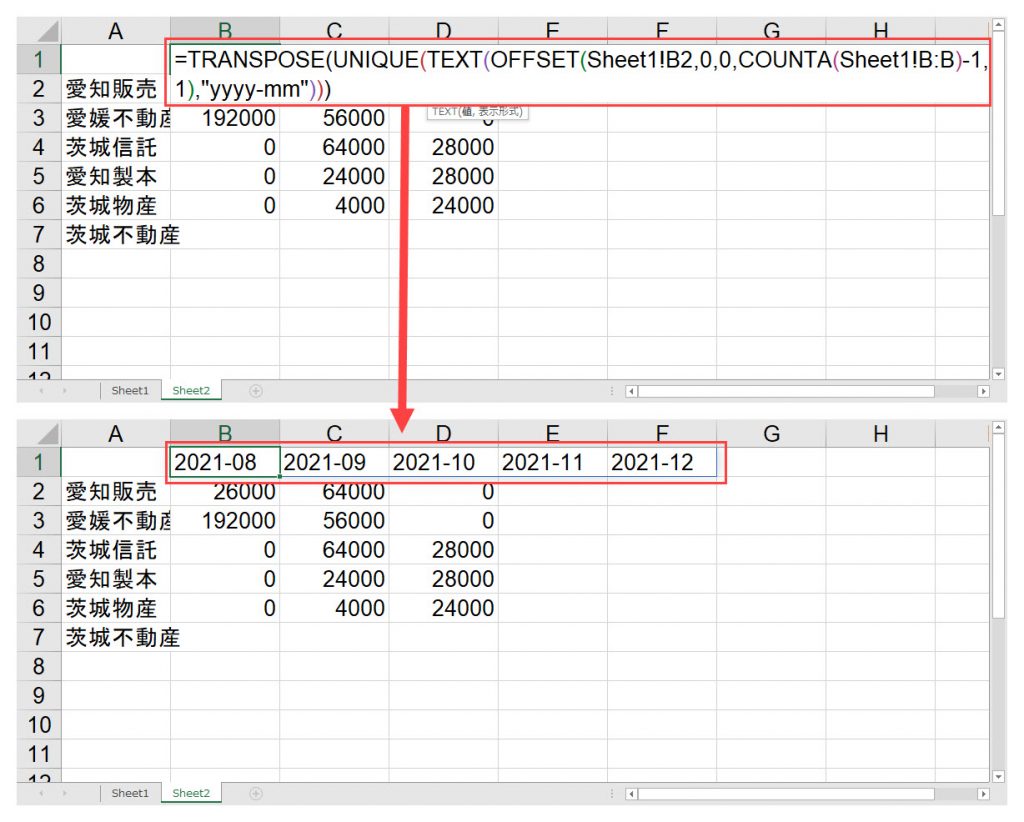
変更後
3. データ計算|SUMIFS, EDATE
変更前
変更後
このように、データ範囲を最終行まで自動で可変させる方法は以下で紹介しています。
5. 余計な表示を消す|IF,OR
データが増えると、UNIQUE関数によって行や列が伸びていくことがあります。
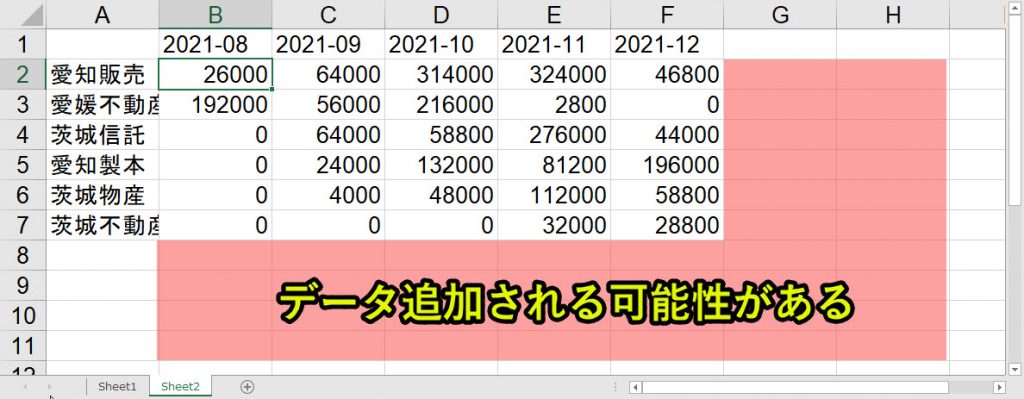
そうすると上記のピンク色で囲んだ部分に関数を入れておかないと、自動計算されません。
そこで「3. データ計算」の関数にIFとORを使って、以下のとおり書き換えます。
変更前
変更後
「A列の取引先=空欄」、もしくは「1行目の日付情報=空欄」の場合は対象セルを空欄にする関数として、「IF(OR($A2=””,B$1=””),””,」を追加しています
そうすると、データが増えても以下のように自動で計算結果を出力してくれます。
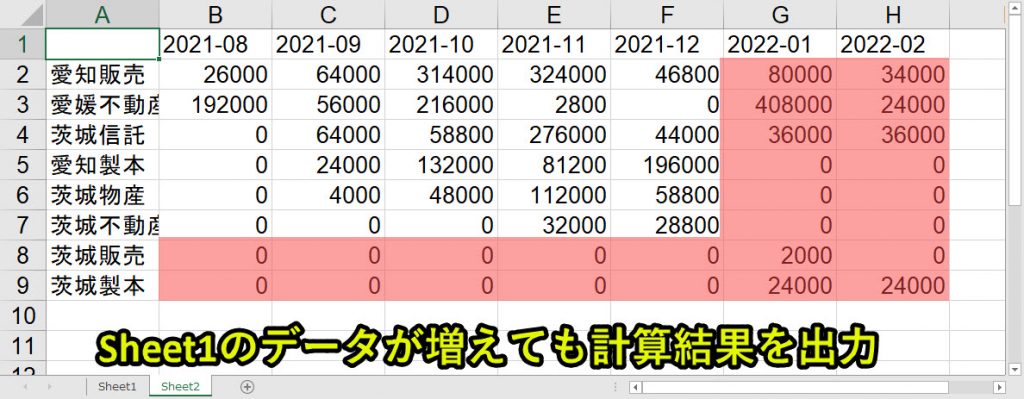
ここまででエクセル関数でデータを自動計算する方法は終わりです。
これであとはデータを入力すれば、自動でデータ集計が実行されていきます。
エクセルを効率的に扱う方法
ここではデータ集計の自動化をエクセルで行う方法を紹介しました。
他にも以下でエクセル関数を使って効率化できることを紹介しています。
エクセルマクロVBAでできること
このページではエクセル関数でできることを紹介しました。
しかしエクセルVBAを活用すると、仕事を効率化できる幅を広げることができます。
実際にVBAを活用して効率化してきた作業は以下のページで紹介しています。
興味がある人は以下の記事もご覧ください。
動画でも解説しています。
エクセルマクロVBAで出来ることを15の事例で紹介|日常業務をラクにするヒントを見つけよう!
(音声が小さいので、ボリュームを上げてご覧いただければと思います)
VBAの勉強方法
私はプログラミング初心者からVBAを勉強を始めて少しずつレベルアップしていきました。
少しずつレベルアップしながら、難しい内容に挑戦していくと効率的に学ぶことができます。
上記のリンクでは、VBA勉強に役立つ内容を紹介しています。
興味がある人はご覧ください。




