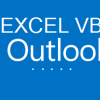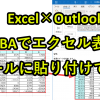VBAを使うと、エクセルの表をWordに貼り付けることができます。
たとえば、毎週エクセルで集計するデータをWordに貼り付ける作業を効率化できます。
・VBAプログラムをダウンロード可能
このページでは、エクセルマクロでワードに表を貼り付けるプログラムを紹介していきます。
目次
- 1 エクセルマクロでワードに表を貼り付ける
- 2 VBA入りのエクセルファイルをダウンロード
- 3 エクセルVBAでWord連携する前に準備
- 4 エクセルのデータをWordに貼り付けるVBAプログラム
- 4.1 プログラム0|変数宣言の指定
- 4.2 プログラム1|プログラム開始
- 4.3 プログラム2|ワード起動
- 4.4 プログラム3|テンプレートワードのパス取得
- 4.5 プログラム4|テンプレートワードを開く
- 4.6 プログラム5|シート設定
- 4.7 プログラム6|エクセルの最終行を取得
- 4.8 プログラム7|エクセルの表をコピー
- 4.9 プログラム8|ワードに表を貼り付け
- 4.10 プログラム9|ワードファイルを保存
- 4.11 プログラム10|テンプレートワードを保存せずに閉じる
- 4.12 プログラム11|オブジェクト解放
- 4.13 プログラム12|ワードをアプリケーションごと閉じる
- 4.14 プログラム13|プログラム終了
- 5 Excel VBAについて詳しく理解したいなら
- 6 VBAを自分で書けるようになる
エクセルマクロでワードに表を貼り付ける
このページでは以下のようなデータの一覧を、Wordに貼り付ける作業を行うマクロを紹介します。
具体的には以下のプロセスをプログラムで行っていきます。
1. ワードを開く
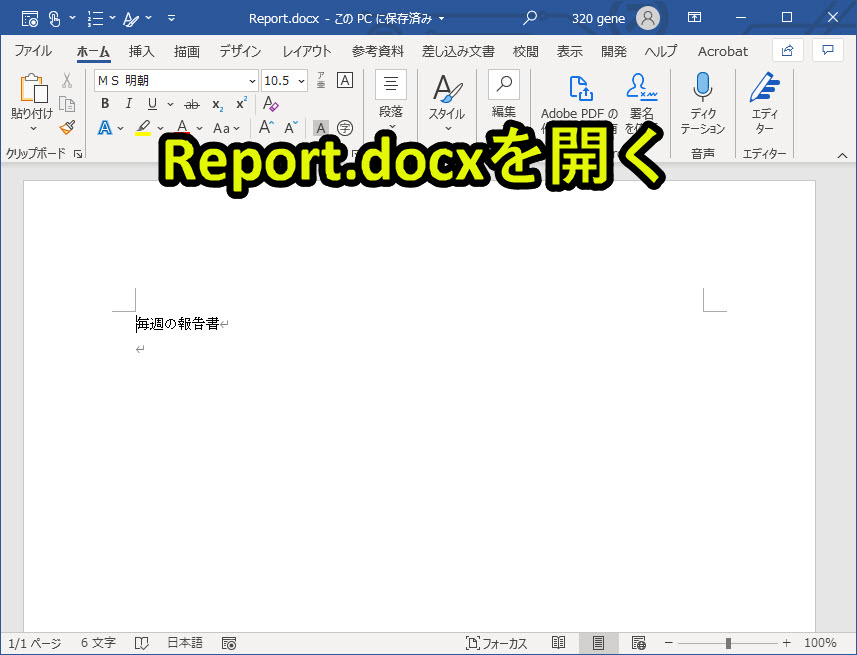
2. エクセルの表を取得する
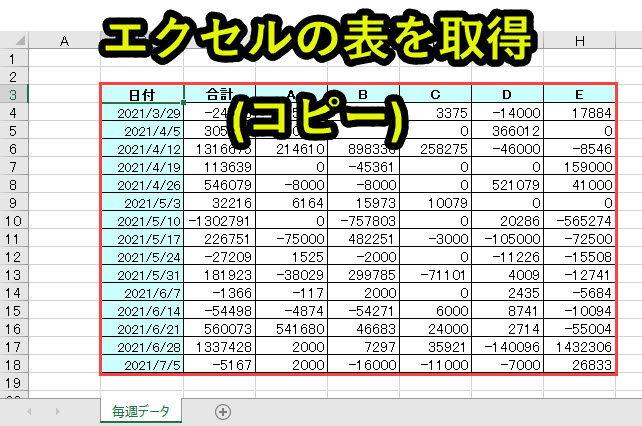
3. ワードに表を貼り付ける
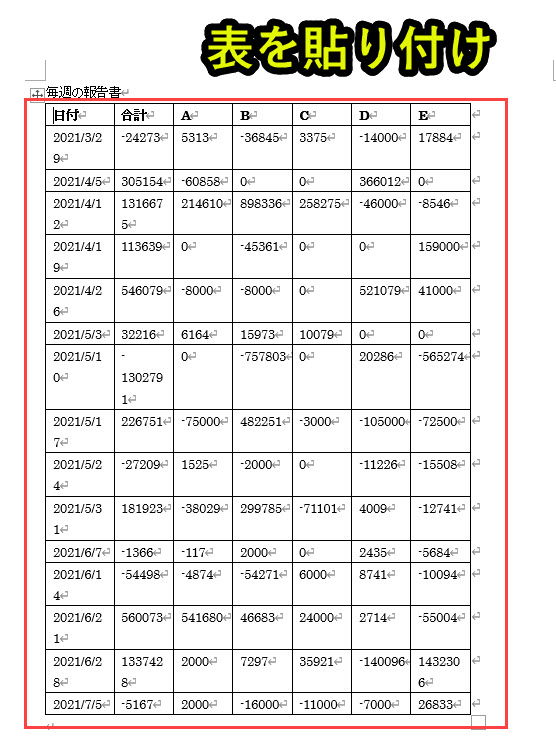
さらなる効率化
エクセル表にワードに貼り付ける作業に関連して、さらに効率化を考えます。
以下の作業であれば、このページで紹介するプログラムにつなげることでさらに効率化を行うことが可能です。
ワードファイルをOutlookメールに添付する
表を貼り付けたワードファイルをメール送信したい場合があります。
そのVBAプログラムは以下で紹介しています。
エクセルで計算する表を自動処理する
ここではエクセル表を貼り付けていますが、エクセルの表計算を自動処理すると、作業がさらに効率化できます。
以下では毎週データを計算するマクロを紹介しています。
Outlookメールに表を貼る
このページではワードにエクセル表を貼り付けています。
しかしVBAでOutlookメールにエクセル表を貼り付けることも可能です。
以下でそのマクロについて紹介しています。
興味がある人はご覧ください。
VBA入りのエクセルファイルをダウンロード
以下で紹介しているVBAプログラムをそのまま使いたい人は、以下のフォームからダウンロードできます。
登録したメールアドレスへ「VBAプログラムが含まれたエクセル」を送信します。
本プログラムの内容をそのまま使用可能です。ぜひお仕事にお役立てください。
エクセルVBAでWord連携する前に準備
エクセルVBAでword操作するためのプログラミングに入る前に、準備しておくことがあります。
準備|VBEで外部ライブラリへの参照設定でWord型を追加
参照設定とは、機能拡張させること、です。
Microsoft Word 15.0 Object Libraryにチェックを入れることで、Word操作の設定ができるようになります。バージョンによっては、15.0ではないときがあります。もし15.0ではなく、数字が小さい場合は、それにチェックを入れましょう。
1.VBEを開いて頂いて、「ツール」→「参照設定」
2.Microsoft Word 15.0 Object Libraryのライブラリにチェックを入れて、OKをクリック
詳細はこちらの画像の通りです。
1.VBEを開いて頂いて、「ツール」→「参照設定」

2.Microsoft Word 15.0 Object Libraryのライブラリにチェックを入れて、OKをクリック

ワードオブジェクトについて理解しておく
エクセルマクロから、ワード操作するときのハードルは、オブジェクト知識が必要なことです。もし、オブジェクトの知識が乏しい場合、コード編集に難しさを感じるでしょう。
VBAでエクセルを操作するときと違って、ワード独自のオブジェクトが多数出てきます。これが、混乱する原因になりますので、調べながら、学習していくことをオススメします。
学習方法については、この記事の後半で記載していますので、合わせてよんでみてください。
エクセルのデータをWordに貼り付けるVBAプログラム
今回紹介するプログラムの概要は以下です。
|
1 2 3 4 5 6 7 8 9 10 11 12 13 14 15 16 17 18 19 20 21 22 23 24 25 26 27 28 29 30 31 32 33 34 35 36 37 38 39 40 41 42 43 44 45 46 47 48 49 50 51 52 53 54 55 56 57 58 59 60 61 |
'プログラム0|変数設定の指定 Option Explicit 'プログラム1|プログラム開始 Sub ExcelTableToWord() 'プログラム2|ワード起動 Dim wdapp As Word.Application Set wdapp = CreateObject("Word.application") wdapp.Visible = True 'プログラム3|テンプレートワードのパス取得 Dim path As String, wordfilename As String wordfilename = "Report.docx" path = ThisWorkbook.path & "\" & wordfilename Debug.Print "path:" & path 'プログラム4|テンプレートワードを開く Dim wddoc As Word.Document Set wddoc = wdapp.Documents.Open(path) Dim waittime As Variant waittime = Now + TimeValue("0:00:03") Application.Wait waittime 'プログラム5|シート設定 Dim ws As Worksheet Set ws = ThisWorkbook.Worksheets("毎週データ") 'プログラム6|エクセルの最終行を取得 Dim cmax As Long cmax = ws.Range("B65536").End(xlUp).Row 'プログラム7|エクセルの表をコピー Dim wdrg As Word.Range Dim c As Long ws.Range("B3:H" & cmax).Copy 'プログラム8|ワードに表を貼り付け c = wddoc.Paragraphs(1).Range.End Set wdrg = wddoc.Range(Start:=c, End:=c) wdrg.Select wdrg.PasteExcelTable Linkedtoexcel:=False, wordformatting:=True, RTF:=True 'プログラム9|ワードファイルを保存 Dim newwordfilename As String, newpath As String newwordfilename = Format(Date, "yyyy-mm-dd") & "_" & wordfilename newpath = ThisWorkbook.path & "\" & newwordfilename wddoc.SaveAs Filename:=newpath 'プログラム10|テンプレートワードを保存せずに閉じる wddoc.Close savechanges:=False 'プログラム11|オブジェクト解放 Set wddoc = Nothing 'プログラム12|ワードをアプリケーションごと閉じる wdapp.Quit Set wdapp = Nothing 'プログラム13|プログラム終了 End Sub |
プログラム0|変数宣言の指定
|
1 |
Option Explicit |
「Option Explicit」とは、変数宣言を強制するためのものです。
これを入れておくと、変数を定義していない場合、エラーが出ます。
つまり、「Option Explicit」を入力しておくことで、たとえば「Dim i」をあらかじめ入力しないと、「i」という変数を使えません。
もし「Option Explicit」を入力しているのに、「Dim i」を書かずに「i = 1」と書くと、エラーメッセージが表示されます。
実は、この機能はあくまでオプションです。「Option Explicit」を入力しなくても、プログラムは動きます。
しかし、これを入れておくことで、変数の誤記によるエラーを防止することができます。
結果的に、プログラム作成速度が上がるので、「Option Explicit」を入力することを習慣化することをオススメします。
プログラム1|プログラム開始
|
1 |
Sub ExcelTableToWord() |
「Sub ExcelTableToWord()」のプログラムを開始することを意味します。
VBAではプロシージャという単位でプログラムを呼び出します。
プロシージャの構文は下記となっています。
|
1 2 3 |
Sub プロシージャ名() '実行プログラム End Sub |
「Sub」で始まり「End Sub」で終わります。
「Sub XXXX」の「XXXX」の部分がプロシージャ名です。
このプロシージャ名はあらゆる文字(アルファベット、ひらがな、漢字、数字など)が使用可能です。
ただし、プロシージャ名の先頭は数字を入れるとエラーとなります。
あとで見たときに、「何のプログラムだったのか?」とならないようにするためです。
なお、「()」の中には何も記入されていません。これは引数なしという意味です。なお、プログラム2-1では引数を受け取ってプログラムを実行します。
初心者の内は、引数ということが分からなくてもVBAプログラムを書くことは可能です。
興味があれば、「VBA 引数」で検索して調べてみてください。
プログラム2|ワード起動
|
1 2 3 |
Dim wdapp As Word.Application Set wdapp = CreateObject("Word.application") wdapp.Visible = True |
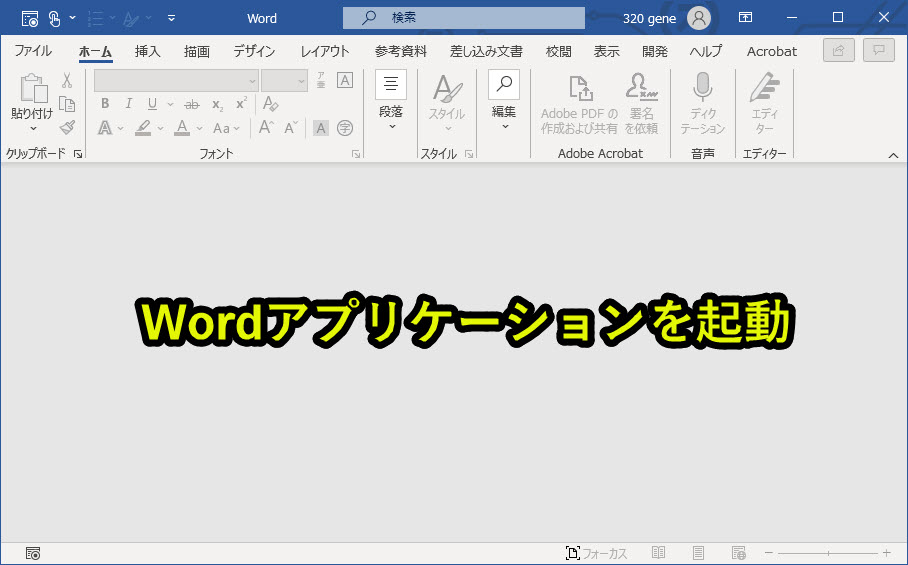
ワードアプリケーションを起動します。
「wdapp.Visible = True」でワードをPC上に見える形で起動します。
プログラム3|テンプレートワードのパス取得
|
1 2 3 |
Dim path As String, wordfilename As String wordfilename = "Report.docx" path = ThisWorkbook.path & "\" & wordfilename |
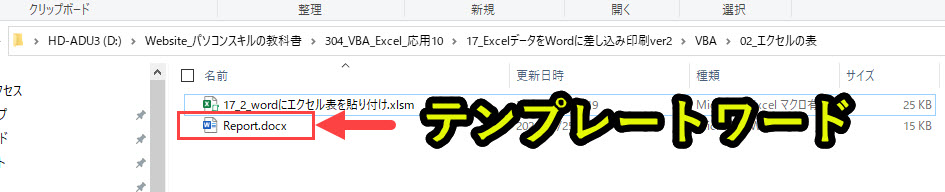
テンプレートのワードファイルのパスをpathで取得します。
なおテンプレートワードファイルはエクセルと同じフォルダに保管してある必要があります。
pathをDebug.Printでチェックしてみます。
|
1 2 3 4 5 6 |
Dim path As String, wordfilename As String wordfilename = "Report.docx" path = ThisWorkbook.path & "\" & wordfilename Debug.Print "path:" & path >>>path:D:\(省略)\VBA\02_エクセルの表\Report.docx |
上記のとおりテンプレートのWordファイルのpathを取得できました。
プログラム4|テンプレートワードを開く
|
1 2 3 4 5 |
Dim wddoc As Word.Document Set wddoc = wdapp.Documents.Open(path) Dim waittime As Variant waittime = Now + TimeValue("0:00:03") Application.Wait waittime |
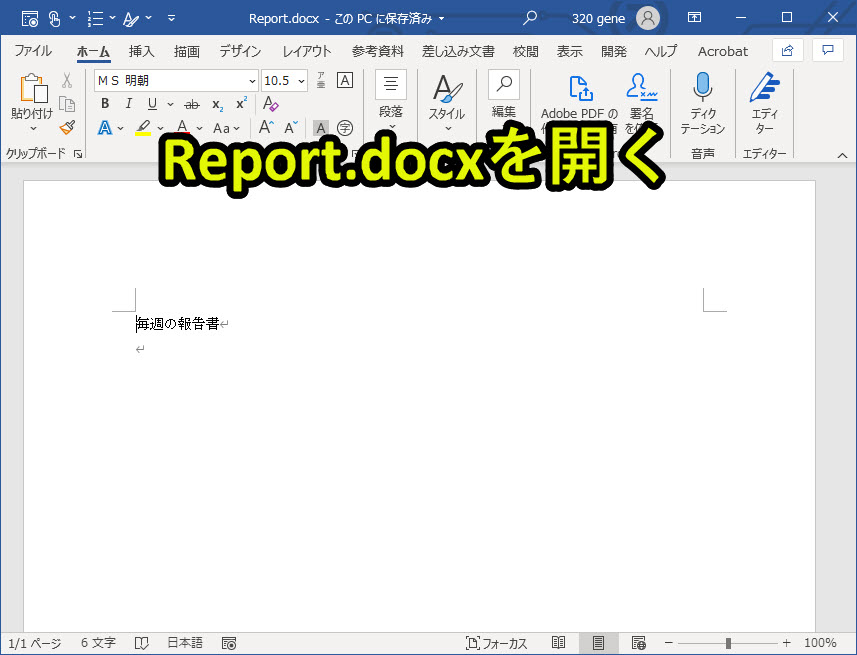
プログラム3で設定したテンプレートワードを開きます。
このときwaittimeでワードを起動するまで3秒待つようにしています。
3秒待つ理由は、ワードファイルを開く前にワードに対する処理が行われないようにするためです。
実はワードファイルを開くときに時間がかかる場合があり、ワードファイルを開く前に処理が行われると予期しない結果になってしまうリスクがあるのです。
よって3秒待つことで、正しく処理が実行されるようにします。
プログラム5|シート設定
|
1 2 |
Dim ws As Worksheet Set ws = ThisWorkbook.Worksheets("毎週データ") |
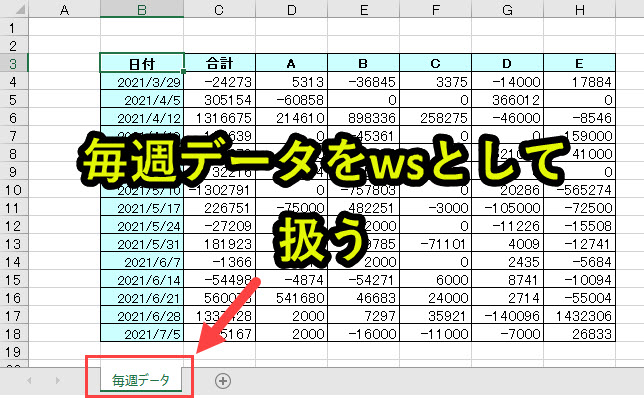
wsをワークシート型で変数設定します。
「毎週データ」シートをwsとします。
プログラム6|エクセルの最終行を取得
|
1 2 |
Dim cmax As Long cmax = ws.Range("B65536").End(xlUp).Row |
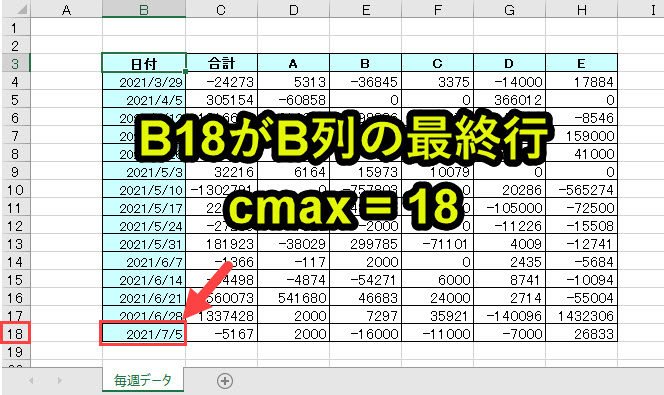
エクセルの最終行を取得します。
cmaxはB列の最終行を取得します。この事例ではB18がB列の最終行であるため、cmax=18となります。
Debug.Printでチェックしてみます。
|
1 2 3 4 5 |
Dim cmax As Long cmax = ws.Range("B65536").End(xlUp).Row Debug.Print "cmax:" & cmax >>>cmax:18 |
プログラム7|エクセルの表をコピー
|
1 2 3 |
Dim wdrg As Word.Range Dim c As Long ws.Range("B3:H" & cmax).Copy |
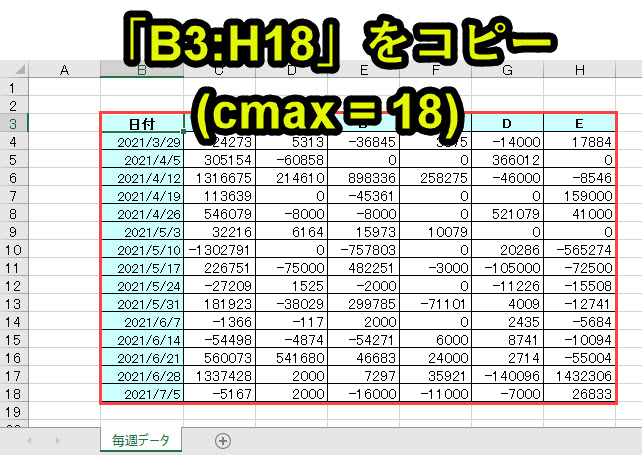
B3:H18の範囲をコピーします。
cmax=18のため、H18までコピーします。
プログラム8|ワードに表を貼り付け
|
1 2 3 4 |
c = wddoc.Paragraphs(1).Range.End Set wdrg = wddoc.Range(Start:=c, End:=c) wdrg.Select wdrg.PasteExcelTable Linkedtoexcel:=False, wordformatting:=True, RTF:=True |
ワードに表を貼り付けます。
Set wdrg = wddoc.Range(Start:=c, End:=c)
wdrg.Select
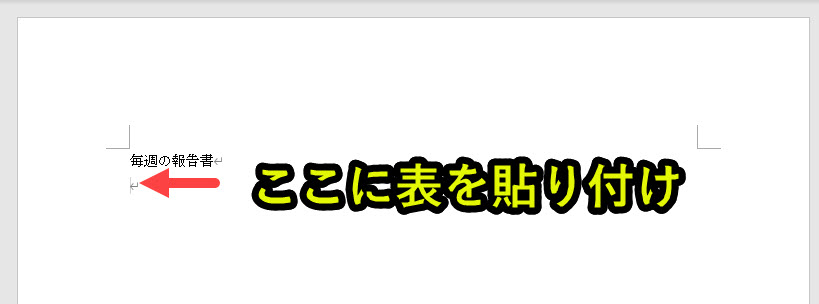
1つ目の文章(paragraph)の最後の部分を選択します。
ここで表を貼り付ける位置を決定します。
cの値を変更することで、文章(paragraph)ごとに表の貼り付け位置はコントロールできます。
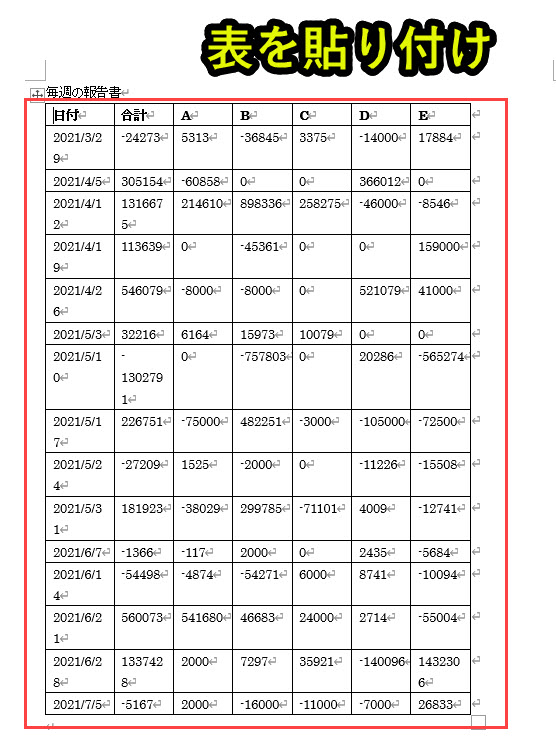
– True:元のエクセルファイルとデータをリンクさせる
– False:元のエクセルファイルとデータをリンクさせない
wordformatting
– True:Word文書の書式に従って表を作成する
– False:Excelの書式に従って表を作成する
RTF
– True:Excelの表をリッチテキストで貼り付ける
– False:Excelの表をHTMLで貼り付ける
上記のように引数のTrueとFalseを変更することで、表の形式を変更できます。
プログラム9|ワードファイルを保存
|
1 2 3 4 |
Dim newwordfilename As String, newpath As String newwordfilename = Format(Date, "yyyy-mm-dd") & "_" & wordfilename newpath = ThisWorkbook.path & "\" & newwordfilename wddoc.SaveAs Filename:=newpath |
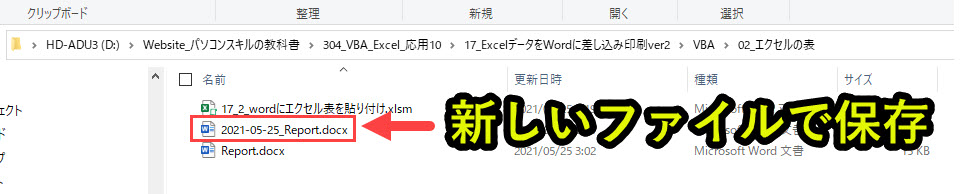
表の貼り付けが完了したワードファイルを新しいファイル名で保存します。
新しいファイル名はnewwordfilename、またファイルの保存先はnewpathとします。
Debug.Printでチェックしてみます。
|
1 2 3 4 5 6 7 8 |
Dim newwordfilename As String, newpath As String newwordfilename = Format(Date, "yyyy-mm-dd") & "_" & wordfilename newpath = ThisWorkbook.path & "\" & newwordfilename Debug.Print "newwordfilename:" & newwordfilename Debug.Print "newpath:" & newpath >>>newwordfilename:2021-05-25_Report.docx >>>newpath:D:\(省略)\VBA\02_エクセルの表\2021-05-25_Report.docx |
上記のnewwordfilenameでワードファイルを新しい名前で保存します。
保管先はエクセルとフォルダです。
プログラム10|テンプレートワードを保存せずに閉じる
|
1 |
wddoc.Close savechanges:=False |
プログラム4で開いたWordファイルを保存せずに閉じます。
ここを上書き保存してしまうと、テンプレートであるワードファイルにデータが差し込まれた状態で保存されます。
よってワードを保存せずに閉じるようにする必要があります。
プログラム11|オブジェクト解放
|
1 |
Set wddoc = Nothing |
プログラム4で設定したwddocのオブジェクトを解放します。
プログラム12|ワードをアプリケーションごと閉じる
|
1 2 |
wdapp.Quit Set wdapp = Nothing |
プログラム2で起動したワードをアプリケーションごと閉じます。
同時にwdappのオブジェクトを解放します。
プログラム13|プログラム終了
|
1 |
End Sub |
プログラム1と対になるプログラムで、プログラム終了させるための記述です。
「End Sub」を読み込むと、プログラムが終了します。
プログラムの解説はここまでです。
Excel VBAについて詳しく理解したいなら
VBAを活用すると、仕事を効率化できる幅を広げることができます。
たとえば私が実際にVBAを活用して効率化してきた作業は以下の記事で紹介しています。
興味がある人は以下の記事もご覧ください。
動画でも解説しています。
エクセルマクロVBAで出来ることを15の事例で紹介|日常業務をラクにするヒントを見つけよう!
(音声が小さいので、ボリュームを上げてご覧いただければと思います)
VBAの勉強方法
私はプログラミング初心者からVBAを勉強を始めて少しずつレベルアップしていきました。
成長の過程は以下で紹介しています。
学習の過程では、意識すべきポイントがあります。
特に独学の場合だと、勉強を優先してしまい、肝心な実践を疎かにしがちです。
私の経験では、実践から逆算した勉強が必要だと考えています。
目指すべきは会社でお金をもらいながら勉強することです。
要はVBAを仕事の一つとして上司に認めてもらうのです。
そうすればわざわざ高いお金を払って勉強をする必要がなくなります。
しかも作業を自動化して、会社やチームに貢献しつつ、自らのスキルアップできます。
そのために必要な考え方を以下で紹介しています。
とはいえ、プログラミング初心者でVBAについて知識ゼロの人もいるはずです。
いきなり会社でVBAで使うことさえ、とてつもなくハードルが高く見えてしまうものです。
その場合は、VBAの基本について学ぶ必要があります。
たとえば車の運転も慣れてしまえば、たいしたことではありません。
しかし教習所で運転の基本を学び、免許を取得することで、公道で運転できるようになります。
VBAも同じです。VBAに免許はありませんが、まずは基本を学ばないことには会社で使えるレベルにはなりません。
実際に私もプログラミング初心者のときは、動画を見たり書籍を読んだりして勉強しました。
今はオンラインの教材で無料で学習できるものも多いです。
上記のリンクでは、私の経験から勉強にオススメの教材を紹介しています。
興味がある人はご覧ください。
VBAを自分で書けるようになる
さて、本記事で紹介したマクロを利用すれば、作業の自動化が可能になります。
しかしデメリットもあります。それはカスタムできないことです。
なぜなら、色々な要望が増えるからです。
この動画を見たとき、「もっと○○ができるのでは?」や「ここはなんとかならないのか」と感じる人は少なくないはずです。
例えば、「他の条件を付け加えたい」や「日付毎に条件を変えたい」といった要望が出るかもしれません。
このような要望を満たすには、マクロを勉強して自力でマクロを編集できるようになる必要があります。
もし、自力でマクロを編集できるようになれば、今より仕事の効率はグッと上がります。
実際、私も自力でマクロを書けるようになってからは、仕事の生産性が一気に上がりました。
他の人が30分~1時間かけて行う仕事が、ボタン一つで終わらせることができるようになったのです。
その結果、周囲からの信頼も増し、仕事で高い評価を得られるようになりました。
ただ、要望に応えるようになるためには、マクロを学ぶ必要があります。
まずは無料でマクロを勉強してみる
ウェブや書籍で勉強すれば、マクロを習得できると考えている人は少なくありません。
しかし、仕事で使えるマクロを習得したいなら、仕事で使える部分に特化した教材で学ぶことをお勧めします。
なぜなら、ウェブや書籍には仕事に関係しない部分まで提供していることが多いからです。
例えば、マクロ初心者なのに配列を学ぼうとする人がいます。実は配列なしでも仕事で使えるマクロを書くことは可能です。
しかし、マクロ初心者ほど「全ての知識が必要だ」と考えて、無駄な学習に時間を使ってしまうのです。詳しくは、こちらの記事で紹介しています。
そこで、私がお勧めするのは仕事に直結するマクロ教材です。とくにお勧めするのは、こちらの無料オンライン動画です。
なぜなら、仕事に直結する部分に絞って、エクセルマクロを学ぶことができるからです。
マクロの作り方・考え方から解説しているので、教材をしっかり学べばここで紹介したマクロをゼロから書けるようになります。
マクロ初心者が、仕事に直結したいマクロを学ぶなら、まずはこちらの無料オンライン動画を試すのがいいです。
興味がある人は、まずは無料でエクセルマクロの勉強を始めてみてください。
もっと学びたいと感じたら、さらに深く勉強をしてみることをお勧めします。