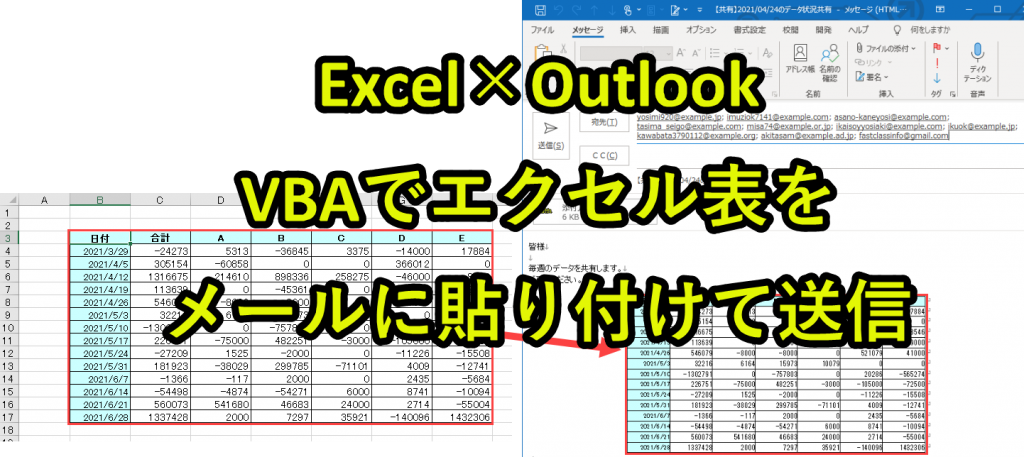
仕事をしていると、エクセルのデータ表をOutlookに貼り付けて送信したいときがあります。
しかしこのような作業は、VBAによって自動でエクセル表を貼り付けてメール送信することが可能です。
このページでは、毎週の集計データを定期的にチームに送信するVBAプログラムを紹介します。
・VBAプログラム入りのエクセルをダウンロード可能
それでは以下で詳しく紹介していきます。
目次
- 1 VBAでExcel表をOutlookに貼り付けて送信
- 2 VBA入りのエクセルファイルをダウンロード
- 3 VBA作成前の2つの準備
- 4 VBAのプログラムソース解説
- 4.1 プログラム0|変数宣言の指定
- 4.2 プログラム1|プログラム開始
- 4.3 プログラム2|各シートを設定
- 4.4 プログラム3|最終行を取得
- 4.5 プログラム4|セル範囲をHTMLファイルとして保存
- 4.6 プログラム5|HTMLファイルのデータを取得
- 4.7 プログラム6|HTMLファイルを削除
- 4.8 プログラム7|「メール設定」シートのデータ取得
- 4.9 プログラム8|宛先を取得
- 4.10 プログラム9|Outlookを起動
- 4.11 プログラム10|メール内容を作成
- 4.12 プログラム11|添付ファイルがあればメールに添付
- 4.13 プログラム12|メール送信
- 4.14 プログラム13|オブジェクト解放
- 4.15 プログラム14|プログラム終了
- 5 Excel VBAについて詳しく理解したいなら
- 6 VBAを自分で書けるようになる
VBAでExcel表をOutlookに貼り付けて送信
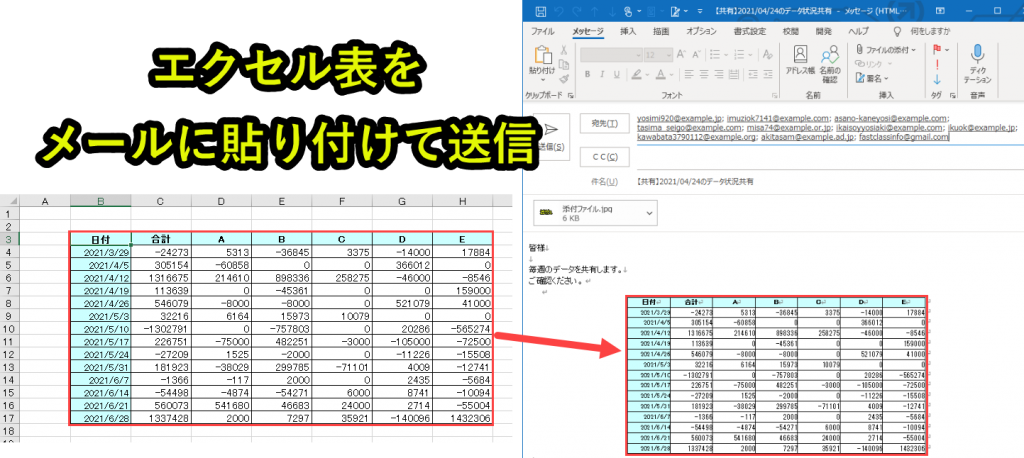
このページでは、「Excel表をOutlookに貼り付けて送信するVBAプログラム」を紹介します。
できるだけ実務に近い事例として、毎週エクセルで集計したデータをチームメンバーへメール通知する作業を題材にします。
具体的には以下の作業を効率化していきます。
手順1. 毎週のデータ集計をVBAプログラムで実行(別プログラム)
手順2. メール情報を入力
手順3. メール宛先を入力
手順4. メールに添付するファイルを保管
手順5. メール送信のVBAプログラムを実行
以下で使い方の手順を紹介します。
手順1. 毎週のデータ集計をVBAプログラムで実行(別プログラム)

このページでは毎週の集計結果の事例を取り扱います。
そこで、まずは毎週のデータ集計をVBAプログラムで自動処理させます。
この「毎週のデータ集計」プログラムについては、以下のページで詳しく紹介しています。
このページでは、エクセル表をOutlookメールに貼り付けて送信するプログラムをメインに説明をするため、毎週のデータ集計のプログラムは解説しません。
なお毎週データ集計のプログラムは、本ページでダウンロードできるエクセルファイル(VBAプログラム入り)に含まれています。
この事例をそのまま使用したい人は、ぜひダウンロードしてご利用ください。
手順2. メール情報を入力
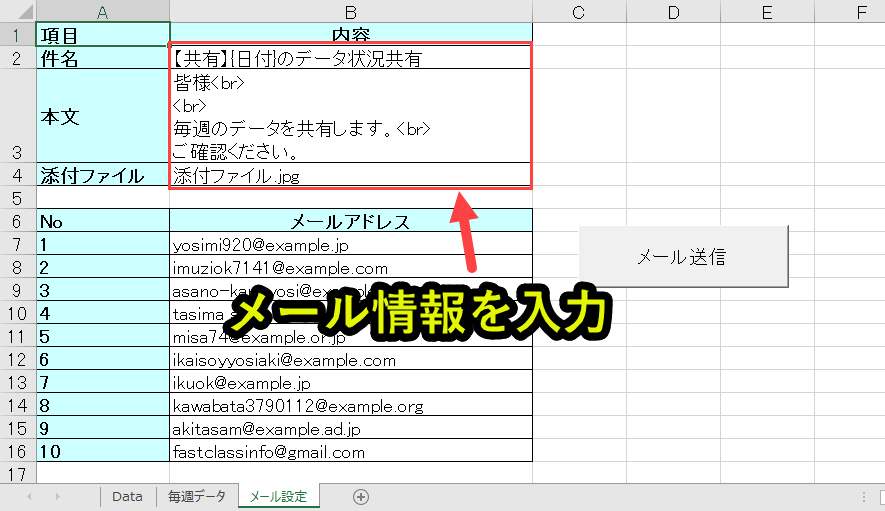
エクセルの「メール設定」シートにメール作成に必要な情報を入力します。
入力すべき内容は以下です。
2. 本文:メールの本文
3. 添付ファイル:メールに添付するファイルの名前
上記の3つを入力します。
今回はメール本文をHTMLで作成するため、改行は「
」で表現します。たとえエクセルのセル内で改行をしていても「
」の記載がないと、改行されません。
また、添付ファイルはファイル名のみを入力します。なお手順4のとおり、エクセルファイルと同じフォルダにファイルを保管しておきます。
手順3. メール宛先を入力
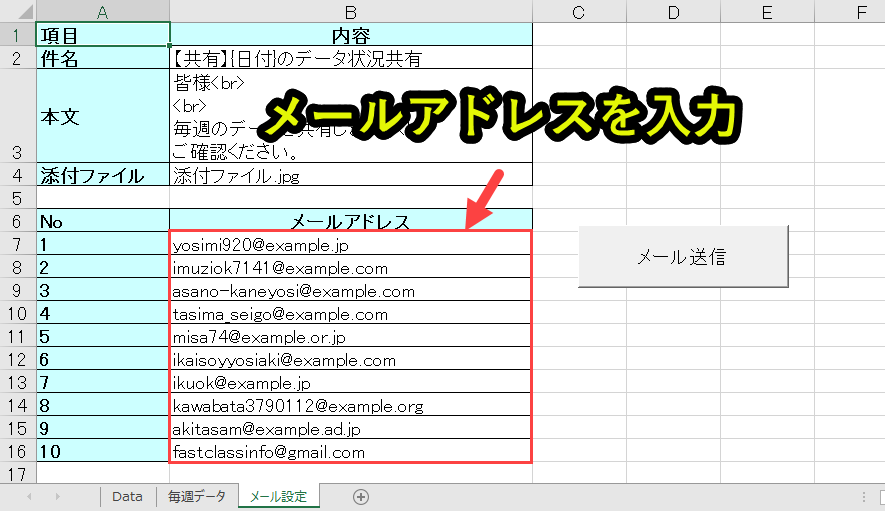
メール宛先を入力します。チームメンバーへ通知するため、情報共有をしたいメンバーのメールアドレスを入力しておきます。
メールアドレスが間違っていたり空欄だったりすると、メールを送信できません。ご注意ください。
手順4. メールに添付するファイルを保管
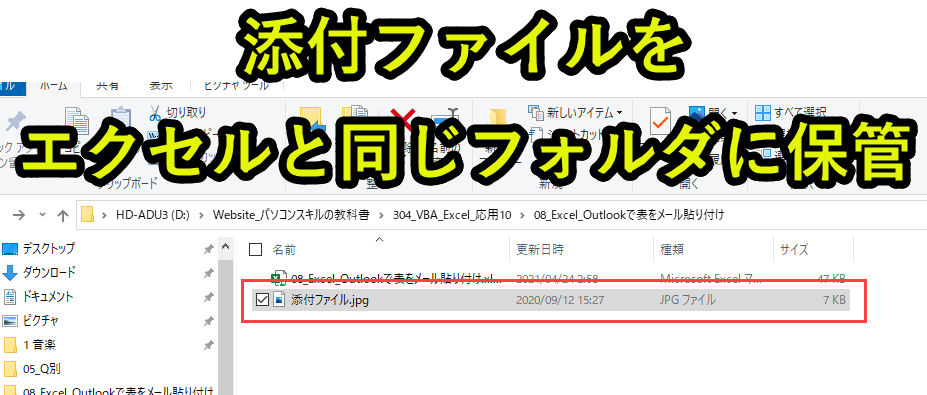
添付ファイルは、エクセルと同じフォルダに保管しておく必要があります。そうしないと、プログラムエラーが出ます。
また拡張子も含めて入力しないと正しく読み込まれません。画像の事例で言えば「.jpg」までエクセルに入力します。
なお添付ファイルはエクセル、ワード、PDFなどメール添付できるファイルは動作します。
手順5. メール送信のVBAプログラムを実行
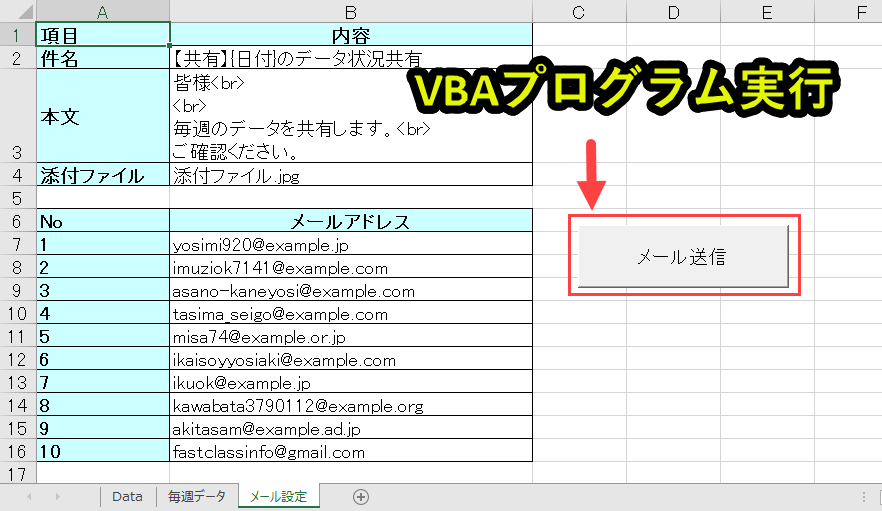
手順1~手順4の作業が完了したら、メール送信のVBA(マクロ)を実行します。
VBAを実行すると、エクセルデータを貼り付けたメールが作成され、Outlookを通じてメールを自動送信します。
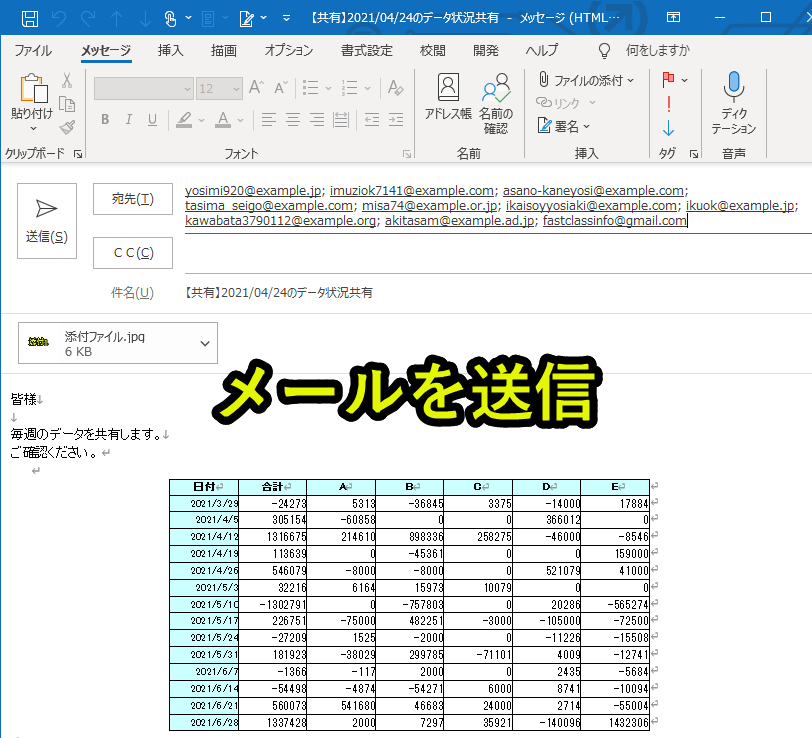
ボタンにVBAプログラムを登録する方法
本ページではVBAプログラムをボタンに登録しています。
ボタンにVBAプログラムを登録することで、ボタンを押下しプログラムを実行することができます。
ボタンをVBAプログラムを設定したい場合は、以下で動画も交えて設定方法を紹介しているので、そちらをご覧ください。
それでは、以下でプログラムについて詳細を説明します。
VBA入りのエクセルファイルをダウンロード
以下で紹介しているVBAプログラムをそのまま使いたい人は、以下のフォームからダウンロードできます。
登録したメールアドレスへVBA入りのファイルを送信します。
本プログラムの内容をそのまま使用可能です。ぜひお仕事にお役立てください。
VBA作成前の2つの準備
ExcelでVBAを使うためにはいくつかの準備が必要です。
具体的には以下です。
準備2. Outlookとテキストファイルを使うための事前準備
上記の2つに関して、以下で説明します。
準備1. ExcelでVBAを使うための事前準備
Excelで、以下の2つの準備をします。
2. 開発タブを追加
保存ファイルの拡張子変更、Excelの基本設定変更の2つです。
2つともで難しい作業はなく、それぞれ1分もあれば設定変更可能です。
上記に関しては、以下の記事で解説をしています。
もしVBAを使うための準備段階に不安がある人は上記をご覧ください。
この内容は以下の動画で紹介しています。
入門エクセルマクロの使い方|マクロ作成から実行までを徹底解説
文字や画像だけで分かりづらい人は上記の動画をご覧ください。
準備2. Outlookを使うための事前準備
Excel VBAでOutlookのメールを操作するためのプログラミングに入る前に、VBAの設定を変更しておく必要があります。
実はVBAのデフォルト設定の場合、メール送信操作はできません。
なぜなら参照設定が変更だからです。参照設定とは機能拡張させることです。
参照設定を変更することで、Outlookでのメール送信が可能になります。
この記事で紹介するプログラムを使えるようにするには、以下の2つの参照設定を変更します。
2.Microsoft Scripting Runtime
「Microsoft Outlook XX.0 Object Library」にチェックを入れることで、Outlook操作の設定ができるようになります。
「Microsoft Outlook XX.0 Object Library」と記載しましたが、「XX.0」は15.0などの数値が入っています。
「Microsoft Outlook XX.0 Object Library」は1種類しかないはずので、それにチェックを入れます。
「Microsoft Scripting Runtime」にチェックを入れることで、添付ファイルを保存するフォルダを作成することができるようになります。
VBAの参照設定の方法
以下、具体的な設定方法を紹介します。
手順2.Microsoft Outlook 15.0 Object Libraryのライブラリにチェックを入れて、OKをクリック
手順3.Microsoft Scripting Runtimeのライブラリにチェックを入れて、OKをクリック
詳細はこちらの画像の通りです。
手順1.VBEを開いて頂いて、「ツール」→「参照設定」

手順2.Microsoft Outlook 15.0 Object Libraryのライブラリにチェックを入れて、OKをクリック
ここでは「Microsoft Outlook 15.0 Object Library」としていますが、「15.0」は16.0などの数値が入っています。
お使いのExcelによっては、15.0以外の数値が入っている場合があります。その場合、一番大きな数値のもの(1つしかないですが)にチェックを入れるようにします。

手順3.Microsoft Scripting Runtimeのライブラリにチェックを入れて、OKをクリック

上記の設定をしていないと、本事例で紹介しているOutlookメール操作の事例は動作しません。必ずチェックを入れるようにします。
それでは、以下でプログラムについて詳細を説明します。
VBAのプログラムソース解説
今回紹介するプログラムの概要は以下です。
|
1 2 3 4 5 6 7 8 9 10 11 12 13 14 15 16 17 18 19 20 21 22 23 24 25 26 27 28 29 30 31 32 33 34 35 36 37 38 39 40 41 42 43 44 45 46 47 48 49 50 51 52 53 54 55 56 57 58 59 60 61 62 63 64 65 66 67 68 69 70 71 72 73 74 75 76 77 |
'プログラム0|変数強制 Option Explicit 'プログラム1|プログラム開始 Sub MailwithTable() 'プログラム2|各シートを設定 Dim ws1 As Worksheet, ws2 As Worksheet Set ws1 = Worksheets("毎週データ") Set ws2 = Worksheets("メール設定") 'プログラム3|最終行を取得 Dim cmax As Long cmax = ws1.Range("B65536").End(xlUp).Row 'プログラム4|セル範囲をHTMLファイルとして保存 Dim myrange As Range Set myrange = ws1.Range("B3:H" & cmax) Dim htmlpath As String htmlpath = ThisWorkbook.Path & "\temp.htm" Application.DisplayAlerts = False ThisWorkbook.PublishObjects.Add(xlSourceRange, htmlpath, myrange.Parent.Name, myrange.Address, xlHtmlStatic).Publish True Application.DisplayAlerts = True 'プログラム5|HTMLファイルのデータを取得 Dim fs As FileSystemObject, ts As TextStream, htmltable As Variant Set fs = New Scripting.FileSystemObject Set ts = fs.OpenTextFile(ThisWorkbook.Path & "\temp.htm", ForReading) htmltable = ts.ReadAll Debug.Print htmltable 'プログラム6|HTMLファイルを削除 ts.Close fs.DeleteFile (htmlpath) 'プログラム7|「メール設定」シートのデータ取得 Dim subject As String, mailbody As String, attachedfile As String subject = Replace(ws2.Range("B2").Value, "{日付}", Date) mailbody = ws2.Range("B3").Value attachedfile = ws2.Range("B4").Value '添付ファイルが不要の場合は、セルB5空欄にする。添付ファイルはエクセルファイルと同じフォルダに保管しておく 'プログラム8|宛先を取得 Dim i As Long Dim mailaddress As Variant, maillist As String mailaddress = ws2.Range("B7:B16").Value For i = LBound(mailaddress) To UBound(mailaddress) maillist = maillist & ";" & mailaddress(i, 1) Next 'プログラム9|Outlookを起動してメール作成 Dim OutlookObj As outlook.Application Set OutlookObj = CreateObject("Outlook.Application") Dim myMail As outlook.MailItem Set myMail = OutlookObj.CreateItem(olMailItem) 'プログラム10|メール内容を作成 myMail.BodyFormat = 3 myMail.To = maillist myMail.subject = subject myMail.HTMLBody = mailbody & String(2, vbNewLine) & htmltable 'プログラム11|添付ファイルがあればメールに添付 If attachedfile <> "" Then myMail.Attachments.Add (ThisWorkbook.Path & "\" & attachedfile) End If 'プログラム12|メール送信 myMail.Display Application.Wait Now() + TimeValue("00:00:05") 'myMail.Send 'プログラム13|オブジェクト解放 Set myMail = Nothing Set OutlookObj = Nothing 'プログラム14|プログラム終了 End Sub |
それでは、以下でプログラムを詳しく説明していきます。
プログラム0|変数宣言の指定
|
1 |
Option Explicit |
「Option Explicit」とは、変数宣言を強制するためのものです。
これを入れておくと、変数を定義していない場合、エラーが出ます。
つまり、「Option Explicit」を入力しておくことで、たとえば「Dim i」をあらかじめ入力しないと、「i」という変数を使えません。
もし「Option Explicit」を入力しているのに、「Dim i」を書かずに「i = 1」と書くと、エラーメッセージが表示されます。
実は、この機能はあくまでオプションです。「Option Explicit」を入力しなくても、プログラムは動きます。
しかし、これを入れておくことで、変数の誤記によるエラーを防止することができます。
結果的に、プログラム作成速度が上がるので、「Option Explicit」を入力することを習慣化することをオススメします。
プログラム1|プログラム開始
|
1 |
Sub MailwithTable() |
「Sub MailwithTable()」のプログラムを開始することを意味します。
VBAではプロシージャという単位でプログラムを呼び出します。
プロシージャの構文は下記となっています。
|
1 2 3 |
Sub プロシージャ名() '実行プログラム End Sub |
「Sub」で始まり「End Sub」で終わります。
「Sub XXXX」の「XXXX」の部分がプロシージャ名です。
このプロシージャ名はあらゆる文字(アルファベット、ひらがな、漢字、数字など)が使用可能です。
ただし、プロシージャ名の先頭は数字を入れるとエラーとなります。
あとで見たときに、「何のプログラムだったのか?」とならないようにするためです。
なお、「()」の中には何も記入されていません。これは引数なしという意味です。
初心者の内は、引数ということが分からなくてもVBAプログラムを書くことは可能です。
興味があれば、「VBA 引数」で検索して調べてみてください。
プログラム2|各シートを設定
|
1 2 3 |
Dim ws1 As Worksheet, ws2 As Worksheet Set ws1 = Worksheets("毎週データ") Set ws2 = Worksheets("メール設定") |
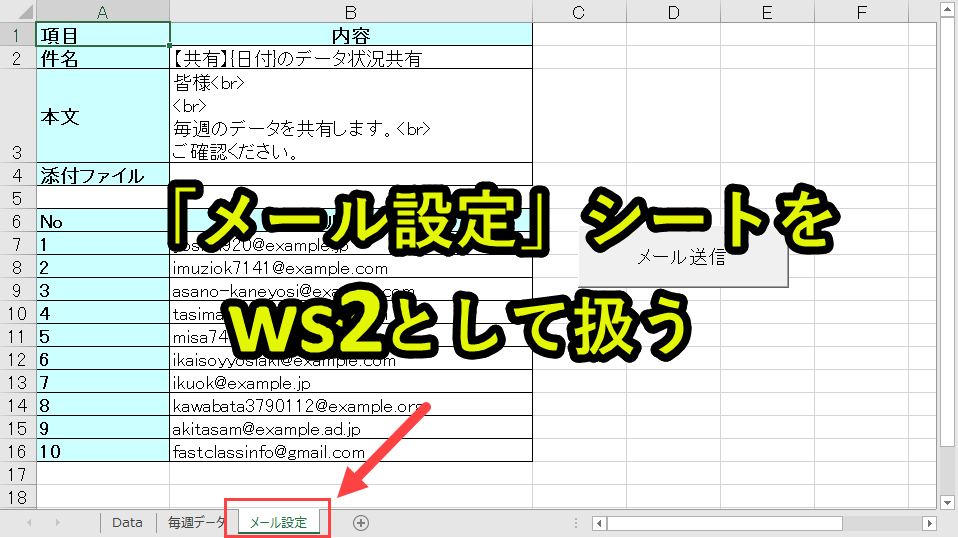
毎週データをws1、メール設定をws2として設定します。
プログラム3|最終行を取得
|
1 2 |
Dim cmax As Long cmax = ws1.Range("B65536").End(xlUp).Row |

cmaxは、シート「メール設定」のB列の最終行を取得します。
この事例の最終行を検証すると以下のとおりです。
|
1 2 3 4 |
cmax = ws1.Range("B65536").End(xlUp).Row Debug.Print "cmax:" & cmax >>>cmax:16 |
このcmaxを使って情報を共有するメンバーのメールアドレスを取得します。
プログラム4|セル範囲をHTMLファイルとして保存
|
1 2 3 4 5 6 7 |
Dim myrange As Range Set myrange = ws1.Range("B3:H" & cmax) Dim htmlpath As String htmlpath = ThisWorkbook.Path & "\temp.htm" Application.DisplayAlerts = False ThisWorkbook.PublishObjects.Add(xlSourceRange, htmlpath, myrange.Parent.Name, myrange.Address, xlHtmlStatic).Publish True Application.DisplayAlerts = True |
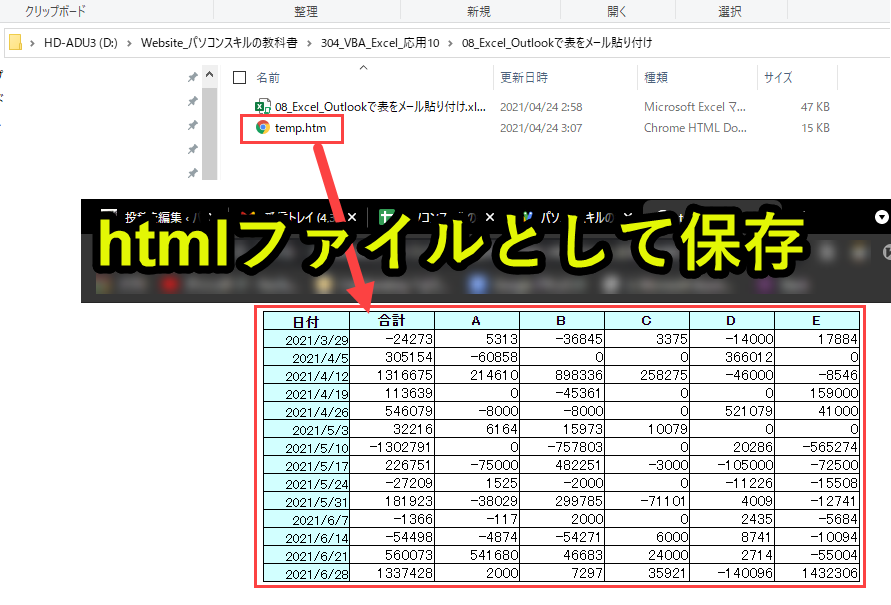
「毎週データ」シートの表をhtmlファイルとして保存します。
このとき、ファイル保存の警告メッセージが出る場合があるため、メッセージ表示が出ないように「Application.DisplayAlerts = False」とApplication.DisplayAlerts = True」を使います。
プログラム5|HTMLファイルのデータを取得
|
1 2 3 4 |
Dim fs As FileSystemObject, ts As TextStream, htmltable As Variant Set fs = New Scripting.FileSystemObject Set ts = fs.OpenTextFile(ThisWorkbook.Path & "\temp.htm", ForReading) htmltable = ts.ReadAll |
プログラム4で作成したHTMLを読み込みます。
「htmltable = ts.ReadAll」で読み込みますが、それを出力すると以下となります。
|
1 2 3 4 5 6 7 8 9 10 11 12 13 14 15 16 17 |
Dim fs As FileSystemObject, ts As TextStream, htmltable As Variant Set fs = New Scripting.FileSystemObject Set ts = fs.OpenTextFile(ThisWorkbook.Path & "\temp.htm", ForReading) htmltable = ts.ReadAll Debug.Print htmltable >>>rt >>> {color:windowtext; >>> font-size:6.0pt; >>> font-weight:400; >>> font-style:normal; >>> text-decoration:none; >>></style> >>></head> >>>・ >>>・ >>>・(以下省略) |
HTMLファイルには上記のような内容です。
この情報をOutlookをHTMLメールとして挿入すると、エクセルの表として出力されます。
このhtmltableの値はプログラム10で使用します。
プログラム6|HTMLファイルを削除
|
1 2 |
ts.Close fs.DeleteFile (htmlpath) |
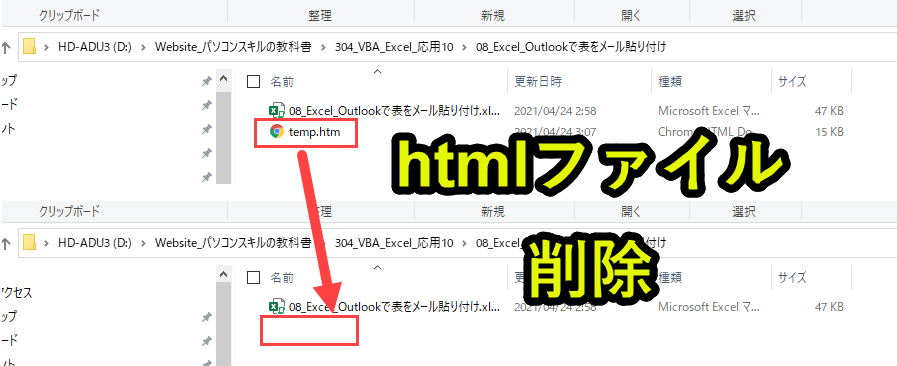
HTMLファイルを閉じて、ファイルごと削除します。
このHTMLファイルはOutlookに貼り付けるエクセル表のデータを作成するために一時的に作成したものです。
よって削除しても問題ないので、削除するプログラムを入れておきます。
プログラム7|「メール設定」シートのデータ取得
|
1 2 3 4 |
Dim subject As String, mailbody As String, attachedfile As String subject = Replace(ws2.Range("B2").Value, "{日付}", Date) mailbody = ws2.Range("B3").Value attachedfile = ws2.Range("B4").Value |
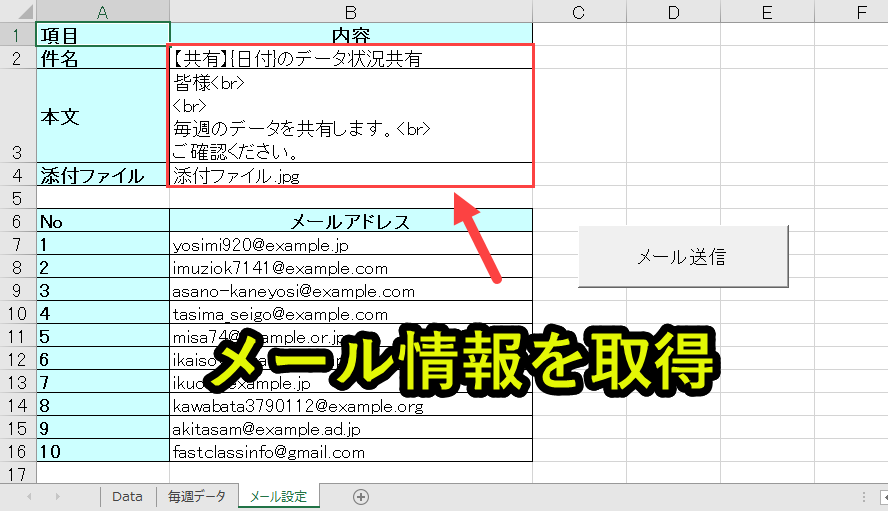
以下の内容を取得します。
mailbody:セルB3:メール本文
attachedfile:セルB4:メール添付ファイル
メール添付ファイルが不要な場合は、セルB4を空欄にします。
プログラム8|宛先を取得
|
1 2 3 4 5 6 |
Dim i As Long Dim mailaddress As Variant, maillist As String mailaddress = ws2.Range("B7:B16").Value For i = LBound(mailaddress) To UBound(mailaddress) maillist = maillist & ";" & mailaddress(i, 1) Next |
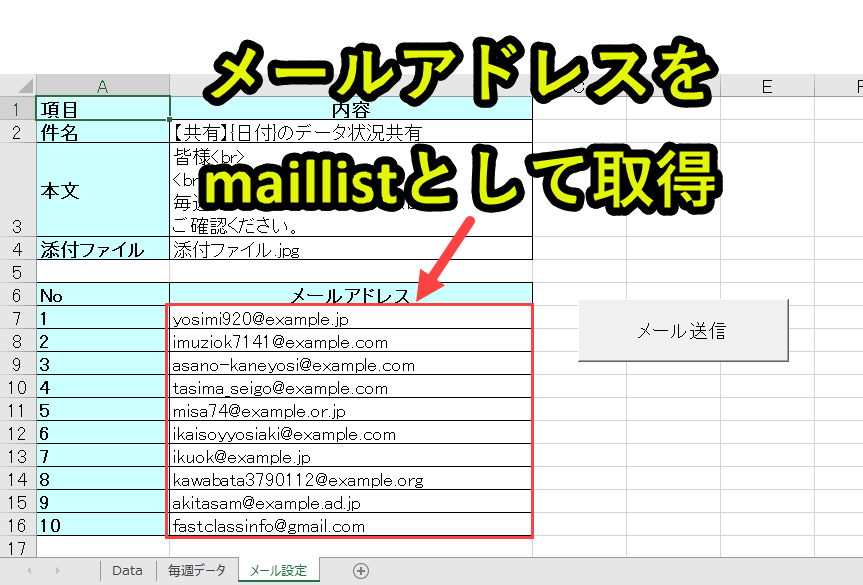
セルB6:B17のメールアドレスをmaillistとして取得します。
このアドレスを「;」でつないで取得します。
「htmltable = ts.ReadAll」で読み込みますが、それを出力すると以下となります。
以下のとおりです。
|
1 2 3 4 5 6 7 8 9 10 11 |
Dim i As Long Dim mailaddress As Variant, maillist As String mailaddress = ws2.Range("B7:B16").Value For i = LBound(mailaddress) To UBound(mailaddress) maillist = maillist & ";" & mailaddress(i, 1) Next Debug.Print Debug.Print maillist >>>;yosimi920@example.jp;imuziok7141@example.com;asano-kaneyosi@example.com;tasima_seigo@example.com;misa74@example.or.jp;ikaisoyyosiaki@example.com;ikuok@example.jp;kawabata3790112@example.org;akitasam@example.ad.jp;fastclassinfo@gmail.com |
maillistをメールToとして扱います。
配列処理に対しては以下のページで事例をもとに紹介しています。
興味がある人はご覧ください。
プログラム9|Outlookを起動
|
1 2 3 4 |
Dim OutlookObj As outlook.Application Set OutlookObj = CreateObject("Outlook.Application") Dim myMail As outlook.MailItem Set myMail = OutlookObj.CreateItem(olMailItem) |
「Dim OutlookObj As outlook.Application」で、outlook起動用の変数をOutlookObjとして変数定義を行います。
「Set OutlookObj = CreateObject(“Outlook.Application”)」でOutlookを起動します。
「Dim myMail As outlook.MailItem」で、outlookで作成するメールをmyMailとして変数定義します。
「Set myMail = OutlookObj.CreateItem(olMailItem)」で、Outlookメールを作成し、myMailとします。
ここで作成したOutlookメールはPCの裏側で動いているので、PC画面上には出てきません。
プログラム10|メール内容を作成
|
1 2 3 4 |
myMail.BodyFormat = 3 myMail.To = maillist myMail.subject = subject myMail.HTMLBody = mailbody & String(2, vbNewLine) & htmltable |
メールの内容を入れこんでいきます。
myMailのフォーマット設定を3にする。1,2,3を設定することができ、以下の3つから選択することができます。
1. プレーン
2. HTML
3. リッチテキスト
今回はファイルを添付することも想定するため、3:リッチテキストのフォーマットを選択します。
myMailのTO宛先をmailaddressにします。
mailaddressはプログラム10で取得した内容で、「メールリスト」シートのD列の値です。
myMailの件名をsubjectにします。これがメールの件名です。
subjectはプログラム6で取得した内容です。
myMailの本文をmailbodyにします。String(2, vbNewLine)」でmailbody(セルB7)とhtmltable(プログラム5)の間に改行を2つ分挿入します。
プログラム11|添付ファイルがあればメールに添付
|
1 2 3 |
If attachedfile <> "" Then myMail.Attachments.Add (ThisWorkbook.Path & "\" & attachedfile) End If |
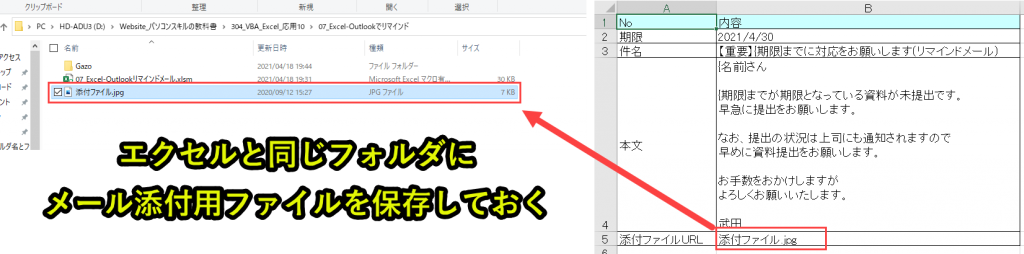
添付ファイルがあれば、メールに添付します。
本事例ではセルB5に「添付ファイル.jpg」と入力しています。よって、エクセルファイルの保存フォルダの「添付ファイル」をメール添付します。
「myMail.Attachments.Add (ThisWorkbook.Path & “\” & attachedfile)」としているため、エクセルファイルと同じフォルダに「添付したいフォルダ」が存在しないとエラーが出ます。ご注意ください。
もし添付ファイルがない場合は、セルB5は空欄にしておきます。セルB5が空欄であれば、プログラム6でattachedfileに値が入らないため、このプログラムはスキップされます。
プログラム12|メール送信
|
1 2 3 |
myMail.Display Application.Wait Now() + TimeValue("00:00:05") myMail.Send |
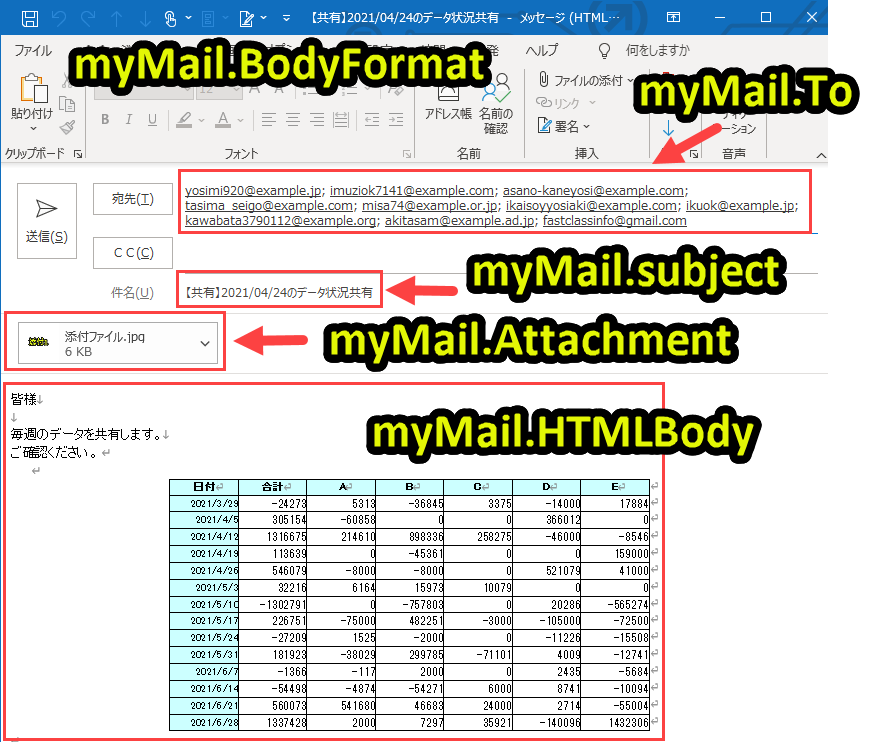
「myMail.Display」でmyMailで作成したメールを表示します。誤送信を防ぐために、敢えてメールを表示しています。
「Application.Wait Now() + TimeValue(“00:00:05”)」で表示されたメールを確認できるようにしています。この処理を入れることで、メールをPCに表示後、5秒後にメール送信されます。
「myMail.Send」でmyMailで作成したメールを送信します。以下のようにコメントアウトすることでメール送信しないことも可能です。
|
1 2 3 |
myMail.Display 'Application.Wait Now() + TimeValue("00:00:05") 'myMail.Send |
上記のようにコメントアウトすることで、メール表示のプログラムだけを実行させることもできます。
確認なしで送信するのに抵抗がある人は上記のようなコメントアウトを行うことをお勧めします。
プログラム13|オブジェクト解放
|
1 2 |
Set myMail = Nothing Set OutlookObj = Nothing |
メール作成で使用したOutlookのオブジェクト解放を行います。
プログラム14|プログラム終了
|
1 |
End Sub |
プログラム1と対になるプログラムです。プログラム終了させる記載です。
「End Sub」を読み込むと、プログラムが終了します。
プログラムの解説はここまでです。
Excel VBAについて詳しく理解したいなら
VBAを活用すると、仕事を効率化できる幅を広げることができます。
たとえば私が実際にVBAを活用して効率化してきた作業は以下の記事で紹介しています。
興味がある人は以下の記事もご覧ください。
動画でも解説しています。
エクセルマクロVBAで出来ることを15の事例で紹介|日常業務をラクにするヒントを見つけよう!
(音声が小さいので、ボリュームを上げてご覧いただければと思います)
VBAの勉強方法
私はプログラミング初心者からVBAを勉強を始めて少しずつレベルアップしていきました。
成長の過程は以下で紹介しています。
学習の過程では、意識すべきポイントがあります。
特に独学の場合だと、勉強を優先してしまい、肝心な実践を疎かにしがちです。
私の経験では、実践から逆算した勉強が必要だと考えています。
目指すべきは会社でお金をもらいながら勉強することです。
要はVBAを仕事の一つとして上司に認めてもらうのです。
そうすればわざわざ高いお金を払って勉強をする必要がなくなります。
しかも作業を自動化して、会社やチームに貢献しつつ、自らのスキルアップできます。
そのために必要な考え方を以下で紹介しています。
とはいえ、プログラミング初心者でVBAについて知識ゼロの人もいるはずです。
いきなり会社でVBAで使うことさえ、とてつもなくハードルが高く見えてしまうものです。
その場合は、VBAの基本について学ぶ必要があります。
たとえば車の運転も慣れてしまえば、たいしたことではありません。
しかし教習所で運転の基本を学び、免許を取得することで、公道で運転できるようになります。
VBAも同じです。VBAに免許はありませんが、まずは基本を学ばないことには会社で使えるレベルにはなりません。
実際に私もプログラミング初心者のときは、動画を見たり書籍を読んだりして勉強しました。
今はオンラインの教材で無料で学習できるものも多いです。
上記のリンクでは、私の経験から勉強にオススメの教材を紹介しています。
興味がある人はご覧ください。
VBAを自分で書けるようになる
さて、本記事で紹介したマクロを利用すれば、作業の自動化が可能になります。
しかしデメリットもあります。それはカスタムできないことです。
なぜなら、色々な要望が増えるからです。
この動画を見たとき、「もっと○○ができるのでは?」や「ここはなんとかならないのか」と感じる人は少なくないはずです。
例えば、「他の条件を付け加えたい」や「日付毎に条件を変えたい」といった要望が出るかもしれません。
このような要望を満たすには、マクロを勉強して自力でマクロを編集できるようになる必要があります。
もし、自力でマクロを編集できるようになれば、今より仕事の効率はグッと上がります。
実際、私も自力でマクロを書けるようになってからは、仕事の生産性が一気に上がりました。
他の人が30分~1時間かけて行う仕事が、ボタン一つで終わらせることができるようになったのです。
その結果、周囲からの信頼も増し、仕事で高い評価を得られるようになりました。
ただ、要望に応えるようになるためには、マクロを学ぶ必要があります。
まずは無料でマクロを勉強してみる
ウェブや書籍で勉強すれば、マクロを習得できると考えている人は少なくありません。
しかし、仕事で使えるマクロを習得したいなら、仕事で使える部分に特化した教材で学ぶことをお勧めします。
なぜなら、ウェブや書籍には仕事に関係しない部分まで提供していることが多いからです。
例えば、マクロ初心者なのに配列を学ぼうとする人がいます。実は配列なしでも仕事で使えるマクロを書くことは可能です。
しかし、マクロ初心者ほど「全ての知識が必要だ」と考えて、無駄な学習に時間を使ってしまうのです。詳しくは、こちらの記事で紹介しています。
そこで、私がお勧めするのは仕事に直結するマクロ教材です。とくにお勧めするのは、こちらの無料オンライン動画です。
なぜなら、仕事に直結する部分に絞って、エクセルマクロを学ぶことができるからです。
マクロの作り方・考え方から解説しているので、教材をしっかり学べばここで紹介したマクロをゼロから書けるようになります。
マクロ初心者が、仕事に直結したいマクロを学ぶなら、まずはこちらの無料オンライン動画を試すのがいいです。
興味がある人は、まずは無料でエクセルマクロの勉強を始めてみてください。
もっと学びたいと感じたら、さらに深く勉強をしてみることをお勧めします。








