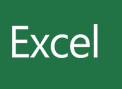仕事をしていると、顧客や社員向けに個別で一斉メールを送信したいときがあります。
しかし1通1通メールを作成していると、作業に時間がかかってしまいます。またメール作成中にミスをしてしまうと、誤った情報を相手に送ってしまいかねません。
そのため単純作業にもかかわらず、負荷が大きくなってしまいます。
このときExcel VBAとOutlookを活用してメール作成作業を自動化すると処理を簡略化できます。
そこでExcel VBA×Outlookを活用したVBAサンプルを紹介します。
・メールに添付ファイルを付ける
・テキストファイルからメール本文を取得
・紹介するプログラム入りのエクセルをダウンロード可能
それでは以下で詳しく紹介していきます。
目次
- 1 エクセルVBAでOutlookメールを個別に連続送信
- 2 VBA入りのエクセルファイルをダウンロード
- 3 VBA作成前の2つの事前準備
- 4 VBAのプログラムソース解説
- 4.1 プログラム0|変数宣言の指定
- 4.2 プログラム1|プログラム開始
- 4.3 プログラム2|変数設定
- 4.4 プログラム3|FileSystemObjectの設定
- 4.5 プログラム4|テキストファイルの情報の取得
- 4.6 プログラム5|メール件名の取得
- 4.7 プログラム6|添付ファイルを取得
- 4.8 プログラム7|ワークシート設定
- 4.9 プログラム8|各シートの記載情報を取得
- 4.10 プログラム9|Outlookメール送信用の変数設定
- 4.11 プログラム10|シート「メールリスト」の情報を取得
- 4.12 プログラム11|F列のON/OFFでメール通知設定を決定
- 4.13 プログラム12|メール本文とメールアドレスを取得
- 4.14 プログラム13|Outlookメールを作成
- 4.15 プログラム14|メール内容を設定
- 4.16 プログラム15|添付ファイルがあればメールに添付
- 4.17 プログラム16|メール送信
- 4.18 プログラム17|オブジェクト解放
- 4.19 プログラム18|プログラム終了
- 5 Excel VBAについて詳しく理解したいなら
- 6 VBAを自分で書けるようになる
エクセルVBAでOutlookメールを個別に連続送信
この事例では、エクセルVBAでOutlookメールを個別に連続送信していきます。
このプログラムを上手く活用するためには、以下の3つの手順を踏んで、VBAプログラムを実行する必要があります。
手順2. 注意点の確認
手順3. VBAプログラム実行
以下で詳しく説明していきます。
手順1. 事前準備を行う
このページで紹介するプログラムでは、以下の3つの事前準備が必要です。
2. エクセルにメールアドレスと名前を入力した一覧を作成
3. メール送信のON/OFFをエクセル上で入力
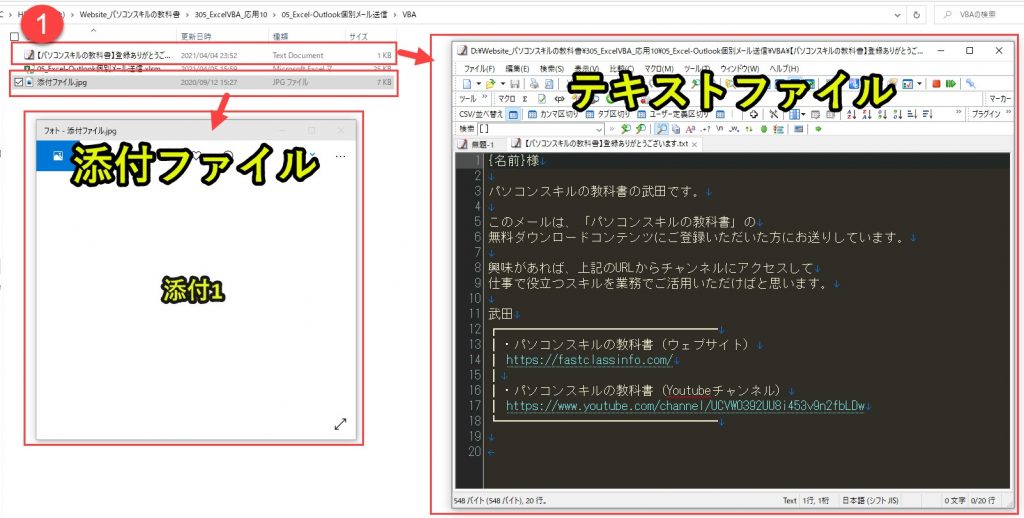
事前準備1「テキストファイルにメール本文(テンプレート)、メールに添付するファイル(添付ファイル)を作成」し、エクセルと同じフォルダに保管しておきます。
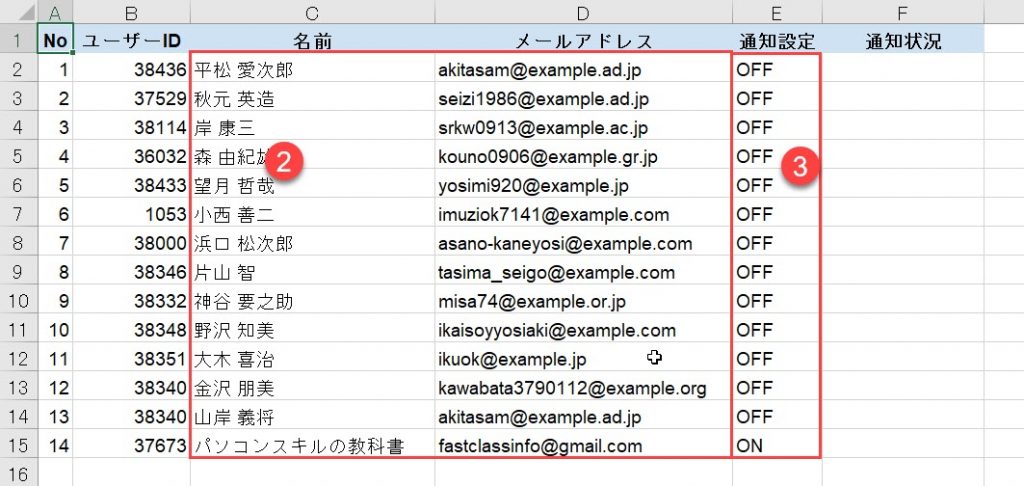
事前準備2「エクセルにメールアドレスと名前を入力した一覧を作成」します。
事前準備3「メール送信のON/OFFを入力」しておきます。
手順2. 注意点の確認
注意点2. エクセルからメールアドレスと通知設定を取得
注意点について説明します。
注意点1. テキストファイルからメール本文を取得
今回は、テキストファイルに入力した内容をメール本文にするようにしています。
よってメール本文を修正したい場合は、テキストファイルを編集します。
テキストファイルのメール本文を使う理由は、エクセルでメール本文を作成するとセル幅などを考慮すると管理が面倒だからです。
テキストファイルを分けることで、メール本文の管理や変更がしやすくなります。
注意点2. エクセルからメールアドレスと通知設定を取得
この事例では、エクセルに入力されたメールアドレスに対してメールを自動送信します。
もしエクセル一覧の中に、メール送信不要な宛先があれば、通知設定をON/OFFで切り替えることができるようにします。
なおメールアドレスが間違っていたり空欄だったりすると、メールを送信できません。
そのため、メールアドレスに間違いがないことを確認しておく必要があります。
手順3. VBAプログラム実行
事前作業が完了したら、メール自動送信のVBA(マクロ)を実行します。
今回は以下の工程がVBAで自動的に処理されます。
自動処理2. ファイル(ここでは画像ファイル)をメール添付
自動処理3. エクセルに入力されたメールアドレスに対してメール送信
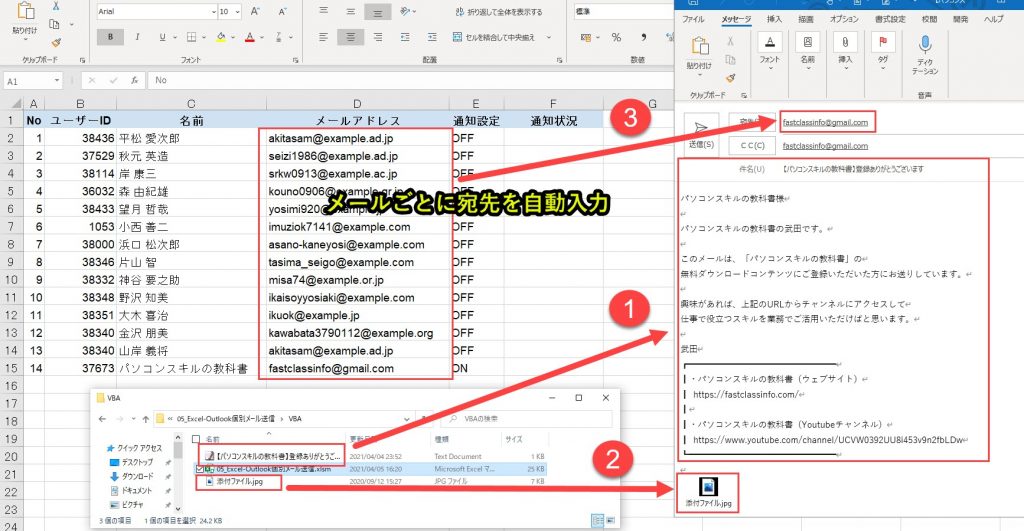
これでVBAを実行すると、テキストファイルからメール本文を作成し、エクセルで入力されたメールアドレスにOutlookを通じてメールを自動送信します。
メールを自動送信した時間はエクセルに出力されるので、送信されたかどうかはエクセルを見れば確認することができます。
VBA入りのエクセルファイルをダウンロード
以下で紹介しているVBAプログラムをそのまま使いたい人は、以下のフォームからダウンロードできます。
登録したメールアドレスへ「zipファイル」を送信します。
そのzipファイルには、「Excel(本記事のVBAプログラム入り)、テキスト、添付ファイル」が本事例の名前で保管されています。
本プログラムの内容をそのまま使用可能です。ぜひお仕事にお役立てください。
それでは、以下でプログラムについて詳細を説明します。
VBA作成前の2つの事前準備
ExcelでVBAを使うためにはいくつかの準備が必要です。
具体的には以下です。
2. Outlookとテキストファイルを使うための事前準備
上記の2つに関して、以下で説明します。
1. ExcelでVBAを使うための事前準備
Excelで、以下の2つの準備をします。
2. 開発タブを追加
保存ファイルの拡張子変更、Excelの基本設定変更の2つです。
2つともで難しい作業はなく、それぞれ1分もあれば設定変更可能です。
上記に関しては、以下の記事で解説をしています。
もしVBAを使うための準備段階に不安がある人は上記をご覧ください。
この内容は以下の動画で紹介しています。
入門エクセルマクロの使い方|マクロ作成から実行までを徹底解説
文字や画像だけで分かりづらい人は上記の動画をご覧ください。
2. Outlookとテキストファイルを使うための事前準備
Excel VBAでOutlookのメールを操作するためのプログラミングに入る前に、VBAの設定を変更しておく必要があります。
実はVBAのデフォルト設定の場合、メール送信やテキストファイル操作はできません。
なぜなら、参照設定が変更だからです。参照設定とは、機能拡張させることです。
参照設定を変更することで、Outlookでのメール送信やテキストファイルから文章をできるようになります。
この記事で紹介するプログラムを使えるようにするには、以下の2つの参照設定を変更します。
2.Microsoft Scripting Runtime
「Microsoft Outlook XX.0 Object Library」にチェックを入れることで、Outlook操作の設定ができるようになります。
「Microsoft Outlook XX.0 Object Library」と記載しましたが、「XX.0」は15.0などの数値が入っています。
「Microsoft Outlook XX.0 Object Library」は1種類しかないはずので、それにチェックを入れます。
「Microsoft Scripting Runtime」にチェックを入れることで、添付ファイルを保存するフォルダを作成することができるようになります。
VBAの参照設定の方法
以下、具体的な設定方法を紹介します。
手順2.Microsoft Outlook 15.0 Object Libraryのライブラリにチェックを入れて、OKをクリック
手順3.Microsoft Scripting Runtimeのライブラリにチェックを入れて、OKをクリック
詳細はこちらの画像の通りです。
手順1.VBEを開いて頂いて、「ツール」→「参照設定」

手順2.Microsoft Outlook 15.0 Object Libraryのライブラリにチェックを入れて、OKをクリック
ここでは「Microsoft Outlook 15.0 Object Library」としていますが、「15.0」は16.0などの数値が入っています。
お使いのExcelによっては、15.0以外の数値が入っている場合があります。その場合、一番大きな数値のもの(1つしかないですが)にチェックを入れるようにします。

手順3.Microsoft Scripting Runtimeのライブラリにチェックを入れて、OKをクリック

上記の設定をしていないと、本事例で紹介しているOutlookメール操作の事例は動作しません。
必ずチェックを入れるようにします。
VBAのプログラムソース解説
今回紹介するプログラムの概要は以下です。
|
1 2 3 4 5 6 7 8 9 10 11 12 13 14 15 16 17 18 19 20 21 22 23 24 25 26 27 28 29 30 31 32 33 34 35 36 37 38 39 40 41 42 43 44 45 46 47 48 49 50 51 52 53 54 55 56 57 58 59 60 61 62 63 64 65 66 67 68 69 70 71 72 73 74 75 76 77 78 79 80 81 82 |
'プログラム0|変数宣言の指定 Option Explicit 'プログラム1|プログラム開始 Sub SendMails() 'プログラム2|変数設定 Dim mailaddress As String Dim subject As String, mailbody As String Dim username As String, tsuchi As String Dim ws As Worksheet Dim cmax As Long Dim i As Long Dim txtfile As String, txtpath As String, attachedfile As String Dim txt As TextStream 'プログラム3|FileSystemObjectの設定 Dim fs As Scripting.FileSystemObject Set fs = New Scripting.FileSystemObject 'プログラム4|テキストファイルの情報の取得 txtfile = "【パソコンスキルの教科書】登録ありがとうございます.txt" txtpath = ThisWorkbook.Path & "\" & txtfile Set txt = fs.OpenTextFile(Filename:=txtpath, IOMode:=ForReading) 'プログラム5|メール件名の取得 subject = Split(txtfile, ".")(0) 'プログラム6|添付ファイルを取得 attachedfile = ThisWorkbook.Path & "\添付ファイル.jpg" 'プログラム7|ワークシート設定 Set ws = Worksheets("メールリスト") 'プログラム8|各シートの記載情報を取得 cmax = ws.Range("A65536").End(xlUp).Row 'プログラム9|Outlookメール送信用の変数設定 Dim OutlookObj As outlook.Application Dim myMail As outlook.MailItem Set OutlookObj = CreateObject("Outlook.Application") 'プログラム10|シート「メールリスト」の情報を取得 For i = 2 To cmax 'プログラム11|F列のON/OFFでメール通知設定を決定 tsuchi = ws.Range("E" & i).Value If tsuchi = "ON" Then 'プログラム12|メール本文とメールアドレスを取得 username = ws.Range("C" & i).Value mailbody = Replace(txt.ReadAll, "{名前}", username) mailaddress = ws.Range("D" & i).Value 'プログラム13|Outlookメールを作成 Set myMail = OutlookObj.CreateItem(olMailItem) 'プログラム14|メール内容を設定 myMail.BodyFormat = 3 myMail.To = mailaddress myMail.CC = "fastclassinfo@gmail.com" myMail.subject = subject myMail.Body = mailbody 'プログラム15|添付ファイルがあればメールに添付 If attachedfile <> "" Then myMail.Attachments.Add (attachedfile) End If 'プログラム16|メール送信 myMail.Display 'メール表示(ここでは誤送信を防ぐために表示だけにして、メール送信はしない) myMail.Send 'ここをコメントアウトすることでメール送信しないことも可能 ws.Range("F" & i).Value = "送信完了:" & Now() 'プログラム17|オブジェクト解放 Set myMail = Nothing End If Next Set OutlookObj = Nothing 'プログラム18|プログラム終了 End Sub |
それでは、以下でプログラムを詳しく説明していきます。
プログラム0|変数宣言の指定
|
1 |
Option Explicit |
「Option Explicit」とは、変数宣言を強制するためのものです。
これを入れておくと、変数を定義していない場合、エラーが出ます。
つまり、「Option Explicit」を入力しておくことで、たとえば「Dim Kensu」をあらかじめ入力しないと、「Kensu」という変数を使えません。
もし「Option Explicit」を入力しているのに、「Dim Kensu」を書かずに「Kensu = 0」と書くと、エラーメッセージが表示されます。
実は、この機能はあくまでオプションです。「Option Explicit」を入力しなくても、プログラムは動きます。
しかし、これを入れておくことで、変数の誤記によるエラーを防止することができます。
結果的に、プログラム作成速度が上がるので、「Option Explicit」を入力することを習慣化することをオススメします。
プログラム1|プログラム開始
|
1 |
Sub SendMails() |
「Sub SendMails()」のプログラムを開始することを意味します。
VBAではプロシージャという単位でプログラムを呼び出します。
プロシージャの構文は下記となっています。
End Sub
「Sub」で始まり「End Sub」で終わります。
「Sub XXXX」の「XXXX」の部分がプロシージャ名です。
このプロシージャ名はあらゆる文字(アルファベット、ひらがな、漢字、数字など)が使用可能です。
ただし、プロシージャ名の先頭は数字を入れるとエラーとなります。
あとで見たときに、「何のプログラムだったのか?」とならないようにするためです。
なお、「()」の中には何も記入されていません。これは引数なしという意味です。
初心者の内は、引数ということが分からなくてもVBAプログラムを書くことは可能です。
興味があれば、「VBA 引数」で検索して調べてみてください。
プログラム2|変数設定
|
1 2 3 4 5 6 7 8 |
Dim mailaddress As String Dim subject As String, mailbody As String Dim username As String, tsuchi As String Dim ws As Worksheet Dim cmax As Long Dim i As Long Dim txtfile As String, txtpath As String, attachedfile As String Dim txt As TextStream |
変数を設定します。詳しくは以下です。
mailaddressをString(文字列)型で定義します。mailaddressはメールアドレス(to宛先)として使用します。
subject, mailbodyをそれぞれString(文字列)型で定義します。subjectはメール件名、mailbodyはメール本文としてそれぞれ使用しています。
username, tsuchiをそれぞれString(文字列)型で定義します。usernameはエクセルのC列の値を取得し、メール本文の中で「○○様」の「○○」の部分に入れ込みために使います。tsuchiはエクセルのE列の値を取得し、メール送信のON/OFFを切り替えるために使います。
String型の定義を複数行に分けていますが、特に理由はありません。1行にまとめても問題ありません。
wsをworksheet型で定義します。エクセルのシートを設定するために使用します。
cmaxはLong(整数)型で定義します。cmaxはエクセルの最終行を取得するのに使います。
iはLong(整数)型で定義します。メール送信対象を1行ずつ読み込んでいくときのFor Next文の数値カウンターとして使用します。
txtfile, txtpath, attachedfileをそれぞれString(文字列)型で定義します。txtfileはメール本文を取得するためのファイル名、txtpathはtxtfileのフルパス、attachedfileは添付ファイルのURLとしてそれぞれ使用します。
txtをTextStream型で定義します。テキストファイルに記載されている文字列を取得するために使用します。
プログラム3|FileSystemObjectの設定
|
1 2 |
Dim fs As Scripting.FileSystemObject Set fs = New Scripting.FileSystemObject |
FileSystemObjectは、ファイルやフォルダを操作するときに使うオブジェクトです。
これ以外にも操作する方法はありますが、FileSystemObjectを使えば、ファイルとフォルダを両方操作できるので、覚えることが少なくて済みます。
細かいことを覚えるのが面倒な人は、ファイルやフォルダを操作するときはFileSystemObjectを使うと覚えておくといいです。
|
1 |
Dim fs As Scripting.FileSystemObject |
今回はFileSystemObjectを使って、テキストファイルから文字列を取得します。
本事例ではFileSystemObjectをfsという変数として扱います。
なお参照設定にて、Microsoft Scripitng Runtimeを設定に入れておく必要があります。
設定を忘れると動作しませんので、事前に設定を変更しておく必要があります。
|
2 |
Set fs = New Scripting.FileSystemObject |
変数fsは定義するだけではなく、「Set fs = New Scripting.FileSystemObject」と記入して使えるようになります。
これを忘れてしまうことが多いので、注意が必要です。
プログラム4|テキストファイルの情報の取得
|
1 2 3 |
txtfile = "【パソコンスキルの教科書】登録ありがとうございます.txt" txtpath = ThisWorkbook.Path & "\" & txtfile Set txt = fs.OpenTextFile(Filename:=txtpath, IOMode:=ForReading) |
テキストファイルに記入されている文字列をtxtとして取得します。
Excelと同じフォルダにあらかじめ保管しておいたテキストファイル「【パソコンスキルの教科書】登録ありがとうございます.txt」が対象です。
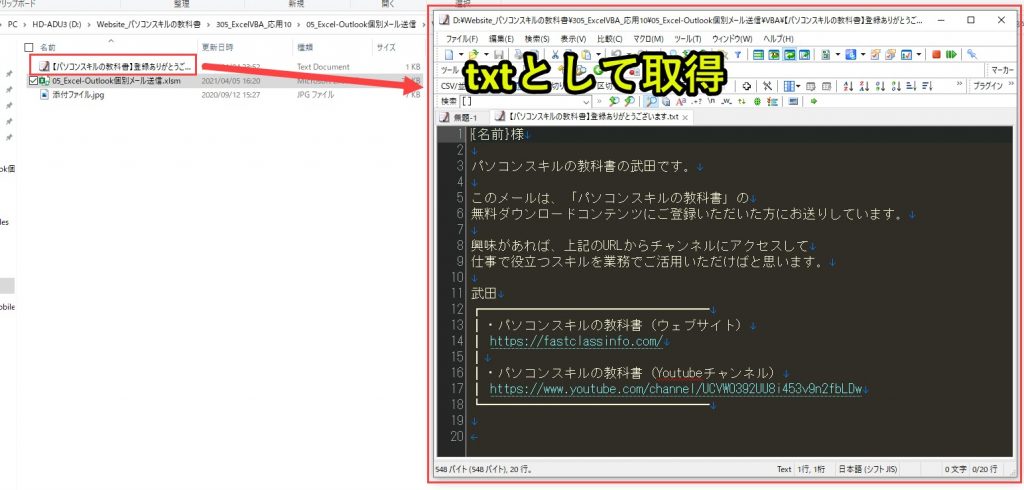
以下で詳しく説明します。
|
1 |
txtfile = "【パソコンスキルの教科書】登録ありがとうございます.txt" |
変数txtfileを「【パソコンスキルの教科書】登録ありがとうございます.txt」としています。
なぜこのように長い文言にしているかというと、ファイル名をメール件名にしているからです。
プログラム5でファイル名からメール件名を取得します。
なお、このプログラムを使う場合は、テキストファイル名に合わせて、このプログラムの記載を変更する必要があります。
テキストファイル名を正しく入力しておかないと、ここでエラーが出ます。
|
2 |
txtpath = ThisWorkbook.Path & "\" & txtfile |
Thisworkbook.pathはエクセルが保管されているフォルダを取得することができます。
よって、「ThisWorkbook.Path & “\” & txtfile」とすることで、テキストファイルのフルパス(絶対パス)を取得することができます。
フルパスを取得しておく方が、エラーが発生しづらいので、ここではフルパスを取得するプログラムにしています。
|
3 |
Set txt = fs.OpenTextFile(Filename:=txtpath, IOMode:=ForReading) |
テキストをForReading(読み込み専用)で取得して、変数txtとします。
これでtxtという変数に、テキストファイルの内容を取得できます。
プログラム5|メール件名の取得
|
1 |
subject = Split(txtfile, ".")(0) |

subjectにはメール件名を入れ込みます。ここではsplitを使って、メール件名を取得します。
「subject = Split(txtfile,”.”)」で「txtfile」を「.」で分割することができます。
txtfileは「【パソコンスキルの教科書】登録ありがとうございます.txt」のため、以下の2つに分割することができます。
|
1 2 |
0:【パソコンスキルの教科書】登録ありがとうございます 1:txt |
よって「subject = Split(txtfile, “.”)(0)」とすることで、「subject=【パソコンスキルの教科書】登録ありがとうございます」となります。
なお、配列では要素の最初は0から始めるため、0を入れます。1を入れると、2番目の要素である「txt」を取得します。
プログラム6|添付ファイルを取得
|
1 |
attachedfile = ThisWorkbook.Path & "\添付ファイル.jpg" |

エクセルと同じフォルダにある「添付ファイル.jpg」をattachedfileとして取得します。
ここでもThisworkbook.pathを使って、フルパス(絶対パス)としています。
後半、ここで取得したattachedfileを使って、ファイルをメールに添付します。
プログラム7|ワークシート設定
|
1 |
Set ws = Worksheets("メールリスト") |
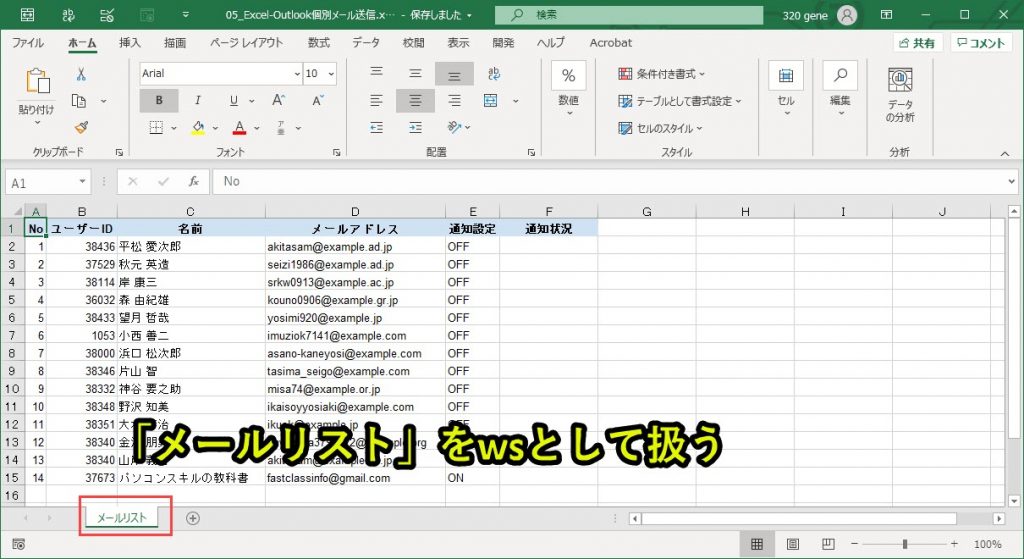
変数wsに、エクセルシート「メールリスト」を設定します。
プログラム8|各シートの記載情報を取得
|
1 |
cmax = ws.Range("A65536").End(xlUp).Row |
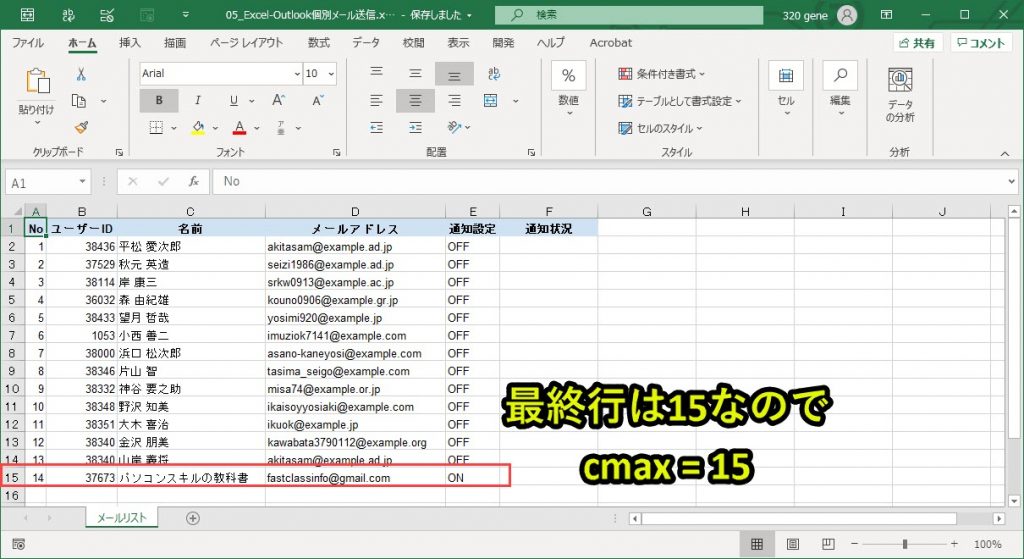
「cmax = ws.Range(“A65536”).End(xlUp).Row」とすることで、Excelの最終行を取得することができます。
Range(“A65536”).:セルA65536の
End(xlUp).:上のセルをチェックして最初に値が入っているセルの
Row:行番号
「cmax = Ws.Range(“A65536”).End(xlUp).Row」は、Ws(Sheet8)のセルA65536, A65535, A65534,・・・,A15と上のセルをチェックしていき、値が入っている最初のセルを取得するという意味です。
セルA65536から数えて、セルA15が値が入っている最初のセルなので、「cmax=15」となります。
Cmaxと値は「Debug.Print()」で検証できます。(以下のとおり)
Debug.Print(“cmax:” & cmax)
>>>cmax:15
cmaxの値は以降のプログラムで使用します。
プログラム9|Outlookメール送信用の変数設定
|
1 2 3 |
Dim OutlookObj As outlook.Application Dim myMail As outlook.MailItem Set OutlookObj = CreateObject("Outlook.Application") |
「Dim OutlookObj As outlook.Application」で、outlook起動用の変数をOutlookObjとして変数定義を行います。
「Dim myMail As outlook.MailItem」で、outlookで作成するメールをmyMailとして変数定義します。
「Set OutlookObj = CreateObject(“Outlook.Application”)」でOutlookを起動します。
プログラム10|シート「メールリスト」の情報を取得
|
1 |
For i = 2 To cmax |
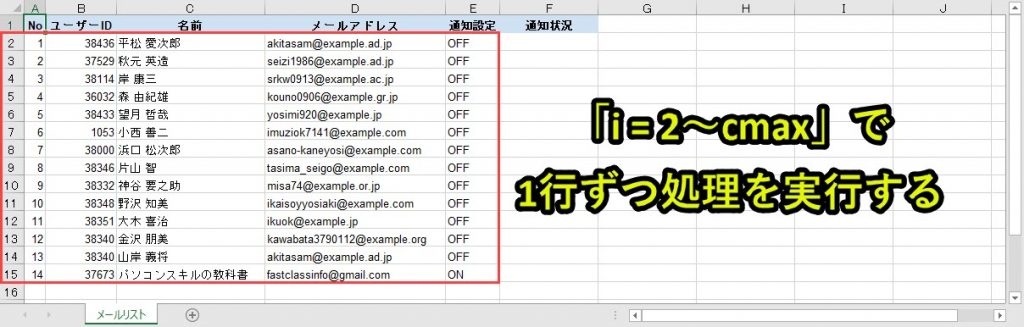
「For i = 2 to Cmax」で「i =2,3,4,・・・, cmax」のようにiに1ずつ加算しながら、ForとNextの間の処理を繰り返し実行させることができます。
まずはi=2で、Next(プログラム17)まで処理を行います。
プログラム10に戻って、i=3でNext(プログラム17)まで処理を行います。
またプログラム10に戻って、i=4でNext(プログラム9)まで処理を行い、i=cmax(ここでは17)となるまで繰り返し処理を実行します。
For Next文は以下で事例を交えながら解説しています。
さらに詳しく知りたい方は上記のリンクをご覧ください。
プログラム11|F列のON/OFFでメール通知設定を決定
|
1 2 |
tsuchi = ws.Range("E" & i).Value If tsuchi = "ON" Then |
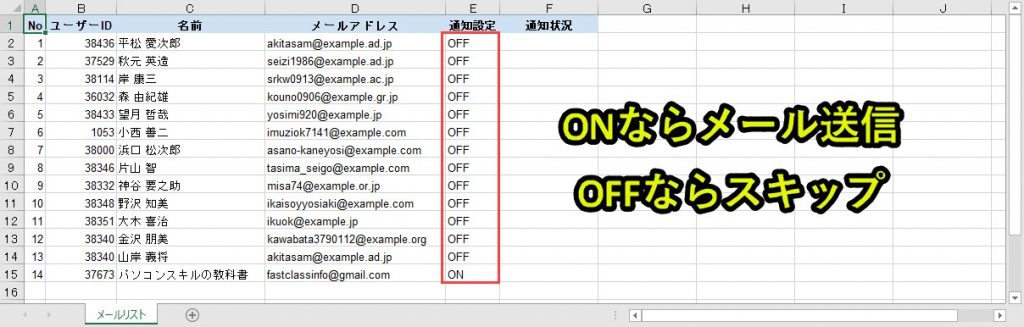
変数tsuchiに、E列の値(ON/OFF)を取得します。
tsuchiがONであれば、プログラム12~プログラム17まで実行します。
If文は以下で事例を交えながら解説しています。
プログラム12|メール本文とメールアドレスを取得
|
1 2 3 |
username = ws.Range("C" & i).Value mailbody = Replace(txt.ReadAll, "{名前}", username) mailaddress = ws.Range("D" & i).Value |
エクセルのC列の値をメール本文に、D列の値をメールアドレスとして取得します。
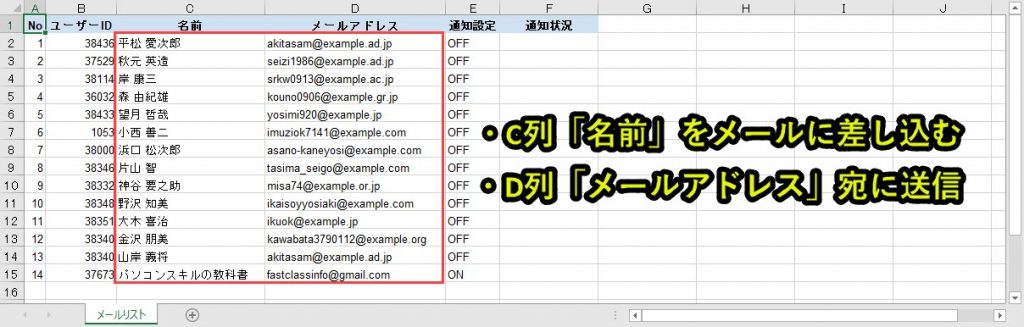
以下で詳しく説明します。
|
1 |
username = ws.Range("C" & i).Value |
usernameにエクセルのC列の値を入れ込みます。
各行ごとにC列の値をusernameとしています。
|
2 |
mailbody = Replace(txt.ReadAll, "{名前}", username) |
txt.ReadAllでプログラム5で読み込んだテキストファイル(txt)に入力されている値を取得します。
さらにtxt.ReadAllで取得したメール本文に対して、Replaceで{名前}をusernameを置換します。
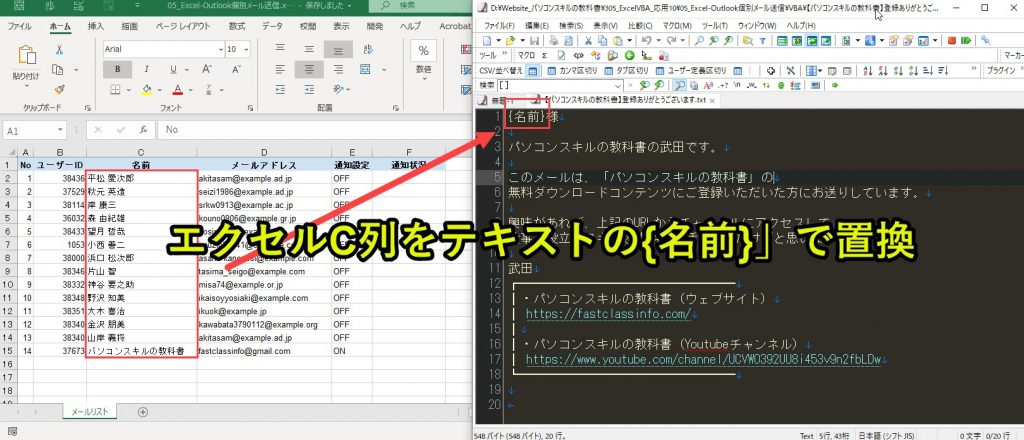
これで、メール本文の中に記載されている「{名前}」をusername(C列の名前)に変更することができます。
|
3 |
mailaddress = ws.Range("D" & i).Value |
mailaddressにエクセルのD列の値を入れ込みます。
各行ごとにD列の値をメールアドレスとしています。
プログラム13|Outlookメールを作成
|
1 2 |
'プログラム13|Outlookメールを作成 Set myMail = OutlookObj.CreateItem(olMailItem) |
Outlookのメールを作成し、myMailとします。
プログラム14|メール内容を設定
|
1 2 3 4 5 |
myMail.BodyFormat = 3 myMail.To = mailaddress myMail.CC = "fastclassinfo@gmail.com" myMail.subject = subject myMail.Body = mailbody |
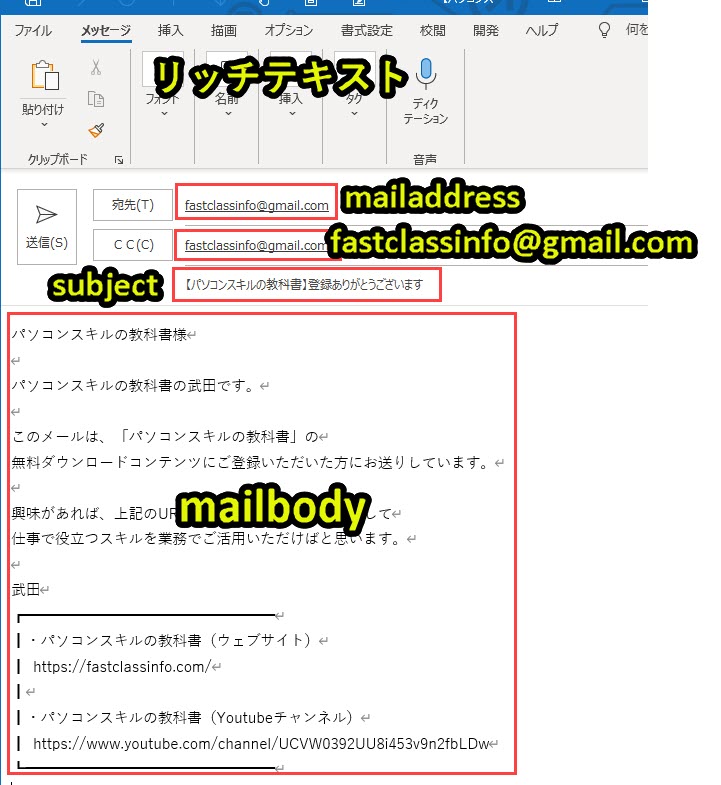
メールの内容を入れこんでいきます。
画像ではOutlookのメールを示していますが、この作業はPCの裏側で実行されており、表では見えません。
以下で詳しく説明します。
|
1 |
myMail.BodyFormat = 3 |
プログラム13で作成したmyMailのフォーマットを3にします。
ここでは1,2,3を設定することができます。それぞれ以下を指します。
2:HTML
3:リッチテキスト
今回はファイルを添付することも想定するため、3:リッチテキストのフォーマットを選択します。
|
2 |
myMail.To = mailaddress |
プログラム13で作成したmyMailの宛先をmailaddressにします。
mailaddressはプログラム12で取得した内容で、エクセルのD列の値を取得しています。
|
3 |
myMail.CC = "fastclassinfo@gmail.com" |
プログラム13で作成したmyMailのcc宛先を「fastclassinfo@gmail.com」にします。
ここでは自分宛にメールを送信することを想定し、「fastclassinfo@gmail.com」としています。
ここは空欄にすることもできます。
|
4 |
myMail.subject = subject |
プログラム13で作成したmyMailの件名をsubjectにします。
これがメールの件名になります。
subjectはプログラム5で取得した内容です。
|
5 |
myMail.Body = mailbody |
プログラム13で作成したmyMailの本文をmailbodyにします。
mailbodyはプログラム12で取得した内容です。
プログラム15|添付ファイルがあればメールに添付
|
1 2 3 4 |
'プログラム15|添付ファイルがあればメールに添付 If attachedfile <> "" Then myMail.Attachments.Add (attachedfile) End If |

添付ファイルがあれば、メールに添付します。
ここでは、プログラム6で「attachedfile = ThisWorkbook.Path & “\添付ファイル.jpg”」と設定しているため、「添付ファイル.jpg」をメールに添付します。
|
1 |
If attachedfile <> "" Then |
attachedfileが空欄でなければ、以下のプログラムを実行します。
「If attachedfile <> “” Then」で「attachedfileが空欄でなければ」という意味になります。
「If Not attachedfile = “” Then」と記載しても同じ意味として処理されます。
|
2 |
myMail.Attachments.Add (attachedfile) |
プログラム13で作成したmyMailの添付ファイルとしてattachedfileを設定します。
attachedfileはプログラム6で取得した内容であり、本事例では「添付ファイル.jpg」です。
これで「添付ファイル.jpg」をメール添付できます。
|
3 |
End If |
この「End If」はプログラム15の2行目「If attachedfile <> “” Then」のIf文の終わりを意味します。
このときForNext文やIf文が組み合わさると、どのIfとEnd Ifが対応しているのか分からなくなりがちです。
インデントをそろえるようにして、ミスが減るように工夫すると良いです。
VBAを作るコツについては以下で詳しく解説しています。
プログラム16|メール送信
|
1 2 3 |
myMail.Display myMail.Send ws.Range("F" & i).Value = "送信完了:" & Now() |
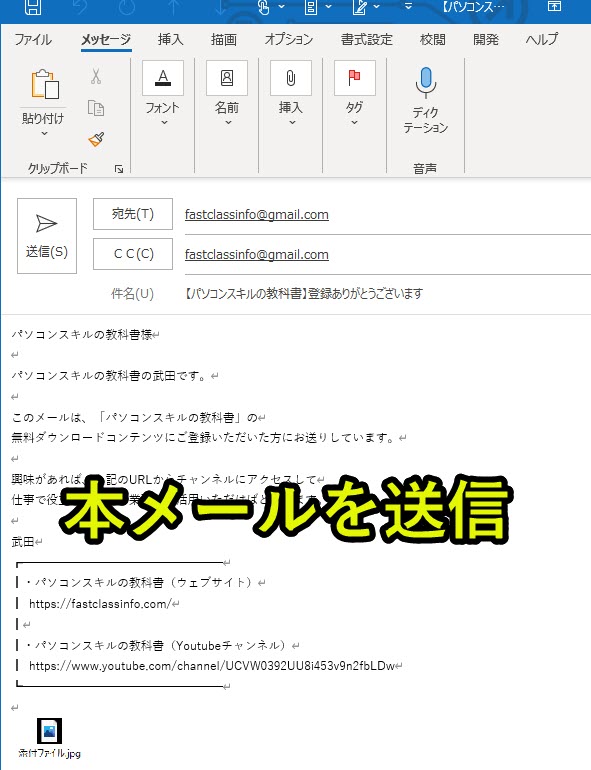
このプログラムでメールを送信します。
流れとしては、メールをPC上に表示後、送信してエクセルに送信ログを出力します。
|
1 |
myMail.Display |
myMailで作成したメールを表示します。
誤送信を防ぐためにメール表示をするのが効果的です。
|
2 |
myMail.Send |
myMailで作成したメールを送信します。
ここをコメントアウトすることでメール送信しないことも可能です。
またいきなり送信するのに抵抗がある場合、以下のように「Application.Wait Now() + TimeValue(“00:00:03”)」を入れる工夫もあります。
この処理を入れることで、メールをPCに表示後、3秒後にメール送信されます。
|
1 2 3 |
myMail.Display Application.Wait Now() + TimeValue("00:00:03")'←追加 myMail.Send |
こうすることで、確認なしでメール送信することを防止することができます。「Application.Wait Now() + TimeValue(“00:00:03”)」は変数定義も不要です。
|
3 |
ws.Range("F" & i).Value = "送信完了:" & Now() |
メール送信したら送信完了が分かるように、F列に「送信完了:送信時刻」を出力します。
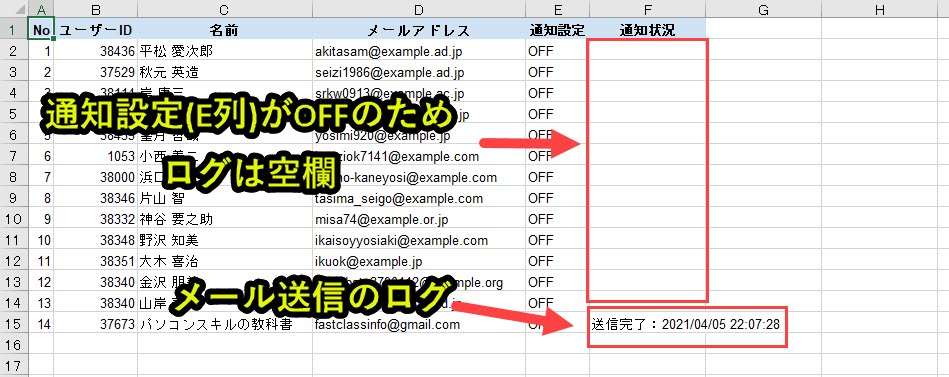
これで、エクセル上に履歴を残すことができます。
プログラム17|オブジェクト解放
|
1 2 3 4 |
Set myMail = Nothing End If Next Set OutlookObj = Nothing |
ここではオブジェクトの解放を行います。
以下で詳しく説明します。
|
1 |
Set myMail = Nothing |
myMailで作成したメールを解放します。
これでプログラム13で設定したメールを削除します。
|
2 |
End If |
この「End If」はプログラム11の3行目「If tsuchi = “ON” Then」のIf文の終わりを意味します。
|
3 |
Next |
この「Next」はプログラム10「For i = 2 To cmax」のFor文の終わりを意味します。
|
4 |
Set OutlookObj = Nothing |
起動したOutlookで解放します。
これでプログラム9で設定したOulookのオブジェクトを削除します。
プログラム18|プログラム終了
|
1 |
End Sub |
プログラム1の「Sub SendMails()」と対になるプログラムです。
プログラム終了させる記載です。
「End Sub」を読み込むと、プログラムが終了します。
プログラムの解説はここまでです。
Excel VBAについて詳しく理解したいなら
VBAを活用すると、仕事を効率化できる幅を広げることができます。
たとえば私が実際にVBAを活用して効率化してきた作業は以下の記事で紹介しています。
興味がある人は以下の記事もご覧ください。
動画でも解説しています。
エクセルマクロVBAで出来ることを15の事例で紹介|日常業務をラクにするヒントを見つけよう!
(音声が小さいので、ボリュームを上げてご覧いただければと思います)
VBAの勉強方法
私はプログラミング初心者からVBAを勉強を始めて少しずつレベルアップしていきました。
成長の過程は以下で紹介しています。
学習の過程では、意識すべきポイントがあります。
特に独学の場合だと、勉強を優先してしまい、肝心な実践を疎かにしがちです。
私の経験では、実践から逆算した勉強が必要だと考えています。
目指すべきは会社でお金をもらいながら勉強することです。
要はVBAを仕事の一つとして上司に認めてもらうのです。
そうすればわざわざ高いお金を払って勉強をする必要がなくなります。
しかも作業を自動化して、会社やチームに貢献しつつ、自らのスキルアップできます。
そのために必要な考え方を以下で紹介しています。
とはいえ、プログラミング初心者でVBAについて知識ゼロの人もいるはずです。
いきなり会社でVBAで使うことさえ、とてつもなくハードルが高く見えてしまうものです。
その場合は、VBAの基本について学ぶ必要があります。
たとえば車の運転も慣れてしまえば、たいしたことではありません。
しかし教習所で運転の基本を学び、免許を取得することで、公道で運転できるようになります。
VBAも同じです。VBAに免許はありませんが、まずは基本を学ばないことには会社で使えるレベルにはなりません。
実際に私もプログラミング初心者のときは、動画を見たり書籍を読んだりして勉強しました。
今はオンラインの教材で無料で学習できるものも多いです。
上記のリンクでは、私の経験から勉強にオススメの教材を紹介しています。
興味がある人はご覧ください。
VBAを自分で書けるようになる
さて、本記事で紹介したマクロを利用すれば、作業の自動化が可能になります。
しかしデメリットもあります。それはカスタムできないことです。
なぜなら、色々な要望が増えるからです。
この動画を見たとき、「もっと○○ができるのでは?」や「ここはなんとかならないのか」と感じる人は少なくないはずです。
例えば、「他の条件を付け加えたい」や「日付毎に条件を変えたい」といった要望が出るかもしれません。
このような要望を満たすには、マクロを勉強して自力でマクロを編集できるようになる必要があります。
もし、自力でマクロを編集できるようになれば、今より仕事の効率はグッと上がります。
実際、私も自力でマクロを書けるようになってからは、仕事の生産性が一気に上がりました。
他の人が30分~1時間かけて行う仕事が、ボタン一つで終わらせることができるようになったのです。
その結果、周囲からの信頼も増し、仕事で高い評価を得られるようになりました。
ただ、要望に応えるようになるためには、マクロを学ぶ必要があります。
まずは無料でマクロを勉強してみる
ウェブや書籍で勉強すれば、マクロを習得できると考えている人は少なくありません。
しかし、仕事で使えるマクロを習得したいなら、仕事で使える部分に特化した教材で学ぶことをお勧めします。
なぜなら、ウェブや書籍には仕事に関係しない部分まで提供していることが多いからです。
例えば、マクロ初心者なのに配列を学ぼうとする人がいます。実は配列なしでも仕事で使えるマクロを書くことは可能です。
しかし、マクロ初心者ほど「全ての知識が必要だ」と考えて、無駄な学習に時間を使ってしまうのです。詳しくは、こちらの記事で紹介しています。
そこで、私がお勧めするのは仕事に直結するマクロ教材です。とくにお勧めするのは、こちらの無料オンライン動画です。
なぜなら、仕事に直結する部分に絞って、エクセルマクロを学ぶことができるからです。
マクロの作り方・考え方から解説しているので、教材をしっかり学べばここで紹介したマクロをゼロから書けるようになります。
マクロ初心者が、仕事に直結したいマクロを学ぶなら、まずはこちらの無料オンライン動画を試すのがいいです。
興味がある人は、まずは無料でエクセルマクロの勉強を始めてみてください。
もっと学びたいと感じたら、さらに深く勉強をしてみることをお勧めします。