
テキストファイル内の複数の文言を置換したいときがあります。
対象のテキストファイルが1つや2つであれば、置換作業もそこまで大変ではありません。
しかしテキストファイルが複数ある場合、手入力で置換作業を行うのは作業量が多くなり、入力ミスが発生するリスクも増えます。
そのため大量の処理を行う場合は、プログラムを使った方が早いです。
実際VBAを使えば、テキストファイルが10コでも100コでも自動で処理を行うことができます。
テキストファイルの文言をまとめて置換(エクセルのデータに基づき)
このページでは、VBAを使ったプログラムについて紹介します。
またVBAプログラムが含まれたエクセルファイルをダウンロードすることもできるようにしていますので、興味がある人はご活用ください。
目次
- 1 概要|フォルダ内の全てのテキストファイルで文言を置換する
- 2 手順|フォルダ内の全てのテキストファイルで文言を置換する
- 3 VBA入りのエクセルファイルをダウンロード
- 4 VBAプログラム作成前の2つの事前準備
- 5 VBAのプログラムソース解説
- 5.1 プログラム0|変数宣言の指定
- 5.2 プログラム1|プログラム開始
- 5.3 プログラム2|変数設定
- 5.4 プログラム3|対象シートを設定
- 5.5 プログラム4|B列の最終行を取得
- 5.6 プログラム5|置換リストを取得
- 5.7 プログラム6|FileSystemObjectを設定
- 5.8 プログラム7|フォルダパスを取得
- 5.9 プログラム8|置換後のテキストファイルを保管するフォルダを作成
- 5.10 プログラム9|対象フォルダ内の全ファイルを取得
- 5.11 プログラム10|テキストファイルのみを取得
- 5.12 プログラム11|テキストファイルを読み込む
- 5.13 プログラム12|新しいテキストファイルを作成
- 5.14 プログラム13|プログラム10で読み込んだテキストを1行ずつ処理
- 5.15 プログラム14|エクセルの置換表をもとに変換
- 5.16 プログラム15|変換後の文章を新しいテキストファイルに書き込む
- 5.17 プログラム16|テキストオブジェクト解放
- 5.18 プログラム17|オブジェクト解放
- 5.19 プログラム18|プログラム終了
- 6 Excel VBAについて詳しく理解したいなら
- 7 VBAを自分で書けるようになる
概要|フォルダ内の全てのテキストファイルで文言を置換する
フォルダ内のテキストファイルに関して、文言を置換したいときがあります。
例えば以下の画像のように、あるフォルダ内に複数のテキストファイルがあるとします。

このフォルダ内のテキストファイルに特定の文言(文字列)について、文言を置換するとします。
置換する文言はあらかじめエクセルにまとめておきます。
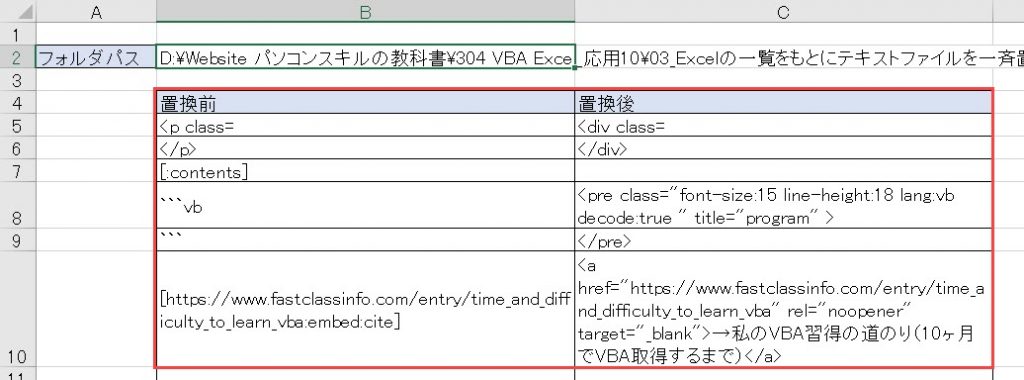
そうすると、フォルダ内のテキストファイルに対して、上記のエクセルでまとめた文言を置換させることが可能です。
置換後のファイルは別フォルダ(子フォルダ)に新しいテキストファイルとして保存されます。
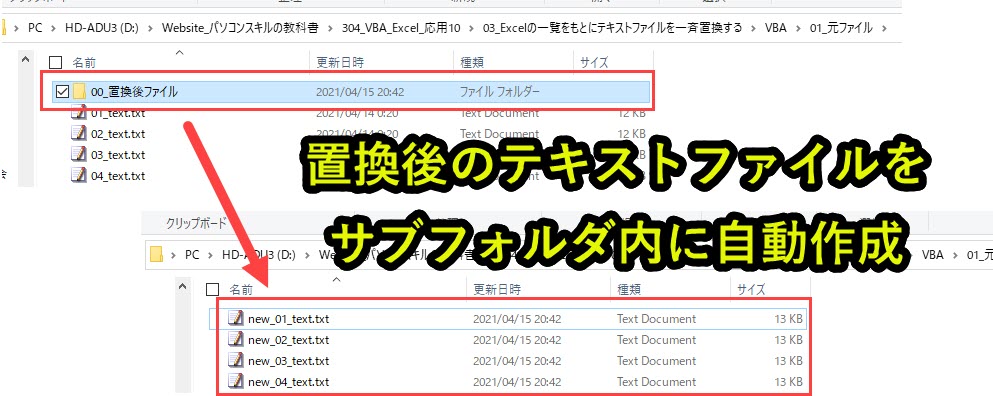
手順|フォルダ内の全てのテキストファイルで文言を置換する
それでは、このページで紹介するVBAプログラムの使い方について説明します。
手順2|エクセルに置換したい文言一覧を入力
手順3|セルB2にフォルダパスを入力
手順4|ボタン(VBAプログラム入り)を押下
上記の手順を行うと、手順2で作成したフォルダパスに、置換後のテキストファイルが保存されます。
以下で各手順について詳細を説明します。
手順1|フォルダに置換したいテキストファイルを保存
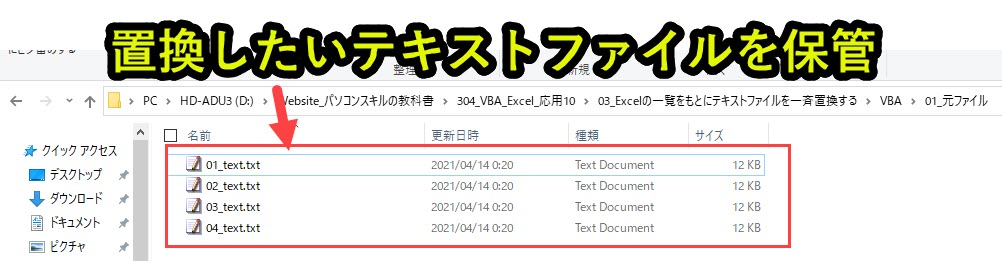
任意のフォルダに置換したいテキストファイルを保管します。
複数のテキストファイル存在する場合、全てをフォルダに保管します。
ここに保管された全てのテキストファイルに対して、文言を置換します。
手順2|エクセルに置換したい文言一覧を入力
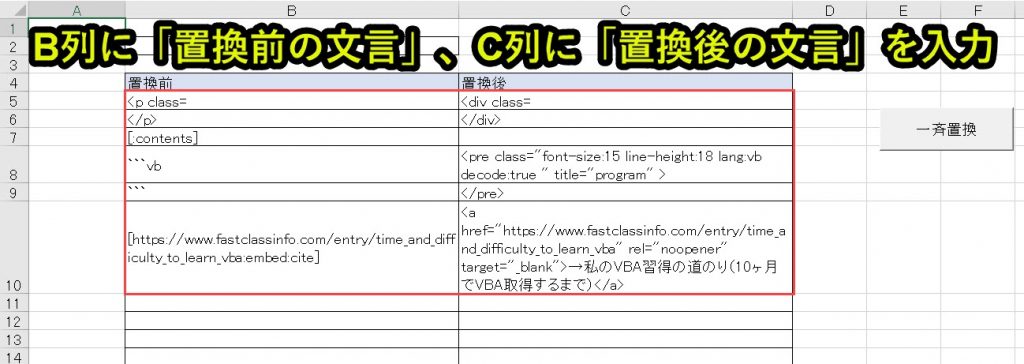
エクセルに以下の文言を入力します。
C列:置換後の文言
テキストファイル内にB列の文言があれば、それに対応するC列の文言に置換します。
正規表現は活用せず、一致する文言を置換させます。
手順3|セルB2にフォルダパスを入力
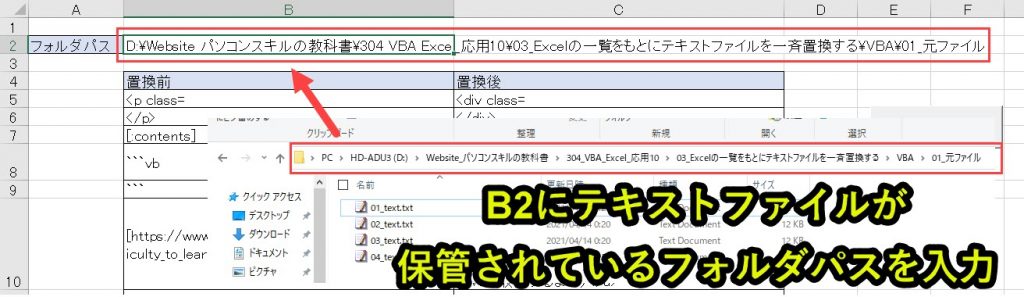
セルB2に、手順1でテキストファイルを保管したフォルダパスを入力します。
セルB2に入力するフォルダパスが存在しない場合、VBAプログラムはエラーとなります。
フォルダ内にテキストファイル以外のファイルが保管されていても、テキストファイル以外は処理されません。
手順4|ボタン(VBAプログラム入り)を押下
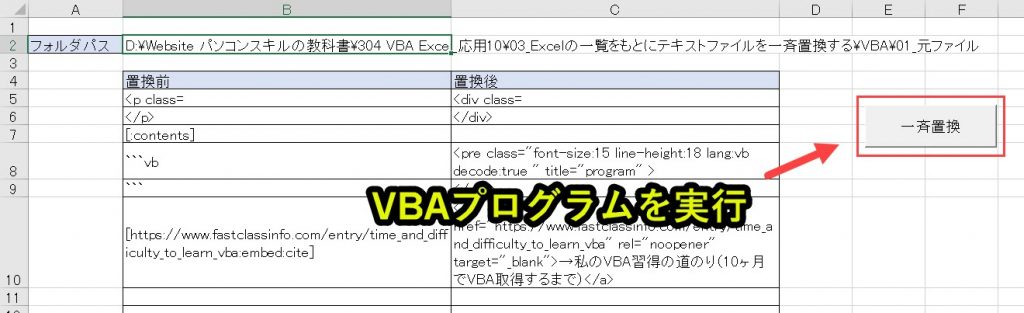
ボタンを押すと、VBAプログラムが実行されてテキストファイルの文言が置換されます。
VBAプログラム実行後、以下のように新しいテキストファイル(置換後)が保管されます。
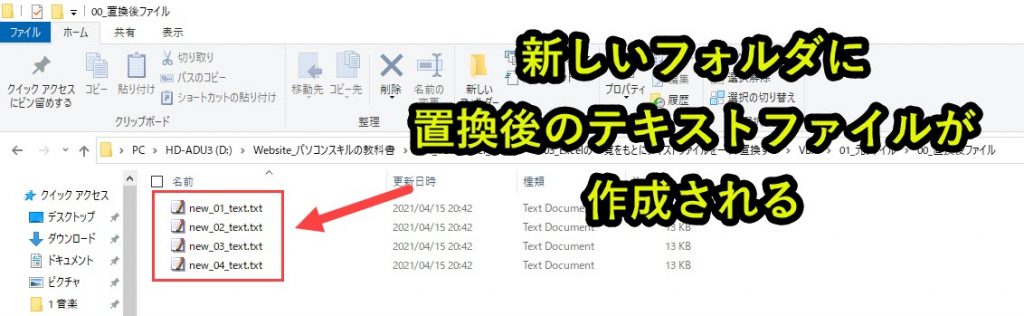
以上が手順です。
VBA入りのエクセルファイルをダウンロード
このページで紹介しているエクセルファイル(VBAプログラム入り)をそのまま使いたい人は、以下のフォームからダウンロードできます。
登録したメールアドレスへ「VBAプログラムが含まれたエクセル」を送信します。
本プログラムの内容をそのまま使用可能です。ぜひお仕事にお役立てください。
それでは以下で本ページで紹介しているVBAプログラムについて説明します。
VBAプログラム作成前の2つの事前準備
ExcelでVBAを使うためにはいくつかの準備が必要です。
具体的には以下です。
2. フォルダとファイルを扱うための事前準備
上記の2つに関して、以下で説明します。
1. ExcelでVBAを使うための事前準備
Excelで、以下の2つの準備をします。
2. 開発タブを追加
保存ファイルの拡張子変更、Excelの基本設定変更の2つです。
2つともで難しい作業はなく、それぞれ1分もあれば設定変更可能です。
上記に関しては、以下の記事で解説をしています。
もしVBAを使うための準備段階に不安がある人は上記をご覧ください。
この内容は以下の動画で紹介しています。
入門エクセルマクロの使い方|マクロ作成から実行までを徹底解説
文字や画像だけで分かりづらい人は上記の動画をご覧ください。
2. フォルダとファイルを扱うための事前準備
VBAでフォルダやファイルを操作するためのプログラミングに入る前に、VBAの設定を変更しておく必要があります。
実はVBAのデフォルト設定の場合、フォルダやファイル操作はできません。
なぜなら、参照設定が変更だからです。参照設定とは、機能拡張させることです。
参照設定を変更することで、フォルダとファイルを操作できるようになります。
この記事で紹介するプログラムを使えるようにするには、以下の参照設定を変更します。
「Microsoft Scripting Runtime」にチェックを入れることで、添付ファイルを保存するフォルダを作成することができるようになります。
VBAの参照設定の方法
以下、具体的な設定方法を紹介します。
手順2.Microsoft Scripting Runtimeのライブラリにチェックを入れて、OKをクリック
詳細はこちらの画像の通りです。
手順1.VBEを開いて頂いて、「ツール」→「参照設定」

手順2.Microsoft Scripting Runtimeのライブラリにチェックを入れて、OKをクリック

上記の設定をしていないと、本事例で紹介しているVBAプログラムは動作しません。
必ずチェックを入れるようにします。
VBAのプログラムソース解説
今回紹介するプログラムの概要は以下です。
|
1 2 3 4 5 6 7 8 9 10 11 12 13 14 15 16 17 18 19 20 21 22 23 24 25 26 27 28 29 30 31 32 33 34 35 36 37 38 39 40 41 42 43 44 45 46 47 48 49 50 51 52 53 54 55 56 57 58 59 60 61 62 63 64 65 66 67 68 69 70 71 72 73 74 75 76 77 78 79 80 81 82 |
'プログラム0|変数宣言の指定 Option Explicit 'プログラム1|プログラム開始 Sub ReplaceText() 'プログラム2|変数設定 Dim sentences() As String Dim newfilepath As String Dim i As Long, j As Long Dim txt1 As TextStream, txt2 As TextStream 'プログラム3|シートを一つずつ検証 Dim ws As Worksheet Set ws = ThisWorkbook.worksheets("Sheet1") 'プログラム4|B列の最終行を取得 Dim cmax As Long cmax = ws.Range("B65536").End(xlUp).Row 'プログラム5|置換リストを取得 Dim myrange1 As Variant myrange1 = ws.Range("B5:C" & cmax).Value 'プログラム6|FileSystemObjectを設定 Dim fs As Scripting.FileSystemObject Set fs = New Scripting.FileSystemObject 'プログラム7|フォルダを設定 Dim folderpath1 As String folderpath1 = ws.Range("B2").Value 'プログラム8|置換後のテキストファイルを保管するフォルダを作成 Dim folderpath2 As String folderpath2 = folderpath1 & "\00_置換後ファイル" fs.CreateFolder folderpath2 'プログラム9|対象フォルダ内の全ファイルを取得 Dim baseFolder As Scripting.Folder Set baseFolder = fs.GetFolder(folderpath1) Dim myfiles As Scripting.Files Set myfiles = baseFolder.Files 'プログラム10|テキストファイルのみを取得 Dim myfile As Scripting.File For Each myfile In myfiles If fs.GetExtensionName(myfile) = "txt" Then 'プログラム11|テキストファイルを読み込む Set txt1 = fs.OpenTextFile(filename:=myfile.path, IOMode:=ForReading) sentences = Split(txt1.ReadAll, vbNewLine) 'プログラム12|新しいテキストファイルを作成 newfilepath = folderpath2 & "\new_" & myfile.Name fs.CreateTextFile newfilepath Set txt2 = fs.OpenTextFile(filename:=newfilepath, IOMode:=ForWriting) 'プログラム13|プログラム11で読み込んだテキストを1行ずつ処理 For i = LBound(sentences) To UBound(sentences) 'プログラム14|エクセルの置換表をもとに変換 For j = LBound(myrange1) To UBound(myrange1) sentences(i) = Replace(sentences(i), myrange1(j, 1), myrange1(j, 2)) Next 'プログラム15|変換後の文章を新しいテキストファイルに書き込む txt2.WriteLine sentences(i) Next 'プログラム16|テキストオブジェクト解放 Set txt1 = Nothing Set txt2 = Nothing End If Next 'プログラム17|オブジェクト解放 Set fs = Nothing Set baseFolder = Nothing Set myfiles = Nothing 'プログラム18|プログラム終了 End Sub |
以下で詳しく説明します。
プログラム0|変数宣言の指定
|
1 |
Option Explicit |
「Option Explicit」とは、変数宣言を強制するためのものです。
これを入れておくと、変数を定義していない場合、エラーが出ます。
つまり、「Option Explicit」を入力しておくことで、たとえば「Dim i」をあらかじめ入力しないと、「i」という変数を使えません。
もし「Option Explicit」を入力しているのに、「Dim i」を書かずに「i = 1」と書くと、エラーメッセージが表示されます。
実は、この機能はあくまでオプションです。「Option Explicit」を入力しなくても、プログラムは動きます。
しかし、これを入れておくことで、変数の誤記によるエラーを防止することができます。
結果的に、プログラム作成速度が上がるので、「Option Explicit」を入力することを習慣化することをオススメします。
プログラム1|プログラム開始
|
1 |
Sub ReplaceText() |
プログラム「Sub CreatefoldersWithSubfolders()」を実行するという意味です。
VBAではプロシージャという単位でプログラムを呼び出します。
プロシージャの構文は下記となっています。
|
1 2 3 |
Sub プロシージャ名() '実行プログラム End Sub |
「Sub」で始まり「End Sub」で終わります。
「Sub XXXX」の「XXXX」の部分がプロシージャ名です。
このプロシージャ名はあらゆる文字(アルファベット、ひらがな、漢字、数字など)が使用可能です。
ただし、プロシージャ名の先頭は数字を入れるとエラーとなります。
あとで見たときに、「何のプログラムだったのか?」とならないようにするためです。
なお、「()」の中には何も記入されていません。これは引数なしという意味です。なお、プログラム2-1では引数を受け取ってプログラムを実行します。
初心者の内は、引数ということが分からなくてもVBAプログラムを書くことは可能です。
興味があれば、「VBA 引数」で検索して調べてみてください。
プログラム2|変数設定
|
1 2 3 4 |
Dim sentences() As String Dim newfilepath As String Dim i As Long, j As Long Dim txt1 As TextStream, txt2 As TextStream |
本プログラムで使用する変数を設定します。
「sentences()」をString(文字列)型の配列として設定します。これはテキストファイルの各行を配列として取得するときに使います。
「newfilepath」をString(文字列)型として設定します。
「i」,「j」をLong(整数)型として設定します。
「txt1」,「txt2」をTextStream(テキストファイル文言)型として設定します。txt1は元ファイルのテキストファイル、txt2は置換後のテキストファイルを保存する変数として使います。
プログラム3|対象シートを設定
|
1 2 |
Dim ws As Worksheet Set ws = ThisWorkbook.worksheets("Sheet1") |
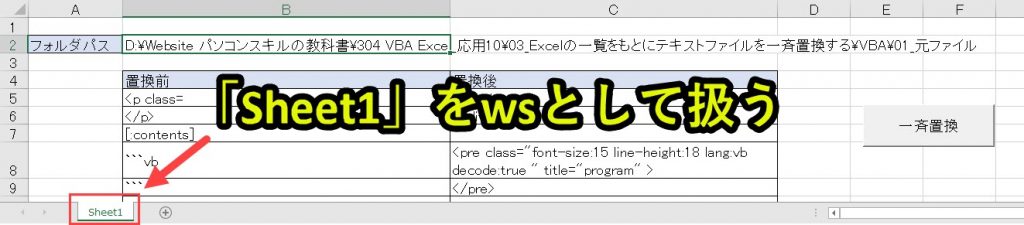
変数wsをWorksheet(ワークシート)型で設定します。
そして、シート「Sheet1」をwsとして扱います。
プログラム4|B列の最終行を取得
|
1 2 |
Dim cmax As Long cmax = ws.Range("B65536").End(xlUp).Row |
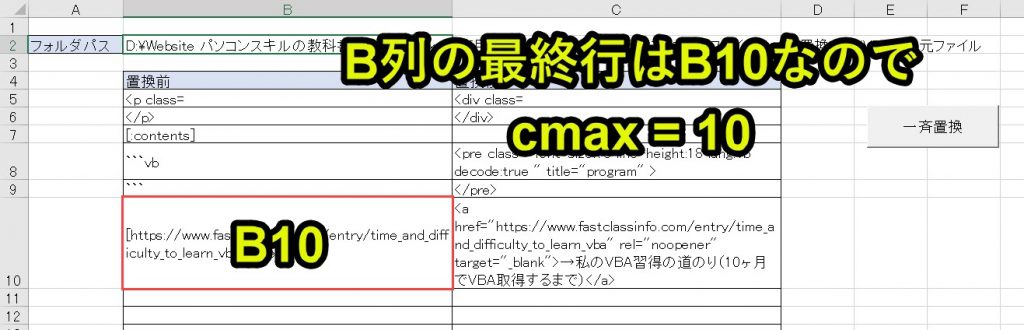
cmaxは、シート「Sheet1」のB列の最終行を取得します。
今回はセルB10がB列の最終行のため、cmax=10です。
プログラム5|置換リストを取得
|
1 2 |
Dim myrange1 As Variant myrange1 = ws.Range("B5:C" & cmax).Value |
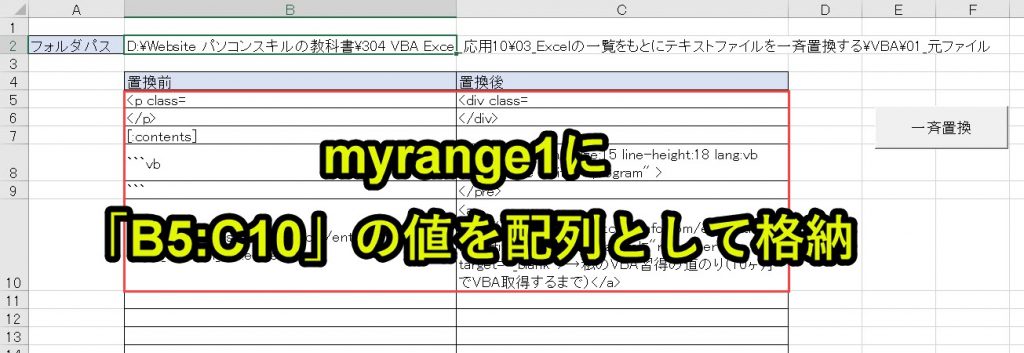
myrange1をvariant型で変数設定します。
セルB5:C10の内容をmyrange1として格納します。ここでは2次元配列として、データを取得しています。
実際に、どのような値が格納されているかを以下のプログラムで検証してみます。
|
1 2 3 4 5 6 7 8 9 10 11 12 13 14 15 16 17 |
Dim myrange1 As Variant myrange1 = ws.Range("B5:C" & cmax).Value For i = Lbound(myrange1) to Ubound(myrange1) Debug.Print "置換前:" & myrange1(i,1) Debug.Print "置換後:" & myrange1(i,2) next >>>1置換前:<p class= >>>1置換後:<div class= >>>2置換前:</p> >>>2置換後:</div> >>>3置換前:[:contents] >>>3置換後: >>>4置換前:```vb >>>4置換後:<pre class="font-size:15 line-height:18 lang:vb decode:true " title="program" > >>>5置換前:``` >>>5置換後: |
>>>6置換前:[https://www.fastclassinfo.com/entry/time_and_difficulty_to_learn_vba:embed:cite]
>>>6置換後:→私のVBA習得の道のり(10ヶ月でVBA取得するまで)
上記のようになります。
ちなみに、上記の内容は私がウェブページを別サイトから移植するときに用いたサンプルのため、ウェブページの内容を置換する内容になっています。
このようにエクセルに入力された値をmyrange1で取得します。このmyrange1はプログラム13で置換する際に使用します。
プログラム6|FileSystemObjectを設定
|
1 2 |
Dim fs As FileSystemObject Set fs = New Scripting.FileSystemObject |
FileSystemObjectは、ファイルやフォルダを操作するときに使うオブジェクトです。
本事例ではFileSystemObjectをfsという変数として扱います。
変数fsは定義するだけではなく、「Set fs = New Scripting.FileSystemObject」と記入して使えるようになります。
これを忘れてしまうことが多いので、注意が必要です。
FileSystemObjectに関する注意点
なお参照設定にて、Microsoft Scripitng Runtimeを設定に入れておく必要があります。
設定を忘れると動作しませんので、事前に設定を変更しておく必要があります。
なお、FileSystemObject以外にもフォルダを操作する方法はあります。しかしFileSystemObjectを使えば、ファイルとフォルダを両方操作できるので、覚えることが少なくて済みます。
細かいことを覚えるのが面倒な人は、ファイルやフォルダを操作するときはFileSystemObjectを使うと覚えておくといいです。
プログラム7|フォルダパスを取得
|
1 2 |
Dim folderpath1 As String folderpath1 = ws.Range("B2").Value |
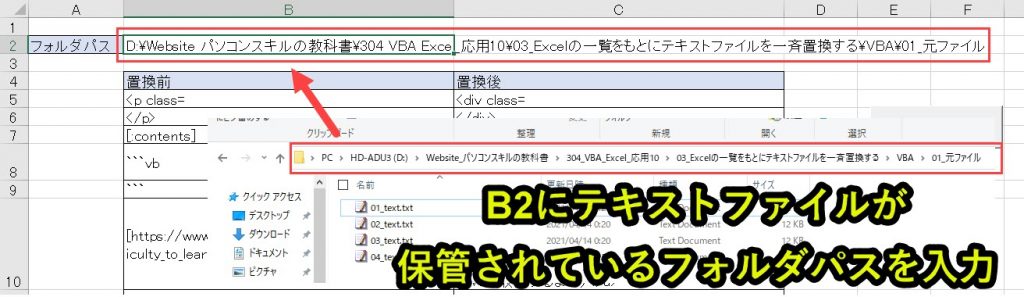
セルB2の値を変数folderpath1として扱います。
セルB2には、あらかじめ置換処理をしたいテキストファイルを保管しておきます。
テキストファイルを複数保管しておくと、プログラム10で全てのテキストファイルに対して処理を実行します。
プログラム8|置換後のテキストファイルを保管するフォルダを作成
|
1 2 3 |
Dim folderpath2 As String folderpath2 = folderpath1 & "\00_置換後ファイル" fs.CreateFolder folderpath2 |
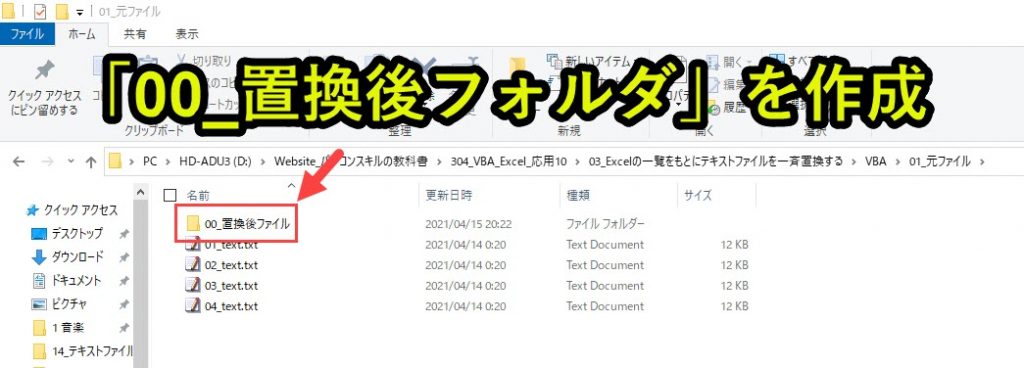
folderpath1フォルダのサブフォルダとして、folderpath2を作成します。
このfolderpath2に置換後のテキストファイルを作成します。(プログラム12)
プログラム9|対象フォルダ内の全ファイルを取得
|
1 2 3 4 |
Dim baseFolder As Scripting.Folder Set baseFolder = fs.GetFolder(folderpath1) Dim myfiles As Scripting.Files Set myfiles = baseFolder.Files |
変数basefolderにfolderpath1(プログラム7)で設定したフォルダパスを設定します。
またその中で保管されているファイルをmyfilesとして設定します。
プログラム10|テキストファイルのみを取得
|
1 2 3 |
Dim myfile As Scripting.File For Each myfile In myfiles If fs.GetExtensionName(myfile) = "txt" Then |
フォルダ内のテキストファイルのみを取得します。
「For Each myfile In myfiles」でフォルダ内の全ファイルを取得します。
「If fs.GetExtensionName(myfile) = “txt” then」で、ファイルの拡張子が「.txt」のファイルを処理対象とします。
ちなみに本ページのプログラムはテキストファイルを開く処理を組んでいるので、エクセルファイルはスキップして処理を実行しません。
なお「txt」の代わりに「xlsx」を入力すれば、エクセルファイルを対象にして処理を行うことができます。
プログラム11|テキストファイルを読み込む
|
1 2 |
Set txt1 = fs.OpenTextFile(filename:=myfile.path, IOMode:=ForReading) sentences = Split(txt1.ReadAll, vbNewLine) |
フォルダ内のテキストファイルをtxt1として読み込みモードで開きます。
Splitを使って、txt1(テキストファイル)の各行を変数sentencesに配列として格納します。
プログラム13で、各行ごとに処理を行っていきます。
プログラム12|新しいテキストファイルを作成
|
1 2 3 |
newfilepath = folderpath2 & "\new_" & myfile.Name fs.CreateTextFile newfilepath Set txt2 = fs.OpenTextFile(filename:=newfilepath, IOMode:=ForWriting) |
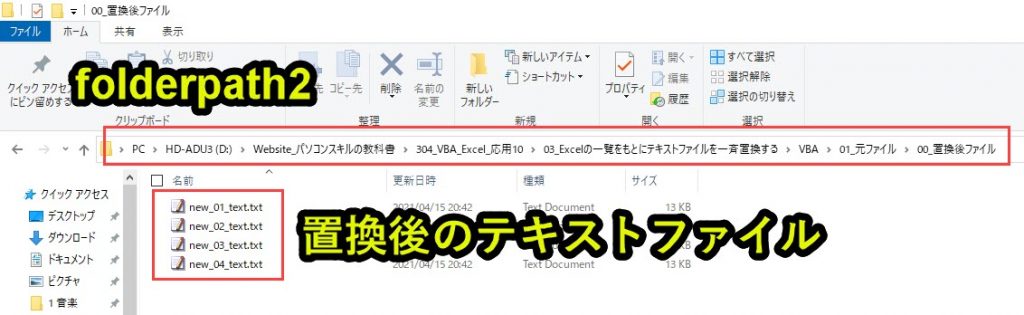
folderpath2に新しいテキストファイルを作成します。テキストファイルの名前は、txt1として処理を行っているテキストファイルの先頭に「new_」を付けた名前とします。
作成したテキストファイルをtxt2として書き込みモードで開きます。
プログラム12時点で、作成されるテキストファイルは何もデータが入っていないファイルです。プログラム15で置換後のテキストを書き込んでいきます。
プログラム13|プログラム10で読み込んだテキストを1行ずつ処理
|
1 |
For i = LBound(sentences) To UBound(sentences) |
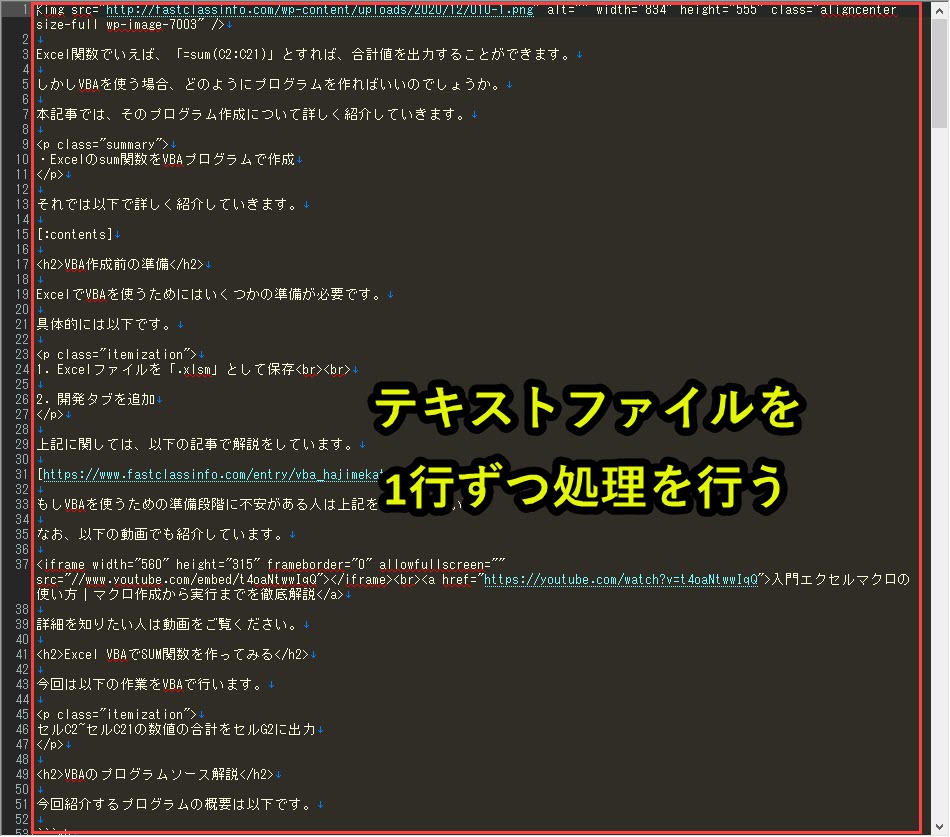
テキストファイルの最初の行「Lbound(sentences)」から最終行「Ubound(sentences)」まで一行ずつ処理を実行します。
今回のテキストファイルは画像では分かりませんが、500行までデータ入っています。
そのため1行目から500行目まで1行ずつ処理を行っていきます。
プログラム14|エクセルの置換表をもとに変換
|
1 2 3 |
For j = LBound(myrange1) To UBound(myrange1) sentences(i) = Replace(sentences(i), myrange1(j, 1), myrange1(j, 2)) Next |
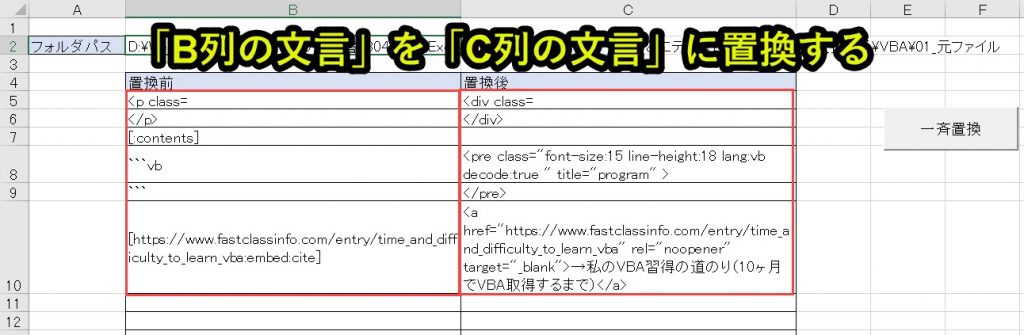
テキストファイルの各行に対してエクセルのB列の文言を見つけたら、c列の文言に変換します。
具体的には、Replaceを使って「sentences(i)」(テキストファイルのi行目)に、B列の置換前ワード「myrange1(j,1)」が含まれていれば、C列の置換後ワード「myrange1(j,2)」で置換します。
配列処理に対しては以下のページで事例をもとに紹介しています。
興味がある人はご覧ください。
プログラム15|変換後の文章を新しいテキストファイルに書き込む
|
1 2 |
txt2.WriteLine sentences(i) Next |
プログラム14で置換したテキスト(1行ずつ)をtxt2に書き込みます。
プログラム16|テキストオブジェクト解放
|
1 2 3 4 |
Set txt1 = Nothing Set txt2 = Nothing End If Next |
テキストファイルとして使用しているオブジェクトを解放します。
プログラム16まで処理を実行したら、プログラム10に戻って次のテキストファイルを処理します。
これをフォルダ内の全てのテキストファイルに対して処理が終わるまで繰り返します。
プログラム17|オブジェクト解放
|
1 2 3 |
Set fs = Nothing Set baseFolder = Nothing Set myfiles = Nothing |
ここまで使用してきたFileSystemObjectに関するオブジェクトを解放します。
VBAの場合、このプログラムがなくてもエラーは表示されません。
しかし今後、他のプログラミング言語を学んでいくと、この解放作業が求められることは少なくありません。
そのため、ここでお作法として身に着けておくことをお勧めします。
プログラム18|プログラム終了
|
1 |
End Sub |
プログラム1と対になるプログラムで、プログラム終了させるための記述です。
「End Sub」を読み込むと、プログラムが終了します。
プログラムの解説はここまでです。
Excel VBAについて詳しく理解したいなら
VBAを活用すると、仕事を効率化できる幅を広げることができます。
たとえば私が実際にVBAを活用して効率化してきた作業は以下の記事で紹介しています。
興味がある人は以下の記事もご覧ください。
動画でも解説しています。
エクセルマクロVBAで出来ることを15の事例で紹介|日常業務をラクにするヒントを見つけよう!
(音声が小さいので、ボリュームを上げてご覧いただければと思います)
VBAの勉強方法
私はプログラミング初心者からVBAを勉強を始めて少しずつレベルアップしていきました。
成長の過程は以下で紹介しています。
学習の過程では、意識すべきポイントがあります。
特に独学の場合だと、勉強を優先してしまい、肝心な実践を疎かにしがちです。
私の経験では、実践から逆算した勉強が必要だと考えています。
目指すべきは会社でお金をもらいながら勉強することです。
要はVBAを仕事の一つとして上司に認めてもらうのです。
そうすればわざわざ高いお金を払って勉強をする必要がなくなります。
しかも作業を自動化して、会社やチームに貢献しつつ、自らのスキルアップできます。
そのために必要な考え方を以下で紹介しています。
とはいえ、プログラミング初心者でVBAについて知識ゼロの人もいるはずです。
いきなり会社でVBAで使うことさえ、とてつもなくハードルが高く見えてしまうものです。
その場合は、VBAの基本について学ぶ必要があります。
たとえば車の運転も慣れてしまえば、たいしたことではありません。
しかし教習所で運転の基本を学び、免許を取得することで、公道で運転できるようになります。
VBAも同じです。VBAに免許はありませんが、まずは基本を学ばないことには会社で使えるレベルにはなりません。
実際に私もプログラミング初心者のときは、動画を見たり書籍を読んだりして勉強しました。
今はオンラインの教材で無料で学習できるものも多いです。
上記のリンクでは、私の経験から勉強にオススメの教材を紹介しています。
興味がある人はご覧ください。
VBAを自分で書けるようになる
さて、本記事で紹介したマクロを利用すれば、作業の自動化が可能になります。
しかしデメリットもあります。それはカスタムできないことです。
なぜなら、色々な要望が増えるからです。
この動画を見たとき、「もっと○○ができるのでは?」や「ここはなんとかならないのか」と感じる人は少なくないはずです。
例えば、「他の条件を付け加えたい」や「日付毎に条件を変えたい」といった要望が出るかもしれません。
このような要望を満たすには、マクロを勉強して自力でマクロを編集できるようになる必要があります。
もし、自力でマクロを編集できるようになれば、今より仕事の効率はグッと上がります。
実際、私も自力でマクロを書けるようになってからは、仕事の生産性が一気に上がりました。
他の人が30分~1時間かけて行う仕事が、ボタン一つで終わらせることができるようになったのです。
その結果、周囲からの信頼も増し、仕事で高い評価を得られるようになりました。
ただ、要望に応えるようになるためには、マクロを学ぶ必要があります。
まずは無料でマクロを勉強してみる
ウェブや書籍で勉強すれば、マクロを習得できると考えている人は少なくありません。
しかし、仕事で使えるマクロを習得したいなら、仕事で使える部分に特化した教材で学ぶことをお勧めします。
なぜなら、ウェブや書籍には仕事に関係しない部分まで提供していることが多いからです。
例えば、マクロ初心者なのに配列を学ぼうとする人がいます。実は配列なしでも仕事で使えるマクロを書くことは可能です。
しかし、マクロ初心者ほど「全ての知識が必要だ」と考えて、無駄な学習に時間を使ってしまうのです。詳しくは、こちらの記事で紹介しています。
そこで、私がお勧めするのは仕事に直結するマクロ教材です。とくにお勧めするのは、こちらの無料オンライン動画です。
なぜなら、仕事に直結する部分に絞って、エクセルマクロを学ぶことができるからです。
マクロの作り方・考え方から解説しているので、教材をしっかり学べばここで紹介したマクロをゼロから書けるようになります。
マクロ初心者が、仕事に直結したいマクロを学ぶなら、まずはこちらの無料オンライン動画を試すのがいいです。
興味がある人は、まずは無料でエクセルマクロの勉強を始めてみてください。
もっと学びたいと感じたら、さらに深く勉強をしてみることをお勧めします。






