
月別(毎日)のチェックリストを作成して印刷する作業があります。
たとえば上記のような作業チェックリストです。
上記のチェックリストを作成するためには、日付を入力し、土日の色を変更して印刷を行う必要があります。
もちろん手入力でも可能ですが、これを毎月作成するとなると面倒に感じる人は少なくないはずです。
そこでマクロを使って、作業チェックリストの作成と印刷を効率化してみます。
・VBAプログラム入りのエクセルをダウンロード可能
ページ下部で、このページで紹介しているVBAプログラムをダウンロードすることもできますので、ぜひお仕事にご活用ください。
目次
月別(毎日)のチェックリストを自動作成するマクロ
このページでは、仕事で使うチェックリストを自動作成するマクロを紹介します。
マクロで自動化することで仕事量を減らすことができるだけではなく、コピペミスや入力ミスを減らすことで確認作業を不要にできます。
手順2. テンプレートエクセルに情報を入力
手順3. VBAプログラム実行
以下で詳しく説明します。
手順1. テンプレートエクセルを作成
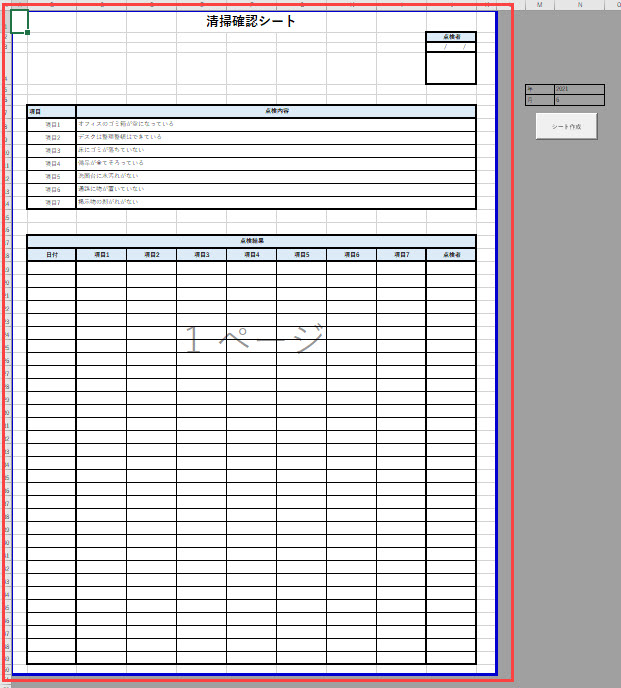
この事例ではテンプレートとなるチェックリスト(エクセル)として上記の画像のものを準備しています。
内容としては、作業確認チェックリストです。上部が項目、下部がチェックリストという構成です。
なおエクセルの印刷範囲を設定し、印刷箇所をあらかじめ限定するようにしています。
このテンプレートをもとに毎月のチェックリストを作成します。
ここで紹介するテンプレートは、このページ内にあるフォームからダウンロード可能です。
ぜひをダウンロードして現物をご覧いただきながら、手順を確認すると理解が深まるかと思います。
手順2. テンプレートエクセルに情報を入力
チェックリストの年と月を選択します。
年を選択
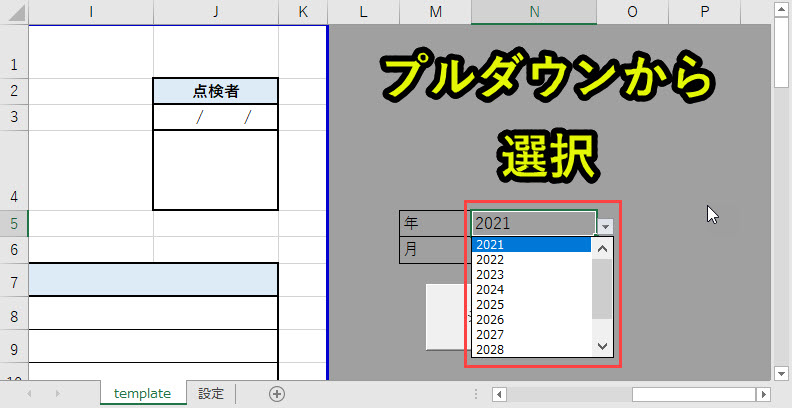
「template」シートのセルN5で年を選択します。
この事例では、2021~2030から選択するようにしています。
ここでは2030までに限定していますが、2040でも2050でも問題ありません。
月を選択
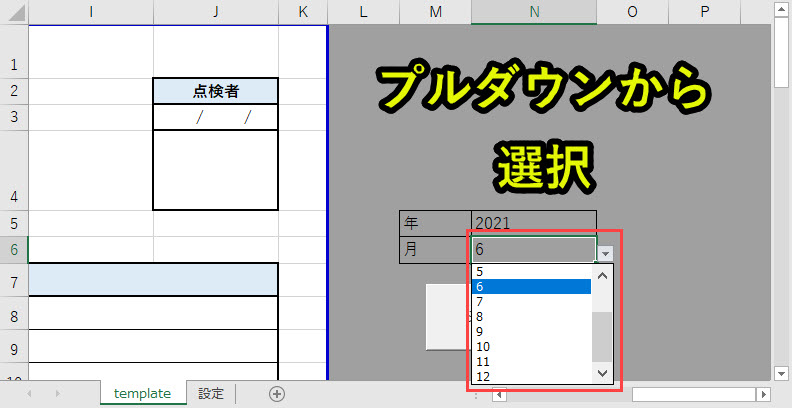
「template」シートのセルN6で月を選択します。
1~12から選択します。
上記の2点(年と月)が入力されていないと、マクロがエラーとなり処理が途中で止まります。
プルダウンリストは「設定」シートのデータをもとに作成
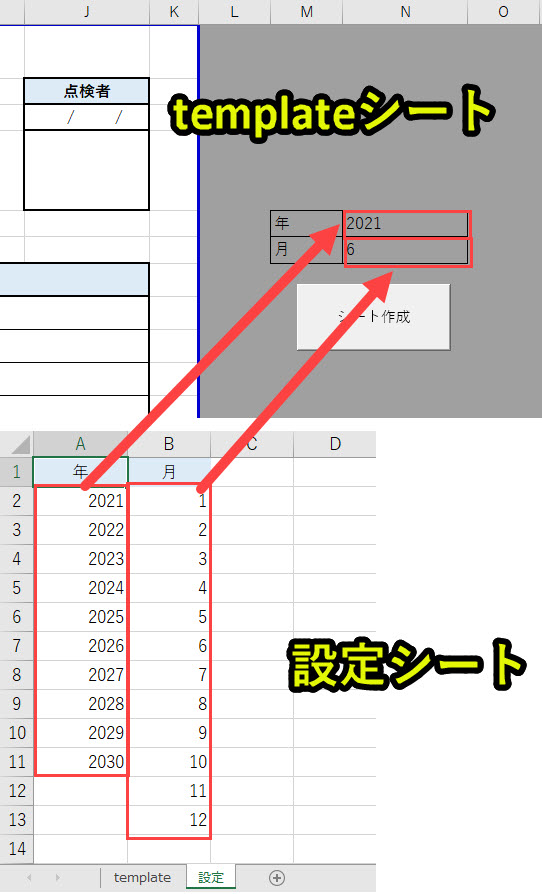
年と月の選択(プルダウンリスト)は、設定シートのデータをもとに作成しています。
手順3. VBAプログラム実行
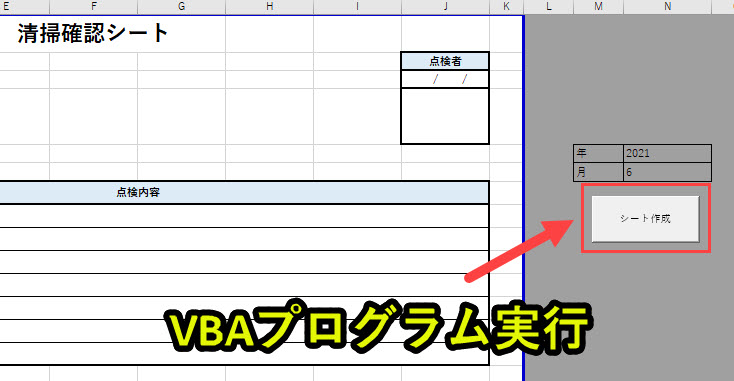
「シート作成」のボタンで、VBAプログラムを実行します。
そうすると、以下のように新しいテンプレートを作成・印刷します。
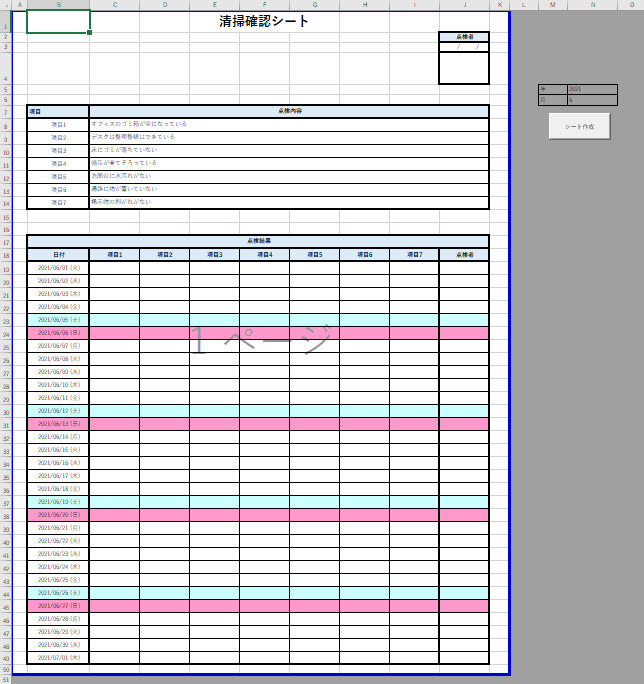
上記のようにチェックリストを自動作成します。
画像では印刷されたことがよく分かりづらいですが、印刷も行うプログラムも実装しています。
詳しくは後半のVBAプログラム解説をご覧ください。
なお新しく作成したチェックリストは別のエクセルファイルとして保存されます。

ボタンにVBAプログラムを登録
上記の画像では、VBAプログラムをボタンに登録しています。
ボタンにVBAプログラムを登録することで、ボタンを押下しプログラムを実行することができます。
ボタンをVBAプログラムを設定したい場合は、以下で動画も交えて設定方法を紹介しているので、そちらをご覧ください。
注意点
このページで紹介するVBAプログラムは、エクセルの「template」のシート名を変更すると、動作しません。
そのため、シート名やファイル名を何の気なしに変更すると、エラーでプログラムが動かないことがあります。
もし名称を変えて対応したい場合は、後述するVBAプログラムをご自身で編集する必要があります。
チェックリストを作成マクロ
ここでは月別(毎日)のチェックリストを作成するマクロを紹介しました。
以下のページでは毎週のチェックリストを作成するマクロを紹介しています。
チェックリスト作成は、マクロの入門としても適度なレベルのため、マクロが苦手意識がある人もぜひ挑戦していただきたいです。
VBA入りのエクセルファイルをダウンロード
以下で紹介しているVBAプログラムをそのまま使いたい人は、以下のフォームからダウンロードできます。
登録したメールアドレスへ「VBAプログラムが含まれたエクセル」を送信します。
本プログラムの内容をそのまま使用可能です。ぜひお仕事にお役立てください。
それでは、以下でプログラムについて詳細を説明します。
VBA作成前の事前準備
ExcelでVBAを使うためにはいくつかの準備が必要です。
具体的には以下です。
上記の2つに関して、以下で説明します。
1. ExcelでVBAを使うための事前準備
Excelで、以下の2つの準備をします。
2. 開発タブを追加
保存ファイルの拡張子変更、Excelの基本設定変更の2つです。
2つともで難しい作業はなく、それぞれ1分もあれば設定変更可能です。
上記に関しては、以下の記事で解説をしています。
もしVBAを使うための準備段階に不安がある人は上記をご覧ください。
この内容は以下の動画で紹介しています。
入門エクセルマクロの使い方|マクロ作成から実行までを徹底解説
文字や画像だけで分かりづらい人は上記の動画をご覧ください。
VBAのプログラムソース解説
今回紹介するプログラムの概要は以下です。
|
1 2 3 4 5 6 7 8 9 10 11 12 13 14 15 16 17 18 19 20 21 22 23 24 25 26 27 28 29 30 31 32 33 34 35 36 37 38 39 40 41 42 43 44 45 46 47 48 49 50 51 52 53 54 55 56 |
'プログラム0|変数設定の指定 Option Explicit 'プログラム1|プログラム開始 Sub CreateDailyChecksheet() 'プログラム2|シート設定 Dim ws1 As Worksheet Set ws1 = ThisWorkbook.Worksheets("template") 'プログラム3|セルの値を取得 Dim yyyy As Long, mm As Long yyyy = ws1.Range("N5").Value mm = ws1.Range("N6").Value 'プログラム4|月初の日付を取得 Dim kiten As Date kiten = yyyy & "/" & mm & "/" & "01" 'プログラム5|翌月の日付を取得 Dim nextmonth As Date nextmonth = DateAdd("m", 1, kiten) 'プログラム6|指定月の日数を取得 Dim nissu As Long nissu = DateDiff("d", kiten, nextmonth) - 1 'プログラム7|日付を出力 Dim k As Long, hiduke As Date For k = 0 To nissu hiduke = DateAdd("d", k, kiten) ws1.Range("B19").Offset(k, 0).Value = Format(hiduke, "yyyy/mm/dd (aaa)") 'プログラム8|土日の場合はセルの色を変更 If Weekday(hiduke) = 1 Then ws1.Range("B19:J19").Offset(k, 0).Interior.ColorIndex = 38 ElseIf Weekday(hiduke) = 7 Then ws1.Range("B19:J19").Offset(k, 0).Interior.ColorIndex = 34 End If Next 'プログラム9|名前を設定 Dim filename As String filename = Format(kiten, "yyyy年mm月") & "_チェックリスト" 'プログラム10|シート名を変更 ws1.Name = filename 'プログラム11|ファイル名を変更 ThisWorkbook.SaveAs ThisWorkbook.Path & "\" & filename 'プログラム12|印刷(印刷が不要な場合はコメントアウト) ws1.PrintOut 'プログラム13|プログラム終了 End Sub |
プログラム0|変数宣言の指定
|
1 |
Option Explicit |
「Option Explicit」とは、変数宣言を強制するためのものです。
これを入れておくと、変数を定義していない場合、エラーが出ます。
つまり、「Option Explicit」を入力しておくことで、たとえば「Dim i」をあらかじめ入力しないと、「i」という変数を使えません。
もし「Option Explicit」を入力しているのに、「Dim i」を書かずに「i = 1」と書くと、エラーメッセージが表示されます。
実は、この機能はあくまでオプションです。「Option Explicit」を入力しなくても、プログラムは動きます。
しかし、これを入れておくことで、変数の誤記によるエラーを防止することができます。
結果的に、プログラム作成速度が上がるので、「Option Explicit」を入力することを習慣化することをオススメします。
プログラム1|プログラム開始
|
1 |
Sub CreateDailyChecksheet() |
「Sub CreateDailyChecksheet()」のプログラムを開始することを意味します。
VBAではプロシージャという単位でプログラムを呼び出します。
プロシージャの構文は下記となっています。
|
1 2 3 |
Sub プロシージャ名() '実行プログラム End Sub |
「Sub」で始まり「End Sub」で終わります。
「Sub XXXX」の「XXXX」の部分がプロシージャ名です。
このプロシージャ名はあらゆる文字(アルファベット、ひらがな、漢字、数字など)が使用可能です。
ただし、プロシージャ名の先頭は数字を入れるとエラーとなります。
あとで見たときに、「何のプログラムだったのか?」とならないようにするためです。
なお、「()」の中には何も記入されていません。これは引数なしという意味です。なお、プログラム2-1では引数を受け取ってプログラムを実行します。
初心者の内は、引数ということが分からなくてもVBAプログラムを書くことは可能です。
興味があれば、「VBA 引数」で検索して調べてみてください。
プログラム2|シート設定
|
1 2 |
Dim ws1 As Worksheet Set ws1 = ThisWorkbook.Worksheets("template") |

ws1をワークシート型で変数設定し、VBA入りが保存されているエクセルの「template」シートをws1とします。
プログラム3|セルの値を取得
|
1 2 3 |
Dim yyyy As Long, mm As Long yyyy = ws1.Range("N5").Value mm = ws1.Range("N6").Value |
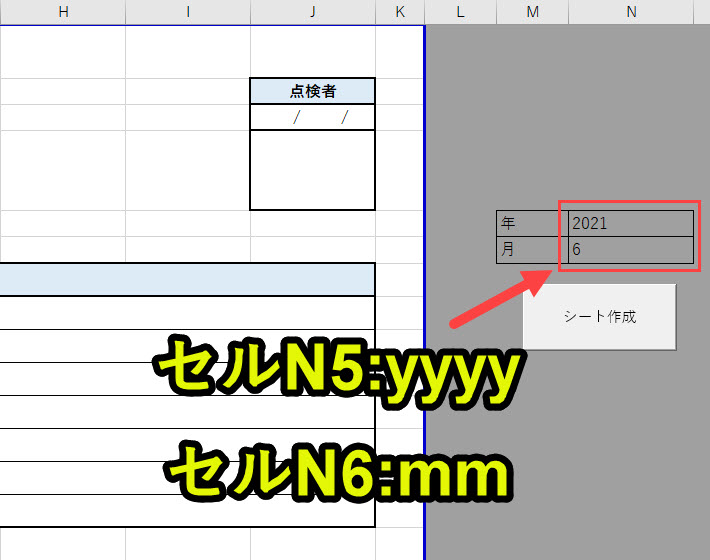
セルN6:月
上記をそれぞれ取得します。
ここで取得した年と月で指定した年月のチェックリストを作成します。
Debug.Printでチェック
|
1 2 3 4 5 6 7 8 |
Dim yyyy As Long, mm As Long yyyy = ws1.Range("N5").Value mm = ws1.Range("N6").Value Debug.Print "yyyy:" & yyyy Debug.Print "mm:" & mm >>>yyyy:2021 >>>mm:6 |
プログラム4|月初の日付を取得
|
1 2 |
Dim kiten As Date kiten = yyyy & "/" & mm & "/" & "01" |
プログラム3で取得した年(yyyy)と月(mm)を使って、月初の日付を取得します。
ここでは、yyyyとmmと01を&つなげて月初の日付としています。
Debug.Printでチェック
|
1 2 3 4 5 |
Dim kiten As Date kiten = yyyy & "/" & mm & "/" & "01" Debug.Print "kiten:" & kiten >>>kiten:2021/06/01 |
プログラム5|翌月の日付を取得
|
1 2 |
Dim nextmonth As Date nextmonth = DateAdd("m", 1, kiten) |
プログラム4で取得した日付から1ヶ月後の日付をnextmonthとして取得します。
DateAddで日付を加算
|
1 |
新しい日付 = DateAdd(1.単位:interval as string, 2.日数:Number as Double, 3.日付:Date) |
DateAddは以下の3つの値を入力することで、日付を足したり引いたりできます。
2.日数:Number as Double
3.日付:Date
1. 単位:interval as string
日付の単位を文字列型で指定します。
「”m”」で月単位
「”y”」で年単位
事例では「”m”」で月単位としています。
2. 日数:Number as Double
ここでは数値を入力します。事例では1としています。
これで1ヶ月を加算することができます。
3. 日付:Date
足したり引いたりする起点日をDate型で指定します。
この事例ではkitenを起点日にしています。
Debug.Printでチェック
|
1 2 3 4 5 |
Dim nextmonth As Date nextmonth = DateAdd("m", 1, kiten) Debug.Print "nextmonth:" & nextmonth >>>nextmonth:2021/07/01 |
プログラム6|指定月の日数を取得
|
1 2 |
Dim nissu As Long nissu = DateDiff("d", kiten, nextmonth) - 1 |
指定した月の日数を取得します。
ここではDateDiffを使って、kiten(指定月)、nextmonth(翌月)を日単位の差分を取得しています。
・nextmonth:2021/07/01
この事例では上記の値が入力されているため、その差分を日単位で取得すると30となります。
しかしプログラム7で繰り返し処理をするとき、0~29で繰り返し処理を行うことを想定しています。
そのため「-1」をすることで、nissu=29として取得します。
DateDiffで2つの日付の差分を取得
|
1 |
値 = DateDiff(1.単位:interval as string, 2.日付1:Date1, 3.日付2:Date1) |
DateDiffはDate1とDate2の差分を取得します。その差分の値を単位で規定します。
2.日付1:Date1
3.日付2:Date2
1. 単位:interval as string
日付の単位を文字列型で指定します。
「”m”」で月単位
「”y”」で年単位
事例では「”d”」で日単位としています。
2.日付1:Date1
ここでは日付を入力します。事例でkitenとしています。
kitenには「2021/06/01」が入力されています。
3.日付2:Date2
ここでは日付を入力します。事例でnextmonathとしています。
nextmonthには「2021/07/01」が入力されています。
Debug.Printでチェック
|
1 2 3 4 5 |
Dim nissu As Long nissu = DateDiff("d", kiten, nextmonth) - 1 Debug.Print "nissu:" & nissu >>>nissu:29 |
プログラム7|日付を出力
|
1 2 3 4 |
Dim k As Long, hiduke As Date For k = 0 To nissu hiduke = DateAdd("d", k, kiten) ws1.Range("B19").Offset(k, 0).Value = Format(hiduke, "yyyy/mm/dd (aaa)") |
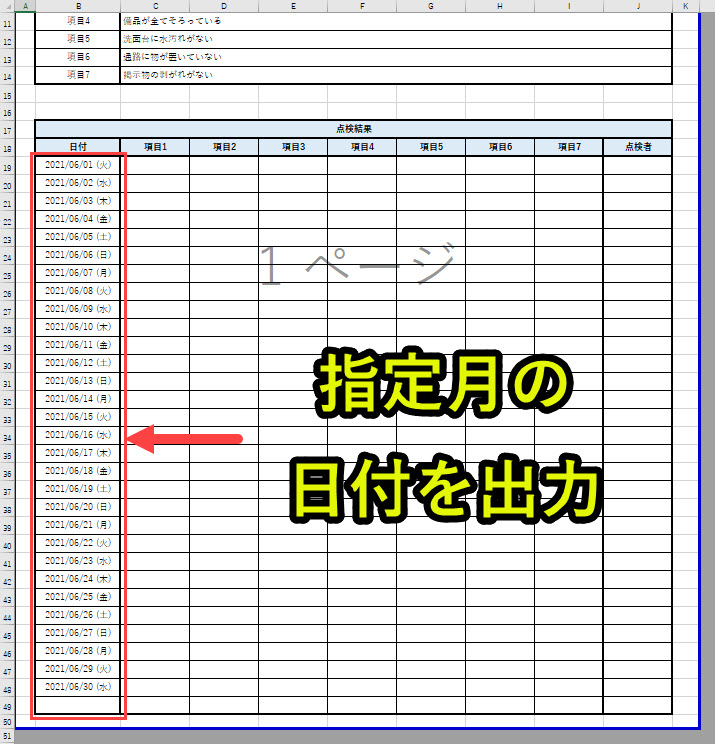
指定した日付(曜日を含む)をシートに書き込みます。
以下のことを実行しています。
・offsetを使って、セルB19を起点にk行分ずれたセルに日付を出力
・Format(hiduke, “yyyy/mm/dd (aaa)”)で日付を曜日を含む表示形式を変更
Debug.Printでチェック
|
1 2 3 4 5 6 7 8 9 10 11 12 13 14 |
Dim k As Long, hiduke As Date For k = 0 To nissu hiduke = DateAdd("d", k, kiten) ws1.Range("B19").Offset(k, 0).Value = Format(hiduke, "yyyy/mm/dd (aaa)") Debug.Print "k:" & k, Format(hiduke, "yyyy/mm/dd (aaa)") Next >>>k:0 2021/06/01 (火) >>>k:1 2021/06/02 (水) >>>k:2 2021/06/03 (木) >>>(省略) >>>k:27 2021/06/28 (月) >>>k:28 2021/06/29 (火) >>>k:29 2021/06/30 (水) |
プログラム8|土日の場合はセルの色を変更
|
1 2 3 4 5 6 |
If Weekday(hiduke) = 1 Then '日曜かどうかを判定 ws1.Range("B19:J19").Offset(k, 0).Interior.ColorIndex = 38 ElseIf Weekday(hiduke) = 7 Then '土曜かどうかを判定 ws1.Range("B19:J19").Offset(k, 0).Interior.ColorIndex = 34 End If Next |
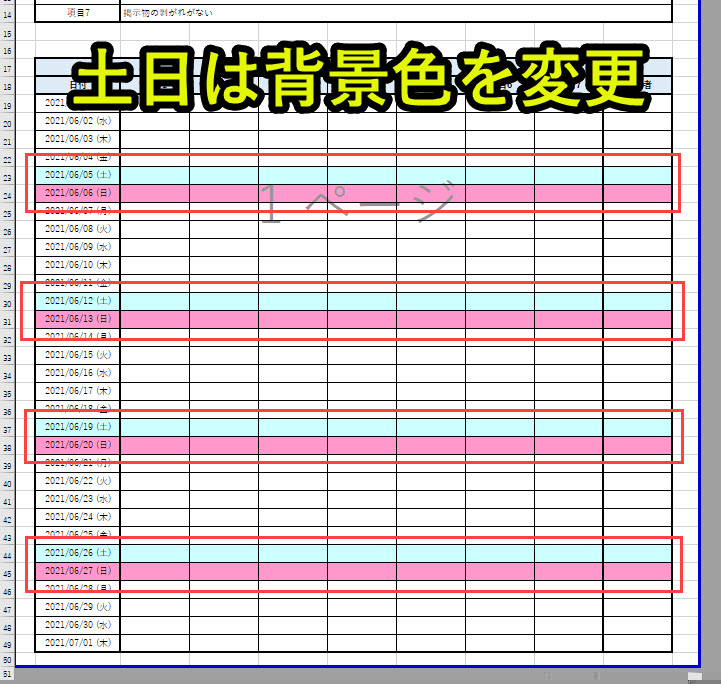
hidukeの情報が日曜日もしくは土曜日のときに色を変更するようにします。
Weekday(hiduke)で曜日を数値で取得
1. 日付:Date
Weekday(Date)を使うと、Dateの日付に応じて以下の値を返します。
月曜日=2
火曜日=3
水曜日=4
木曜日=5
金曜日=6
土曜日=7
たとえば2021/06/01は火曜日なので、以下のようになります。
|
1 2 3 |
Debug.Print Weekday("2021/06/01") >>>1 |
このWeekdayを使って、日曜日(1)か土曜日(7)のときにセルの背景色を変更するようにします。
Debug.Printでチェック
|
1 2 3 4 5 6 7 8 9 10 11 12 13 14 15 16 17 18 |
Dim k As Long, hiduke As Date For k = 0 To nissu hiduke = DateAdd("d", k, kiten) Debug.Print Format(hiduke, "yyyy/mm/dd (aaa)", weekday(hiduke)) Next >>>2021/06/01 (火) Weekday:3 >>>2021/06/02 (水) Weekday:4 >>>2021/06/03 (木) Weekday:5 >>>2021/06/04 (金) Weekday:6 >>>2021/06/05 (土) Weekday:7 >>>2021/06/06 (日) Weekday:1 >>>2021/06/07 (月) Weekday:2 >>>(省略) >>>2021/06/27 (日) Weekday:1 >>>2021/06/28 (月) Weekday:2 >>>2021/06/29 (火) Weekday:3 >>>2021/06/30 (水) Weekday:4 |
Interior.ColorIndexで色を取得
「Interior.ColorIndex = 数値」で数値で規定された色にセルの背景色を変更することができます。
数値で規定される色は「vba colorindex」で検索すると、調べることができます。
プログラム9|名前を設定
|
1 2 |
Dim filename As String filename = Format(kiten, "yyyy年mm月") & "_チェックリスト" |
filenameの名前を設定します。
実際にDebug.Printで調べてみます。
|
1 2 3 4 5 |
Dim filename As String filename = Format(kiten, "yyyy年mm月") & "_チェックリスト" Debug.Print "filename:" & filename >>>filename:2021年06月_チェックリスト |
この名前を使って、シート名やファイル名を変更します。
プログラム10|シート名を変更
|
1 |
ws1.Name = filename |

シート名をfilenameに変更します。
プログラム11|ファイル名を変更
|
1 |
ThisWorkbook.SaveAs ThisWorkbook.Path & "\" & filename |

ファイル名をfilenameに変更して、保存します。
ファイルの保存先は、VBAが含まれているエクセルと同じフォルダです。
プログラム12|印刷(印刷が不要な場合はコメントアウト)
|
1 |
ws1.PrintOut |
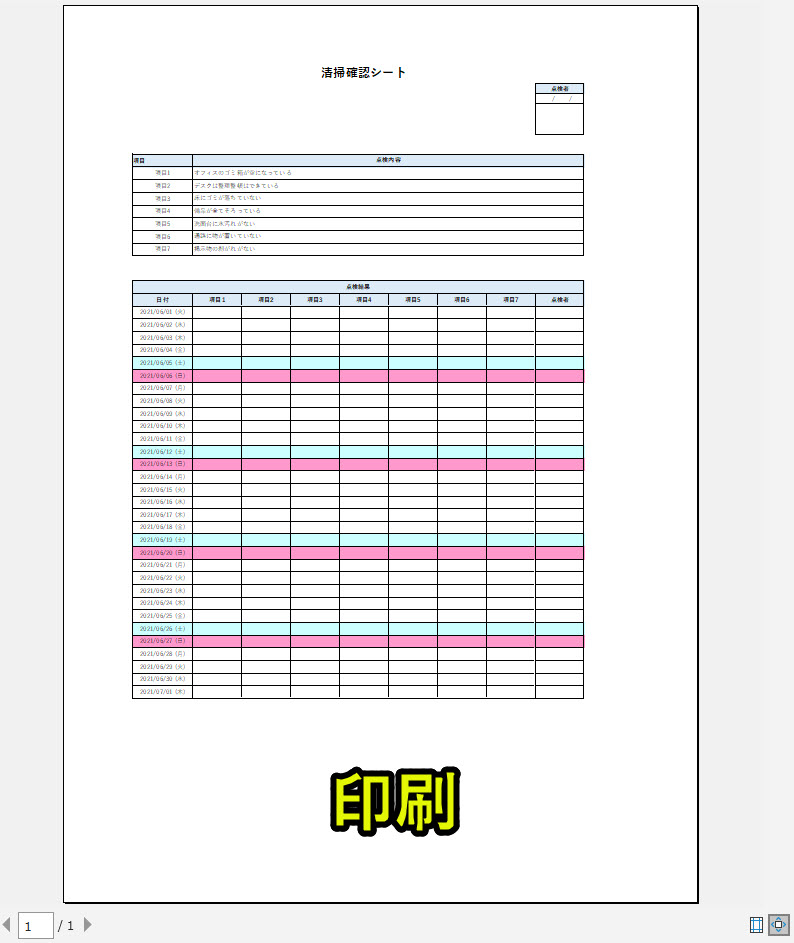
印刷を行います。
印刷が不要な場合は以下のようにコメントアウトすることで、これをスキップできます。
|
1 |
'ws1.PrintOut |
PrintOutだけだと、初期設定のまま印刷されます。
そのため横にしたり、サイズを変更したりして印刷条件を変更したい場合は、VBAに値を入れる必要があります。
詳細は以下で詳しく説明していますので、参考にしてみてください。
プログラム13|プログラム終了
|
1 |
End Sub |
プログラム1と対になるプログラムで、プログラム終了させるための記述です。
「End Sub」を読み込むと、プログラムが終了します。
プログラムの解説はここまでです。
Excel VBAについて詳しく理解したいなら
VBAを活用すると、仕事を効率化できる幅を広げることができます。
たとえば私が実際にVBAを活用して効率化してきた作業は以下の記事で紹介しています。
興味がある人は以下の記事もご覧ください。
動画でも解説しています。
エクセルマクロVBAで出来ることを15の事例で紹介|日常業務をラクにするヒントを見つけよう!
(音声が小さいので、ボリュームを上げてご覧いただければと思います)
VBAの勉強方法
私はプログラミング初心者からVBAを勉強を始めて少しずつレベルアップしていきました。
成長の過程は以下で紹介しています。
学習の過程では、意識すべきポイントがあります。
特に独学の場合だと、勉強を優先してしまい、肝心な実践を疎かにしがちです。
私の経験では、実践から逆算した勉強が必要だと考えています。
目指すべきは会社でお金をもらいながら勉強することです。
要はVBAを仕事の一つとして上司に認めてもらうのです。
そうすればわざわざ高いお金を払って勉強をする必要がなくなります。
しかも作業を自動化して、会社やチームに貢献しつつ、自らのスキルアップできます。
そのために必要な考え方を以下で紹介しています。
とはいえ、プログラミング初心者でVBAについて知識ゼロの人もいるはずです。
いきなり会社でVBAで使うことさえ、とてつもなくハードルが高く見えてしまうものです。
その場合は、VBAの基本について学ぶ必要があります。
たとえば車の運転も慣れてしまえば、たいしたことではありません。
しかし教習所で運転の基本を学び、免許を取得することで、公道で運転できるようになります。
VBAも同じです。VBAに免許はありませんが、まずは基本を学ばないことには会社で使えるレベルにはなりません。
実際に私もプログラミング初心者のときは、動画を見たり書籍を読んだりして勉強しました。
今はオンラインの教材で無料で学習できるものも多いです。
上記のリンクでは、私の経験から勉強にオススメの教材を紹介しています。
興味がある人はご覧ください。
VBAを自分で書けるようになる
さて、本記事で紹介したマクロを利用すれば、作業の自動化が可能になります。
しかしデメリットもあります。それはカスタムできないことです。
なぜなら、色々な要望が増えるからです。
この動画を見たとき、「もっと○○ができるのでは?」や「ここはなんとかならないのか」と感じる人は少なくないはずです。
例えば、「他の条件を付け加えたい」や「日付毎に条件を変えたい」といった要望が出るかもしれません。
このような要望を満たすには、マクロを勉強して自力でマクロを編集できるようになる必要があります。
もし、自力でマクロを編集できるようになれば、今より仕事の効率はグッと上がります。
実際、私も自力でマクロを書けるようになってからは、仕事の生産性が一気に上がりました。
他の人が30分~1時間かけて行う仕事が、ボタン一つで終わらせることができるようになったのです。
その結果、周囲からの信頼も増し、仕事で高い評価を得られるようになりました。
ただ、要望に応えるようになるためには、マクロを学ぶ必要があります。
まずは無料でマクロを勉強してみる
ウェブや書籍で勉強すれば、マクロを習得できると考えている人は少なくありません。
しかし、仕事で使えるマクロを習得したいなら、仕事で使える部分に特化した教材で学ぶことをお勧めします。
なぜなら、ウェブや書籍には仕事に関係しない部分まで提供していることが多いからです。
例えば、マクロ初心者なのに配列を学ぼうとする人がいます。実は配列なしでも仕事で使えるマクロを書くことは可能です。
しかし、マクロ初心者ほど「全ての知識が必要だ」と考えて、無駄な学習に時間を使ってしまうのです。詳しくは、こちらの記事で紹介しています。
そこで、私がお勧めするのは仕事に直結するマクロ教材です。とくにお勧めするのは、こちらの無料オンライン動画です。
なぜなら、仕事に直結する部分に絞って、エクセルマクロを学ぶことができるからです。
マクロの作り方・考え方から解説しているので、教材をしっかり学べばここで紹介したマクロをゼロから書けるようになります。
マクロ初心者が、仕事に直結したいマクロを学ぶなら、まずはこちらの無料オンライン動画を試すのがいいです。
興味がある人は、まずは無料でエクセルマクロの勉強を始めてみてください。
もっと学びたいと感じたら、さらに深く勉強をしてみることをお勧めします。








