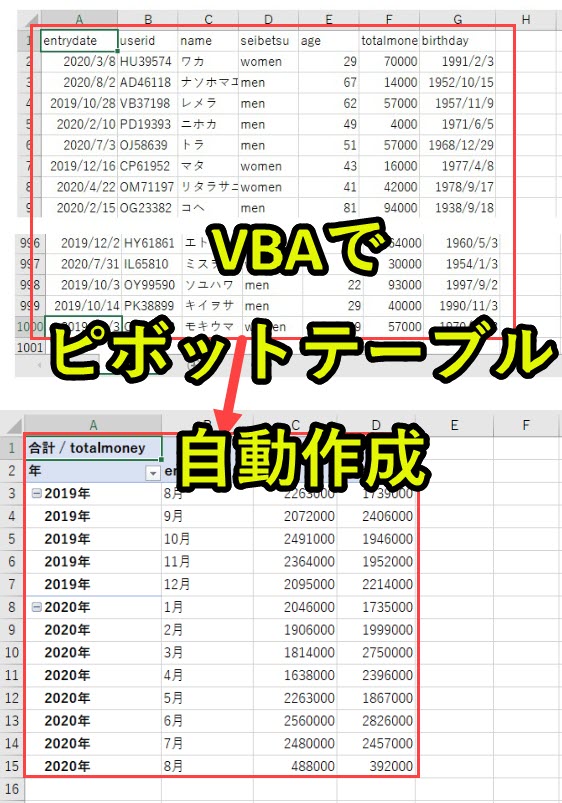
エクセルマクロVBAでピボットテーブルを新しく作成する方法を紹介します。
今回はピボットテーブルとして取得する値の範囲を可変させて取得します。
具体的には、以下の2つを行っていきます。
・ピボットテーブルとして取得する値範囲を可変とする
・ピボットテーブルの小計を非表示にする
以下で詳細を説明していきます。
目次
- 1 エクセルマクロVBAでピボットテーブルの範囲可変させて値を取得
- 2 ピボットテーブルの集計方法や総計小計表示を変更
- 3 VBAプログラムの解説
- 3.1 プログラム0|変数宣言の指定
- 3.2 プログラム1|プログラム開始
- 3.3 プログラム2|シート設定
- 3.4 プログラム3|ピボットテーブルを生成
- 3.5 補足「ws.Range(“A1”).CurrentRegion.Address」でセル範囲を可変で取得
- 3.6 プログラム4|ピボットテーブルを作成
- 3.7 プログラム5|ピボットテーブルのフィールド設定
- 3.8 プログラム6|行フィールドを設定
- 3.9 プログラム7|列フィールドを設定
- 3.10 プログラム8|値フィールドを設定
- 3.11 プログラム9|ピボットテーブルの表示形式を変更
- 3.12 プログラム10|ピボットテーブルの小計を非表示
- 3.13 プログラム11|プログラム終了
- 4 Excel VBAについて詳しく理解したいなら
エクセルマクロVBAでピボットテーブルの範囲可変させて値を取得
ここでは、以下のエクセルのデータ一覧の値を取得して、別シートにピボットテーブルを作成します。
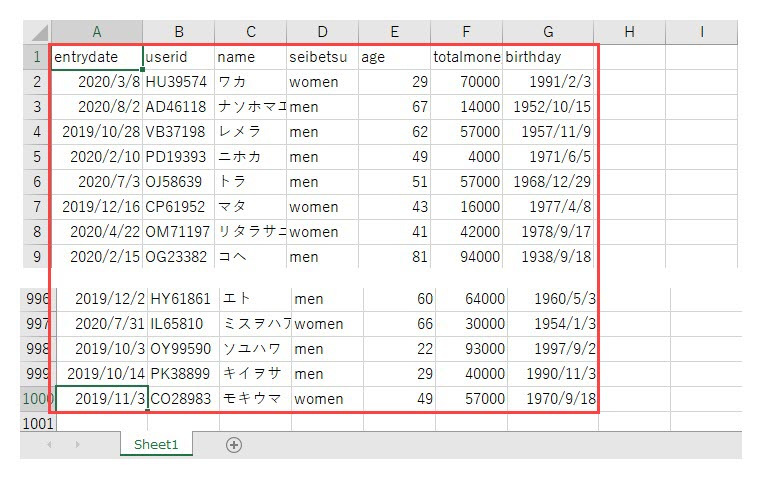
今回のデータは以下のような列が含まれています。
2. userid
3. name
4. seibetsu
5. age
6. totalmoney
7. birthday
この中で、「1.entrydate」を行、「4.seibetsu」を列、「6.totalmoney」を値としてピボットテーブルを作成します。
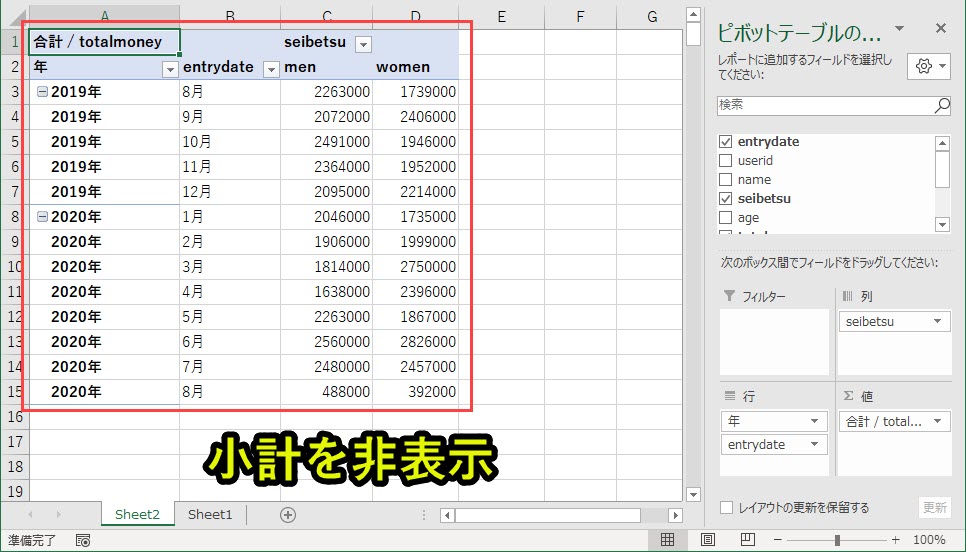
ピボットテーブルの集計方法や総計小計表示を変更
この事例では単にピボットテーブルを作成するのではなく、集計方法と表示形式を変更して見た目にもこだわっていきます。
実は、VBAを使わずに手動でピボットテーブルを作成すると以下のようなものが作成されます。
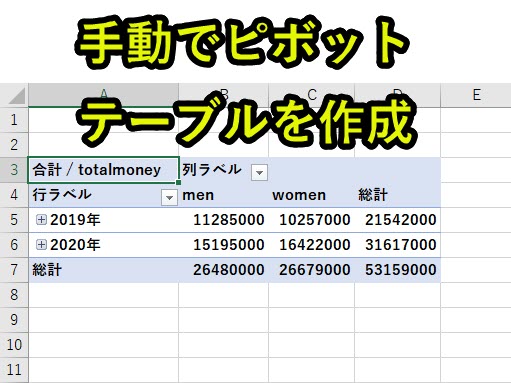
これだと「年しか集計値が見えない」、「総計までは不要」という要望に対して、不十分です。
そこで以下の2点を処理できるようなプログラムを作ります。
2. 各小計結果を非表示に変更
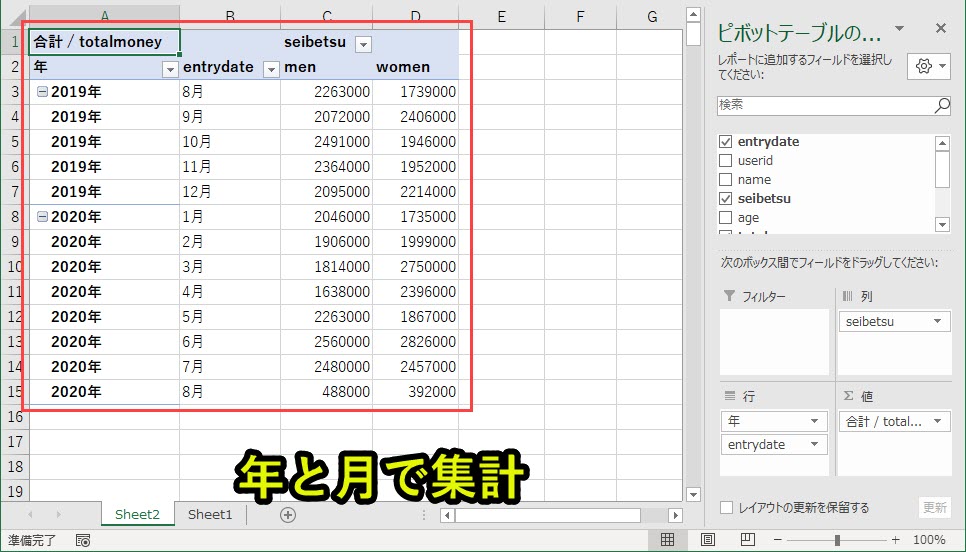
上記のように集計をA列に年、B列に月を出力し、かつ総計を非表示にしています。
これで見た目がすっきりした表となります。
表としてこのまま別のデータ分析にも活用できる形にしています。
それでは以下でVBAプログラムの解説をしていきます。
VBAプログラムの解説
|
1 2 3 4 5 6 7 8 9 10 11 12 13 14 15 16 17 18 19 20 21 22 23 24 25 26 27 28 29 30 31 32 33 34 35 36 37 38 39 40 41 42 43 44 45 46 47 48 49 50 51 52 |
'プログラム0|変数設定の指定 Option Explicit 'プログラム1|プログラム開始 Sub CreatePivotTable() 'プログラム2|シート設定 Dim ws As Worksheet Set ws = Worksheets("Sheet1") 'プログラム3|ピボットテーブルを生成 Dim pc As PivotCache Set pc = ThisWorkbook.PivotCaches.Create(SourceType:=xlDatabase, SourceData:=ws.Range("A1").CurrentRegion.Address) 'プログラム4|ピボットテーブルを作成 Dim pt As PivotTable Set pt = pc.CreatePivotTable(tabledestination:=Sheets.Add.Range("A1"), TableName:="pivot1") 'プログラム5|ピボットテーブルのフィールド設定 With pt 'プログラム6|行フィールドを設定 With .PivotFields("entrydate") .Orientation = xlRowField .DataRange.item(1).Group Periods:=Array(False, False, False, False, True, False, True) End With 'プログラム7|列フィールドを設定 .PivotFields("seibetsu").Orientation = xlColumnField 'プログラム8|値フィールドを設定 .PivotFields("totalmoney").Orientation = xlDataField End With 'プログラム9|ピボットテーブルの表示形式を変更 With pt .RowAxisLayout xlTabularRow .ColumnGrand = False .RowGrand = False .HasAutoFormat = False .RepeatAllLabels xlRepeatLabels .NullString = 0 End With 'プログラム10|ピボットテーブルの小計を非表示 Dim pv_fld As PivotField For Each pv_fld In pt.PivotFields pv_fld.Subtotals(1) = False Next 'プログラム11|プログラム終了 End Sub |
以下で詳しく説明します。
プログラム0|変数宣言の指定
|
1 |
Option Explicit |
「Option Explicit」とは、変数宣言を強制するためのものです。
予期しないエラーを防止できるため「Option Explicit」を入力することを習慣化することを推奨しています。
詳しい説明は以下のページで紹介しています。
プログラム1|プログラム開始
|
1 |
Sub CreatePivotTable() |
VBAではプロシージャという単位でプログラムを呼び出します。
プロシージャの構文は下記となっています。
|
1 2 3 |
Sub プロシージャ名() '実行プログラム End Sub |
「Sub」で始まり「End Sub」で終わります。
プロシージャに関連するmoduleの話については以下で説明しています。
プログラム2|シート設定
|
1 2 |
Dim ws As Worksheet Set ws = Worksheets("Sheet1") |
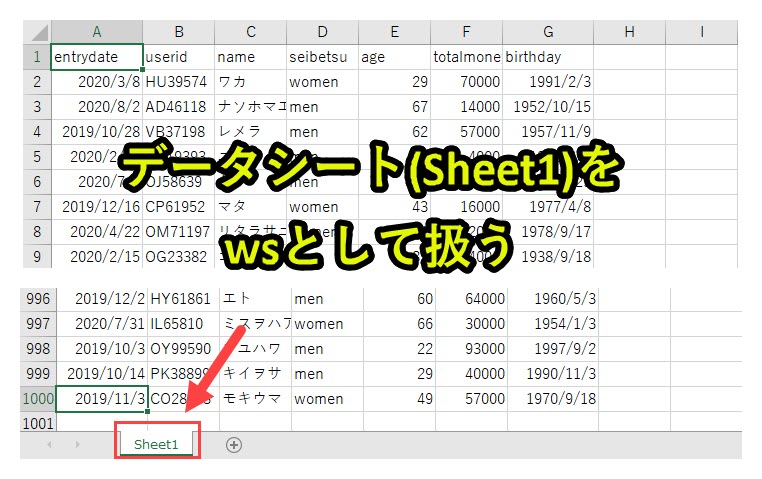
Sheet1をwsとして扱います。
プログラム3|ピボットテーブルを生成
|
1 2 |
Dim pc As PivotCache Set pc = ThisWorkbook.PivotCaches.Create(SourceType:=xlDatabase, SourceData:=ws.Range("A1").CurrentRegion.Address) |
ピボットテーブルのオブジェクトを生成します。
データタイプを「xlDatabase」、データ範囲を「ws.Range(“A1”).CurrentRegion.Address」としています。
PivotCachesのCreateメソッドでpc(PivotCache)を生成
PivotCachesのCreateメソッドについてMicrosoftのリファレンスを記載しておきます。
| 名前 | 必須 / オプション | データ型 | 説明 |
|---|---|---|---|
| SourceType | 必須 | XlPivotTableSourceType | SourceType には 、xlPivotTableSourceType クラスの定数 **(xlConsolidation、xlDatabase、**または xlExternal) のいずれかを指定できます。 |
| SourceData | 省略可能 | Variant | 新しいピボットテーブル キャッシュのデータを指定します。 |
| Version | 省略可能 | Variant | ピボットテーブルのバージョンを指定します。 バージョン には 、XlPivotTableVersionList 定数のいずれかを 指定できます。 |
この事例では、以下のように記述しています。
– 引数1. SourceType:=xlDatabase
– 引数2. SourceData:=ws.Range(“A1”).CurrentRegion.Address
– 引数3. Versionは省略
以下で引数について説明します。
引数1. SourceType
SourceTypeは、Sheet1のセル範囲を指定しているため、xlDatabaseとしています。
もしODBC接続、OLEDB接続、Webクエリなどの外部ソースに接続する場合は、xlExternalと入れ込みます。
引数2. SourceData
SourceType:=xlDatabaseとする場合、SourceDataの引数は必須となります
ここではRangeオブジェクトで指定したセル範囲として「ws.Range(“A1”).CurrentRegion.Address」としています。
この場合、セル範囲の指定が必要になるため、Addressまで記述しています。
ここではAddressまで入力しないと、エラーが発生する可能性があります。
ちなみにエクセルに名前付き範囲を設定して名前を文字列として渡すことも可能です。
なおDebug.Printで検証してみます。
|
1 2 3 |
Debug.Print ws.Range("A1").CurrentRegion.Address >>>A1:G1000 |
引数3. Versionは省略
バージョンを指定しなかった場合、ピボットテーブルのバージョンは xlPivotTableVersion12 になります。
補足「ws.Range(“A1”).CurrentRegion.Address」でセル範囲を可変で取得
ここでは「ws.Range(“A1”).CurrentRegion.Address」としており、これでセル範囲を可変で取得できるはずです。
ピボットテーブルでセル範囲を取得する場合、セルA1を含んだデータ一覧を対象するのが基本と考えるからです。
もしかすると、セルの開始地点がA1ではない場合あるかもしれません。
その場合は、この事例の「A1」の部分をデータ開始のセルに変更することで対応可能です。
注意点. ピボットテーブル生成はブックに紐づく
ピボットテーブルは「PivotCaches.Create」で生成しますが、ブック(ここではThisWorkbook)のメソッドです。
シートではなくブックに紐づいているのが注意点です。
プログラム4|ピボットテーブルを作成
|
1 2 |
Dim pt As PivotTable Set pt = pc.CreatePivotTable(tabledestination:=Sheets.Add.Range("A1"), TableName:="pivot1") |
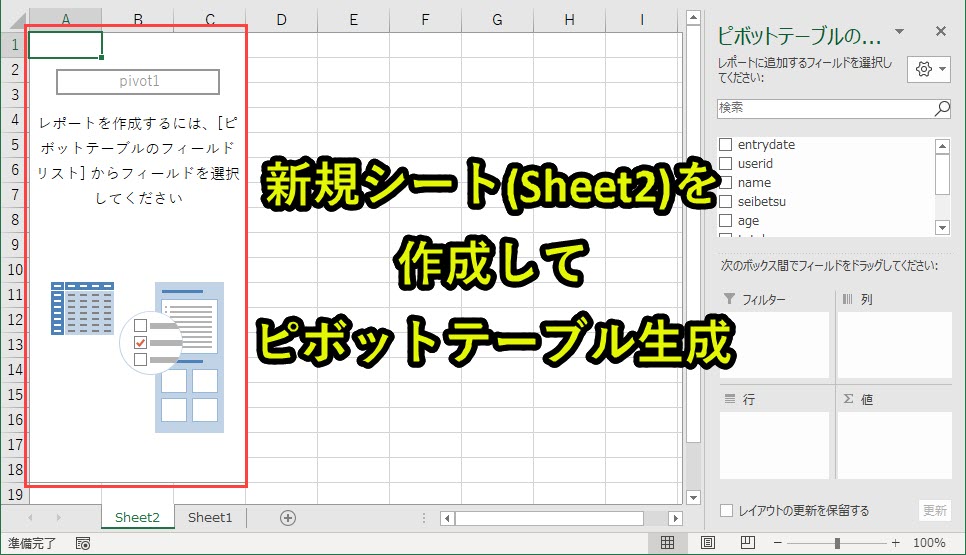
新しいシートを追加して、セルA1を起点にしてプログラム3で生成したピボットテーブルを作成します。
新しく生成したピボットテーブル名をpivot1としています。
PivotCacheのCreatePivotTableメソッドでpt(PivotTable)を生成
PivotCacheのCreatePivotTableメソッドについてMicrosoftのリファレンスを記載しておきます。
| 名前 | 必須 / オプション | データ型 | 説明 |
|---|---|---|---|
| TableDestination | 必須 | Variant | ピボットテーブル レポートの移動先範囲の左上隅にあるセル (結果のピボットテーブル レポートが配置されるワークシートの範囲)。 変換先の範囲は、式で指定された PivotCache オブジェクトを含むブック内のワークシート上にある必要 があります。 |
| TableName | 省略可能 | Variant | 作成するピボットテーブル レポートの名前を指定します。 |
| ReadData | 省略可能 | Variant | True を指定すると、外部データベースのすべてのレコードを含むピボットテーブル キャッシュが作成されます。このキャッシュは非常に大きい場合があります。 False を指定すると、データが実際に読み取る前に、一部のフィールドをサーバー ベースのページ フィールドとして設定できます。 |
| DefaultVersion | 省略可能 | Variant | ピボットテーブル レポートの既定のバージョンを指定します。 |
以下、この事例の値を記載します。
– 引数1. tabledestination
– 引数2. TableName
– 引数3. ReadDataは省略
– 引数4. DefaultVersionは省略
引数1. tabledestination
ピボットテーブルを作成するセルを指定します。
ここでは、Sheets.Addで新しく生成したシートのセルA1にピボットテーブルのデータを作成します。
引数2. TableName
作成したピボットテーブルに名前を付けます。
ここでは「pivot1」としています。任意の名前を付けることが可能です。
プログラム5|ピボットテーブルのフィールド設定
|
1 2 3 4 5 6 7 8 9 10 11 12 13 14 |
With pt 'プログラム6|行フィールドを設定 'With .PivotFields("entrydate") ' .Orientation = xlRowField ' .DataRange.item(1).Group Periods:=Array(False, False, False, False, True, False, True) 'End With 'プログラム7|列フィールドを設定 '.PivotFields("seibetsu").Orientation = xlColumnField 'プログラム8|値フィールドを設定 '.PivotFields("totalmoney").Orientation = xlDataField End With |
プログラム4で作成したピボットテーブル(pt)について、Withステートメントを使ってプログラム6~8の記載を省略します。
プログラム6|行フィールドを設定
|
1 2 3 4 |
With .PivotFields("entrydate") .Orientation = xlRowField .DataRange.item(1).Group Periods:=Array(False, False, False, False, True, False, True) End With |
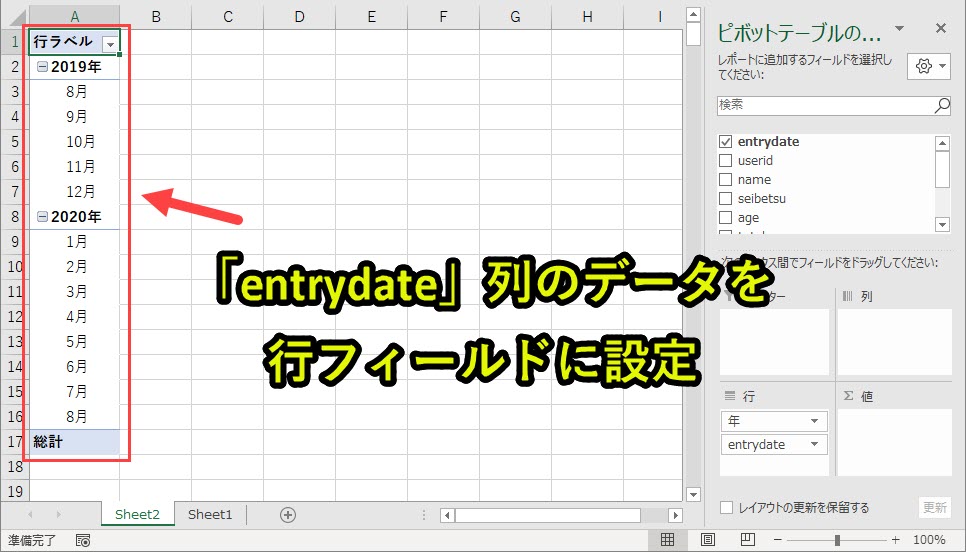
Sheet1の「entrydate」列のデータを行フィールドとして設定します。
Orientationプロパティ
PivotFields(データの各列)の内、entrydateをxlRowFieldで行フィールドに設定できます。
日付のデータの内、月と年を出力
entrydateは日付データのため、秒、分、時、日、月、四半期、年の7つで集計することができます。
実際、プログラムを見てみると、FalseとTrueが合わせて7つ存在することが分かるはずです。
実はPeriodsのパラメータには、上記の7つの要素を設定することが可能なのです
このPeriodsのパラメータは左から順に以下を意味しています。
2:分 False
3:時 False
4:日 False
5:月 True
6:四半期 False
7:年 True
各要素の内、Trueのパラメータで集計をさせることが可能です。
この事例では月と年を対象としたいので、5番目と7番目をTrueにして、それ以外をFalseとしています。
プログラム7|列フィールドを設定
|
1 |
.PivotFields("seibetsu").Orientation = xlColumnField |
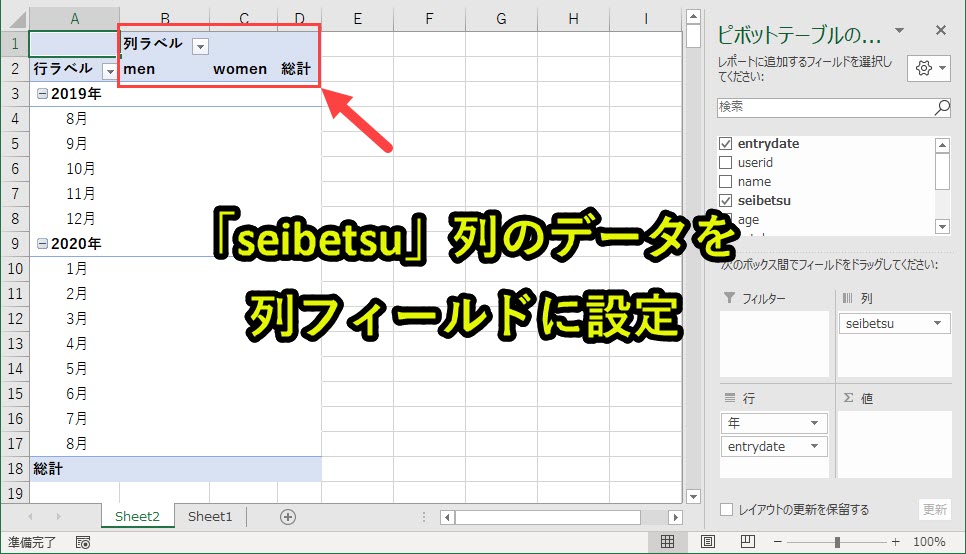
データ範囲の「seibetsu」を列フィールドとして設定します。
プログラム8|値フィールドを設定
|
1 |
.PivotFields("totalmoney").Orientation = xlDataField |
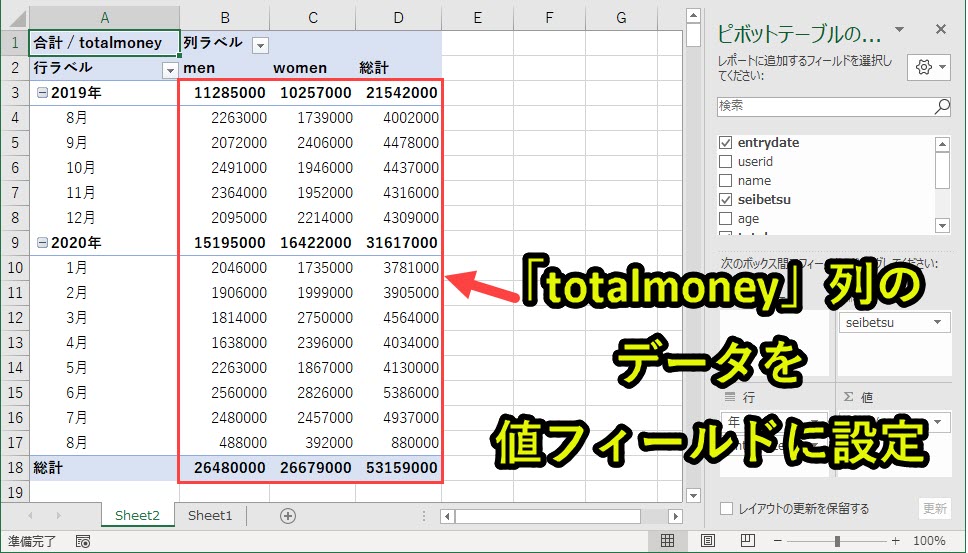
データ範囲の「totalmoney」を値フィールドとして設定します。
プログラム9|ピボットテーブルの表示形式を変更
|
1 2 3 4 5 6 7 8 |
With pt .RowAxisLayout xlTabularRow .ColumnGrand = False .RowGrand = False .HasAutoFormat = False .RepeatAllLabels xlRepeatLabels .NullString = 0 End With |
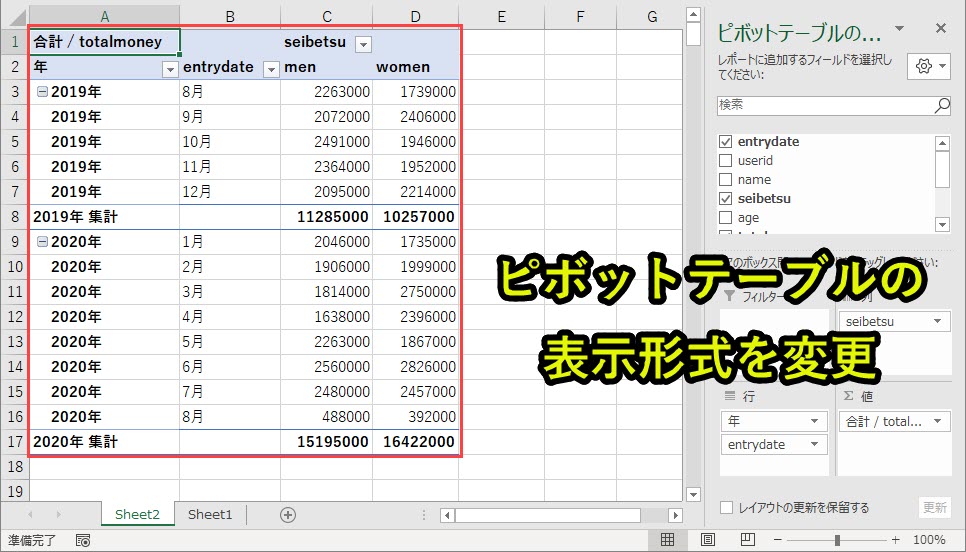
ピボットテーブルの表示形式を変更します。
ピボットテーブルの見た目を、表形式に近づけるように変更を行っています。
変更は具体的には以下のとおりです。
.ColumnGrand = False ‘列の総計を削除
.RowGrand = False ‘行の総計を削除
.HasAutoFormat = False ‘「更新時に列幅を自動調整する」をFalseで「オフ」にする
.RepeatAllLabels xlRepeatLabels ‘「アイテムのラベルをすべて繰り返す」をTrueで「オン」にする
.NullString = 0 ‘値がないとき、0を出力
以下で小計を非表示にします。
プログラム10|ピボットテーブルの小計を非表示
|
1 2 3 4 |
Dim pv_fld As PivotField For Each pv_fld In pt.PivotFields pv_fld.Subtotals(1) = False Next |
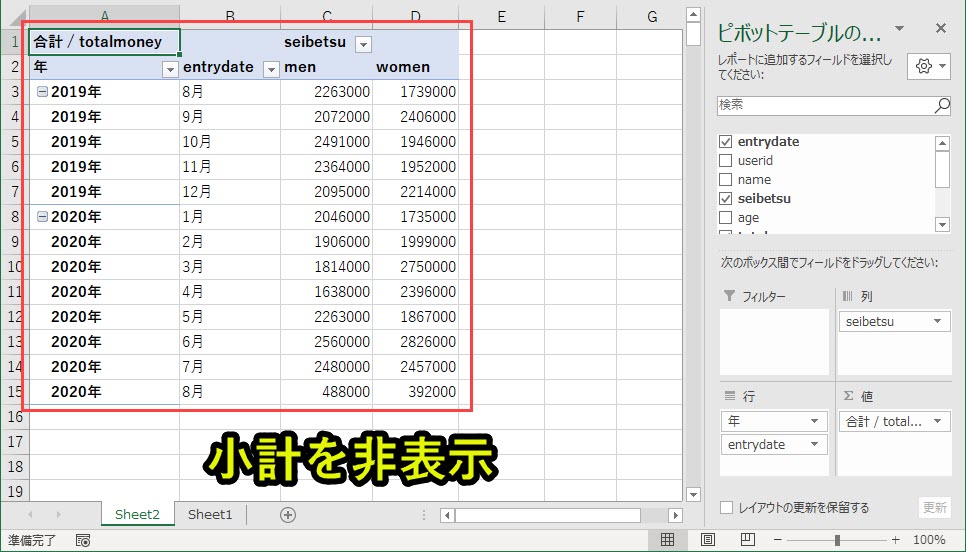
ピボットテーブルの小計表示は役立つこともありますが、今回の事例では非表示にします。
小計の表示と非表示は、ピボットテーブルのPivotFiledsのコレクションであるPivotFieldのSubtotals(1)をFalseにすることで実行可能です。
プログラム11|プログラム終了
|
1 |
End Sub |
プログラム1と対になるプログラムで、プログラム終了させるための記述です。
「End Sub」を読み込むと、プログラムが終了します。
Excel VBAについて詳しく理解したいなら
VBAを活用すると、仕事を効率化できる幅を広げることができます。
たとえば私が実際にVBAを活用して効率化してきた作業は以下の記事で紹介しています。
興味がある人は以下の記事もご覧ください。
動画でも解説しています。
エクセルマクロVBAで出来ることを15の事例で紹介|日常業務をラクにするヒントを見つけよう!
(音声が小さいので、ボリュームを上げてご覧いただければと思います)
VBAの勉強方法
私はプログラミング初心者からVBAを勉強を始めて少しずつレベルアップしていきました。
少しずつレベルアップしながら、難しい内容に挑戦していくと効率的に学ぶことができます。
上記のリンクでは、VBA勉強に役立つ内容を紹介しています。
興味がある人はご覧ください。




