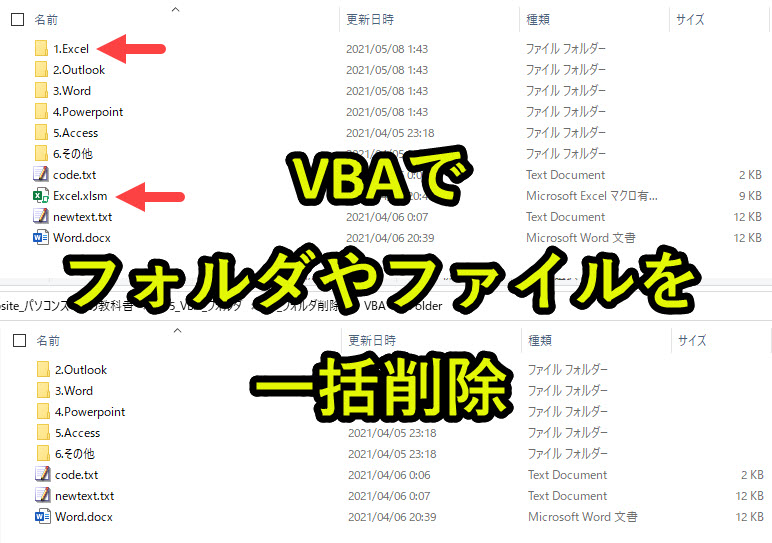
VBAを使うとフォルダ内の特定のフォルダやファイルを一括で削除することができます。
今回は特定のキーワードを含むフォルダとファイルを削除するVBAプログラムを紹介します。
・VBAプログラム入りのエクセルをダウンロード可能
それでは以下で詳しく紹介していきます。
目次
VBAでフォルダ内の特定サブフォルダやファイルをまとめて削除
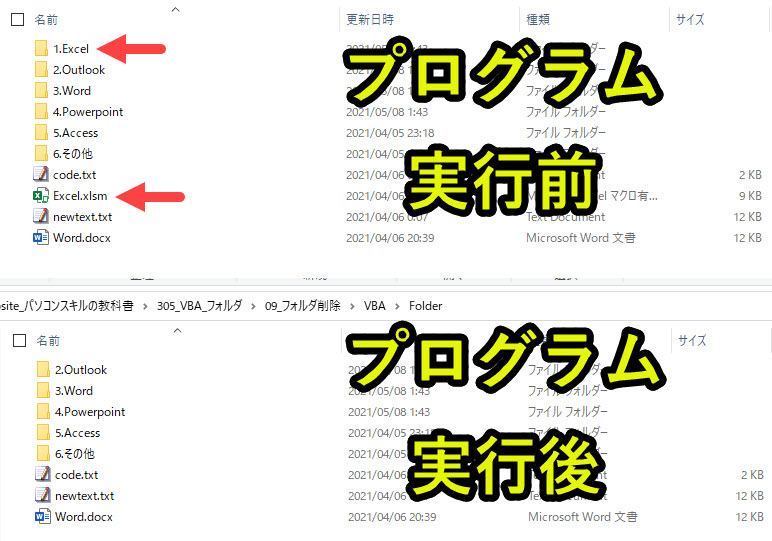
今回は上記の画像のような結果が得られるようにプログラムを作っていきます。
以下で実行手順について説明します。
手順1. エクセルのセルB2に情報を取得したいフォルダパスを入力
手順2. エクセルのセルB5に削除したいキーワードを入力
手順3. VBAプログラムを実行
具体的に以下の手順でプログラムを実行します。
手順1. エクセルのセルB2に情報を取得したいフォルダパスを入力
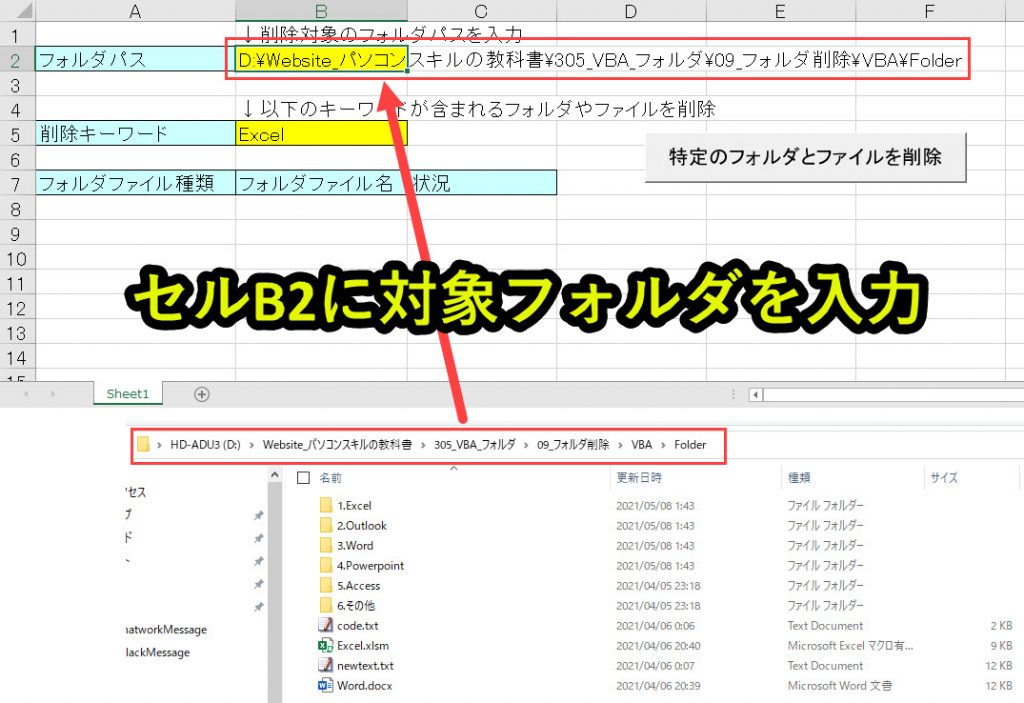
まずエクセルファイルのセルB2にフォルダパス(情報を取得したいフォルダ)を入力します。
以下のショートカットキーを用いてフォルダパスを入力すると効率的です。
1. [Alt]+[D]|フォルダを開いた状態でフォルダパスを選択できる
2. [Ctrl]+[C]|フォルダパスをコピー
3. [Ctrl]+[V]|エクセルのセルB2に貼り付け
セルB2にフォルダパスを入力しておかないと、本プログラムを実行しても途中終了します。
手順2. エクセルのセルB5に削除したいキーワードを入力
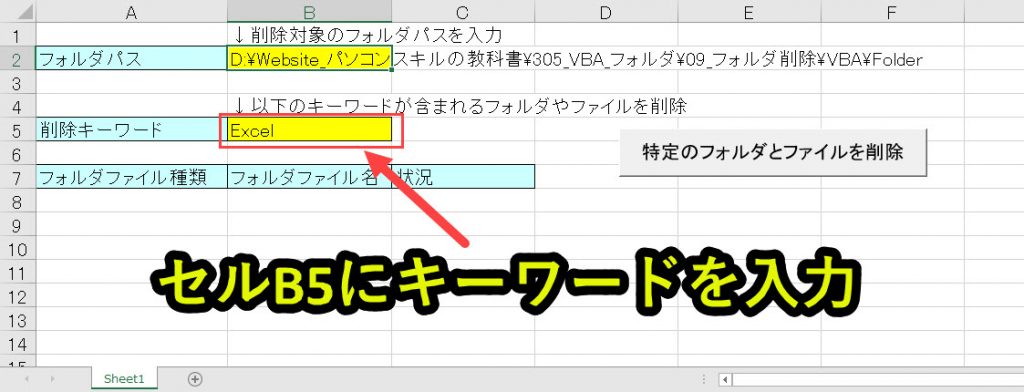
まずエクセルファイルのセルB2にフォルダパス(情報を取得したいフォルダ)を入力します。
セルB5にキーワードを入力していない場合、フォルダ内の全てのフォルダとファイルを削除します。
手順3. VBAプログラムを実行
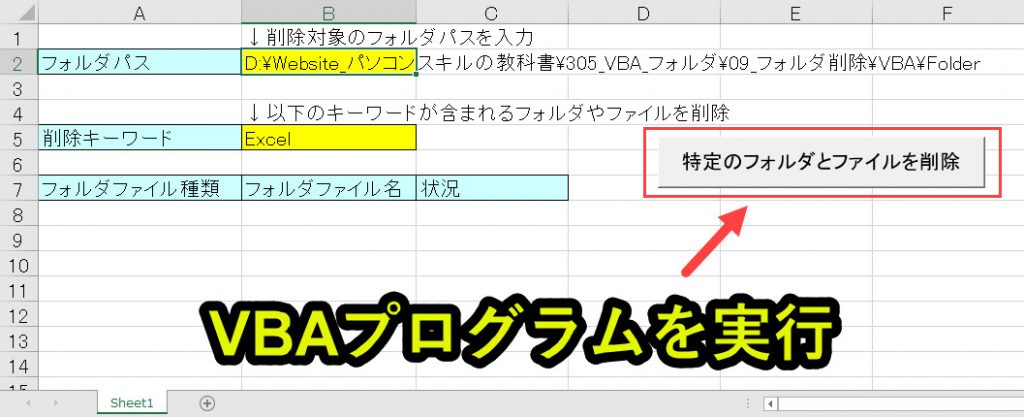
VBAを実行します。
これでキーワードが含まれるファイルやサブフォルダを削除します。(結果は以下の通り)
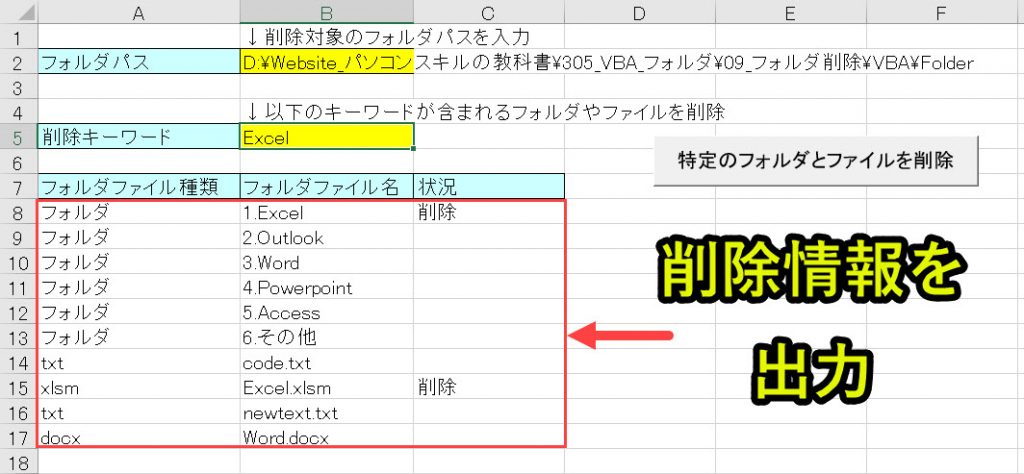
ここでは「Excel」というキーワードが含まれるフォルダとファイルを削除しています。
エクセルには以下の情報を出力します。
A列:フォルダファイル種類|フォルダやファイル拡張子を出力
B列:フォルダファイル名|フォルダやファイルの名称
C列:状況|削除したら「削除」を出力(削除していないなら、空欄)
実際に以下のとおりフォルダやファイルが削除されます。
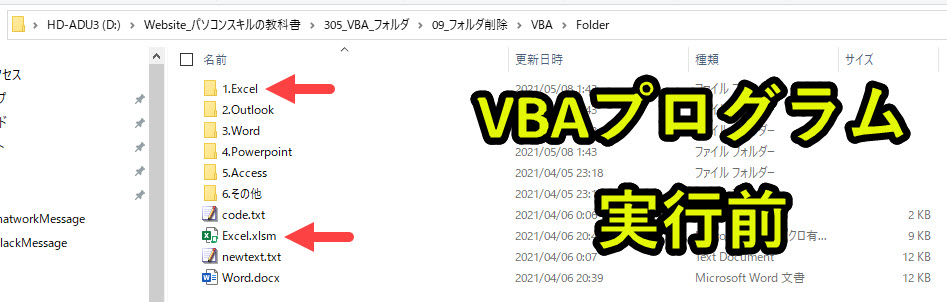
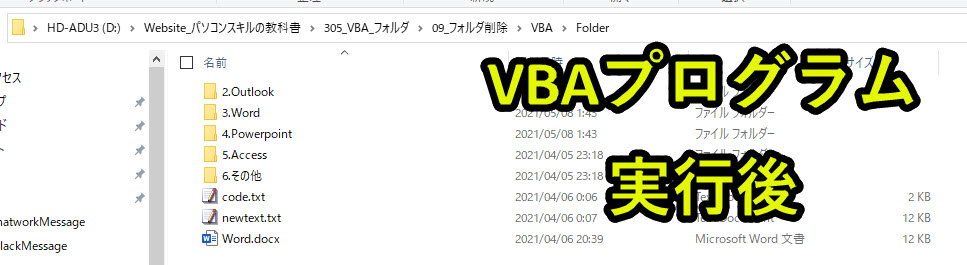
ボタンにVBAプログラムを登録
上記の画像では、VBAプログラムをボタンに登録しています。
ボタンにVBAプログラムを登録することで、ボタンを押下しプログラムを実行することができます。
ボタンをVBAプログラムを設定したい場合は、以下で動画も交えて設定方法を紹介しているので、そちらをご覧ください。
VBA入りのエクセルファイルをダウンロード
以下で紹介しているVBAプログラムをそのまま使いたい人は、以下のフォームからダウンロードできます。
登録したメールアドレスへ「VBAプログラムが含まれたエクセル」を送信します。
本プログラムの内容をそのまま使用可能です。ぜひお仕事にお役立てください。
それでは、以下でプログラムについて詳細を説明します。
VBA作成前の2つの事前準備
ExcelでVBAを使うためにはいくつかの準備が必要です。
具体的には以下です。
2. フォルダとファイルを扱うための事前準備
上記の2つに関して、以下で説明します。
1. ExcelでVBAを使うための事前準備
Excelで、以下の2つの準備をします。
2. 開発タブを追加
保存ファイルの拡張子変更、Excelの基本設定変更の2つです。
2つともで難しい作業はなく、それぞれ1分もあれば設定変更可能です。
上記に関しては、以下の記事で解説をしています。
もしVBAを使うための準備段階に不安がある人は上記をご覧ください。
この内容は以下の動画で紹介しています。
入門エクセルマクロの使い方|マクロ作成から実行までを徹底解説
文字や画像だけで分かりづらい人は上記の動画をご覧ください。
2. フォルダとファイルを扱うための事前準備
VBAでフォルダやファイルを操作するためのプログラミングに入る前に、VBAの設定を変更しておく必要があります。
実はVBAのデフォルト設定の場合、フォルダやファイル操作はできません。
なぜなら、参照設定が変更だからです。参照設定とは、機能拡張させることです。
参照設定を変更することで、フォルダとファイルを操作できるようになります。
この記事で紹介するプログラムを使えるようにするには、以下の参照設定を変更します。
「Microsoft Scripting Runtime」にチェックを入れることで、添付ファイルを保存するフォルダを作成することができるようになります。
VBAの参照設定の方法
以下、具体的な設定方法を紹介します。
手順2.Microsoft Scripting Runtimeのライブラリにチェックを入れて、OKをクリック
詳細はこちらの画像の通りです。
手順1.VBEを開いて頂いて、「ツール」→「参照設定」

手順2.Microsoft Scripting Runtimeのライブラリにチェックを入れて、OKをクリック

上記の設定をしていないと、本事例で紹介しているプログラムは動作しません。
必ずチェックを入れるようにします。
VBAのプログラムソース解説
今回紹介するプログラムの概要は以下です。
|
1 2 3 4 5 6 7 8 9 10 11 12 13 14 15 16 17 18 19 20 21 22 23 24 25 26 27 28 29 30 31 32 33 34 35 36 37 38 39 40 41 42 43 44 45 46 47 48 49 50 51 52 53 54 55 56 57 58 59 60 61 62 63 64 65 66 67 68 69 70 71 |
'プログラム0|変数宣言の指定 Option Explicit 'プログラム1|プログラム開始 Sub DeleteFoldersFiles() 'プログラム2|FileSystemObjectの設定 Dim fs As Scripting.FileSystemObject Set fs = New Scripting.FileSystemObject 'プログラム3|シート設定 Dim ws As Worksheet Set ws = ThisWorkbook.Worksheets("Sheet1") 'プログラム4|削除対象のフォルダパスを取得 Dim path As String path = ws.Range("B2").Value If fs.FolderExists(path) = False Then MsgBox "セルB2にフォルダURLを入力して下さい" Exit Sub End If 'プログラム5|削除するキーワードを入力 Dim keyword As String keyword = ws.Range("B5").Value 'プログラム6|フォルダを取得 Dim basefolder As Scripting.Folder Set basefolder = fs.GetFolder(path) 'プログラム7|変数設定 Dim i As Long 'プログラム8|フォルダ内の特定のフォルダを削除 Dim myfolders As Scripting.Folders Dim myfolder As Scripting.Folder Set myfolders = basefolder.SubFolders For Each myfolder In myfolders ws.Range("A8").Offset(i, 0).Value = "フォルダ" ws.Range("B8").Offset(i, 0).Value = myfolder.Name If InStr(myfolder.Name, keyword) > 0 Then fs.DeleteFolder (myfolder) ws.Range("C8").Offset(i, 0).Value = "削除" End If i = i + 1 Next 'プログラム9|フォルダ内の特定のファイルを削除 Dim myfiles As Scripting.Files Dim myfile As Scripting.File Set myfiles = basefolder.Files For Each myfile In myfiles ws.Range("A8").Offset(i, 0).Value = fs.GetExtensionName(myfile) ws.Range("B8").Offset(i, 0).Value = myfile.Name If InStr(myfile.Name, keyword) > 0 Then fs.DeleteFile (myfile) ws.Range("C8").Offset(i, 0).Value = "削除" End If i = i + 1 Next 'プログラム10|オブジェクト解放 Set myfile = Nothing Set myfiles = Nothing Set myfolder = Nothing Set myfolders = Nothing Set basefolder = Nothing Set fs = Nothing 'プログラム11|プログラム終了 End Sub |
以下で詳しく説明しています。
プログラム0|変数宣言の指定
|
1 |
Option Explicit |
「Option Explicit」とは、変数宣言を強制するためのものです。
これを入れておくと、変数を定義していない場合、エラーが出ます。
つまり、「Option Explicit」を入力しておくことで、たとえば「Dim i」をあらかじめ入力しないと、「i」という変数を使えません。
もし「Option Explicit」を入力しているのに、「Dim i」を書かずに「i = 1」と書くと、エラーメッセージが表示されます。
実は、この機能はあくまでオプションです。「Option Explicit」を入力しなくても、プログラムは動きます。
しかし、これを入れておくことで、変数の誤記によるエラーを防止することができます。
結果的に、プログラム作成速度が上がるので、「Option Explicit」を入力することを習慣化することをオススメします。
プログラム1|プログラム開始
|
1 |
Sub DeleteFoldersFiles() |
「Sub DeleteFoldersFiles()」のプログラムを開始することを意味します。
VBAではプロシージャという単位でプログラムを呼び出します。
プロシージャの構文は下記となっています。
|
1 2 3 |
Sub プロシージャ名() '実行プログラム End Sub |
「Sub」で始まり「End Sub」で終わります。
「Sub XXXX」の「XXXX」の部分がプロシージャ名です。
このプロシージャ名はあらゆる文字(アルファベット、ひらがな、漢字、数字など)が使用可能です。
ただし、プロシージャ名の先頭は数字を入れるとエラーとなります。
あとで見たときに、「何のプログラムだったのか?」とならないようにするためです。
なお、「()」の中には何も記入されていません。これは引数なしという意味です。なお、プログラム2-1では引数を受け取ってプログラムを実行します。
初心者の内は、引数ということが分からなくてもVBAプログラムを書くことは可能です。
興味があれば、「VBA 引数」で検索して調べてみてください。
プログラム2|FileSystemObjectの設定
|
1 2 |
Dim fs As Scripting.FileSystemObject Set fs = New Scripting.FileSystemObject |
FileSystemObjectは、ファイルやフォルダを操作するときに使うオブジェクトです。
本事例ではFileSystemObjectをfsという変数として扱います。
変数fsは定義するだけではなく、「Set fs = New Scripting.FileSystemObject」と記入して使えるようになります。
これを忘れてしまうことが多いので、注意が必要です。
FileSystemObjectに関する注意点
参照設定にて、Microsoft Scripting Runtimeを設定に入れておく必要があります。
設定を忘れると動作しませんので、事前に設定を変更しておく必要があります。
なお、FileSystemObject以外にもフォルダを操作する方法はあります。しかしFileSystemObjectを使えば、ファイルとフォルダを両方操作できるので、覚えることが少なくて済みます。
細かいことを覚えるのが面倒な人は、ファイルやフォルダを操作するときはFileSystemObjectを使うと覚えておくといいです。
プログラム3|シート設定
|
1 2 |
Dim ws As Worksheet Set ws = ThisWorkbook.Worksheets("Sheet1") |
変数wsをWorksheet(ワークシート)型で定義し、Excelのシート「Sheet1」を設定します。
プログラム4|削除対象のフォルダパスを取得
|
1 2 3 4 5 6 |
Dim path As String path = ws.Range("B2").Value If fs.FolderExists(path) = False Then MsgBox "セルB2にフォルダURLを入力して下さい" Exit Sub End If |
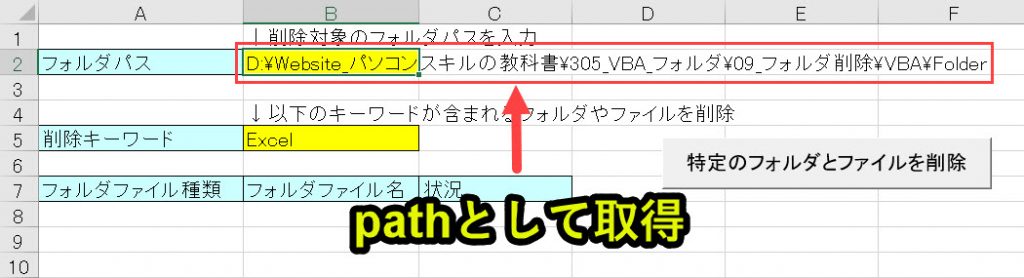
変数pathをString(文字列)型で定義します。
セルB2にはフォルダパス(情報を取得したいフォルダ)があらかじめ入力されているため、その値をpathとして取得します。
しかしセルB2にフォルダパスが入力されていなかったり、パスが正しくなかったりする場合があります。
そこで「If fs.FolderExists(folderspec:=path) = False Then」で、もしセルB2の値がフォルダパスでないとき、エラーメッセージを表示するようにします。
エラーメッセージ表示後に、「Exit Sub」でプログラムを強制終了させます。
プログラム5|削除するキーワードを入力
|
1 2 |
Dim keyword As String keyword = ws.Range("B5").Value |
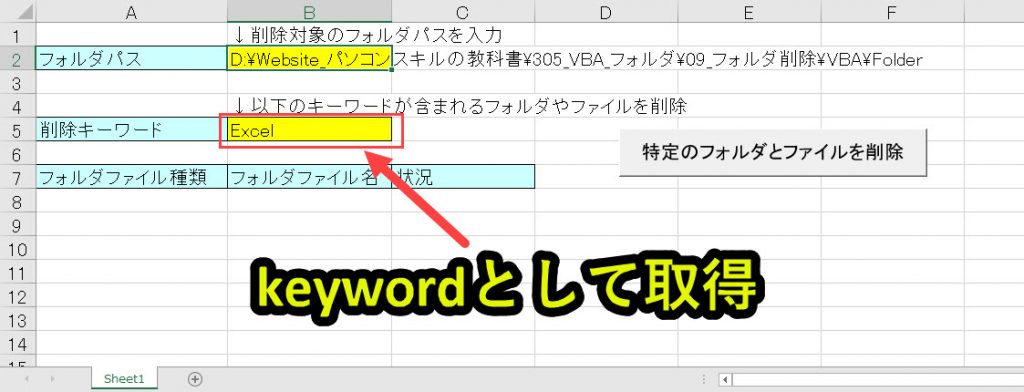
セルB5に削除したいフォルダやファイルのキーワードを入力します。
このキーワードが含まれるフォルダやファイルをまとめて削除します。
削除はプログラム8とプログラム9で実施します。
プログラム6|フォルダを取得
|
1 2 |
Dim basefolder As Scripting.Folder Set basefolder = fs.GetFolder(path) |
変数basefolderをScripting.Folderとして扱います。
「Set basefolder = fs.GetFolder(path)」で、basefolderにpath(プログラム4)で設定したフォルダパスを設定します。
これでpath(セル2で指定したフォルダ)に含まれるサブフォルダやファイルを取得できます。
プログラム7|変数設定
|
1 |
Dim i As Long |
変数iをLong(整数)型で設定します。
この「i」はプログラム8とプログラム9でエクセルに情報を出力するときに、行数のカウンターとして使用します。
プログラム8|フォルダ内の特定のフォルダを削除
|
1 2 3 4 5 6 7 8 9 10 11 12 |
Dim myfolders As Scripting.Folders Dim myfolder As Scripting.Folder Set myfolders = basefolder.SubFolders For Each myfolder In myfolders ws.Range("A8").Offset(i, 0).Value = "フォルダ" ws.Range("B8").Offset(i, 0).Value = myfolder.Name If InStr(myfolder.Name, keyword) > 0 Then fs.DeleteFolder (myfolder) ws.Range("C8").Offset(i, 0).Value = "削除" End If i = i + 1 Next |
セルB2で指定したフォルダ内に含まれるフォルダのなかで、キーワードを含むフォルダ名のフォルダを削除します。
ここではキーワード「Excel」が含まれるフォルダを削除しています。
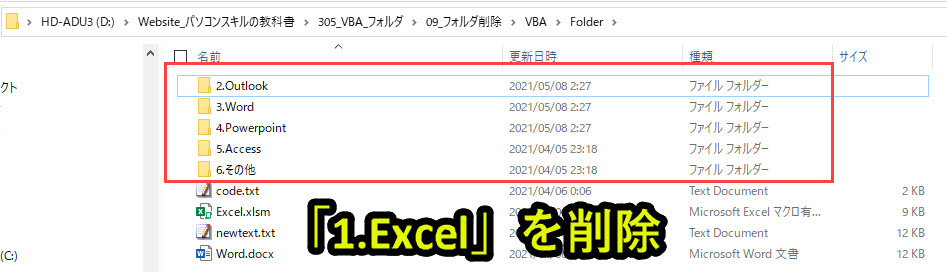
また、削除したかどうかが分かるように以下を出力します。
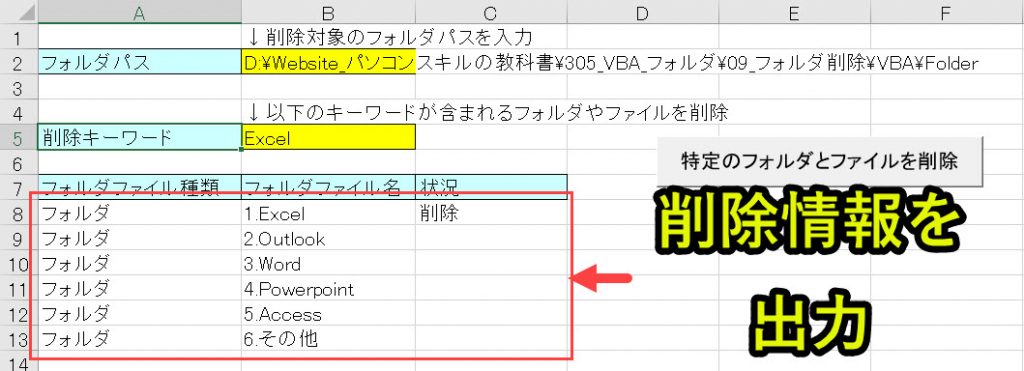
A列:フォルダ
B列:フォルダ名
C列:削除した場合は「削除」、削除していない場合は「空欄」
このプログラム8でキーワードを含むフォルダの削除が完了します。
プログラム9|フォルダ内の特定のファイルを削除
|
1 2 3 4 5 6 7 8 9 10 11 12 |
Dim myfiles As Scripting.Files Dim myfile As Scripting.File Set myfiles = basefolder.Files For Each myfile In myfiles ws.Range("A8").Offset(i, 0).Value = fs.GetExtensionName(myfile) ws.Range("B8").Offset(i, 0).Value = myfile.Name If InStr(myfile.Name, keyword) > 0 Then fs.DeleteFile (myfile) ws.Range("C8").Offset(i, 0).Value = "削除" End If i = i + 1 Next |
セルB2で指定したフォルダ内に含まれるファイルのなかで、キーワードを含むファイル名のファイルを削除します。
ここではキーワード「Excel」が含まれるファイルを削除しています。
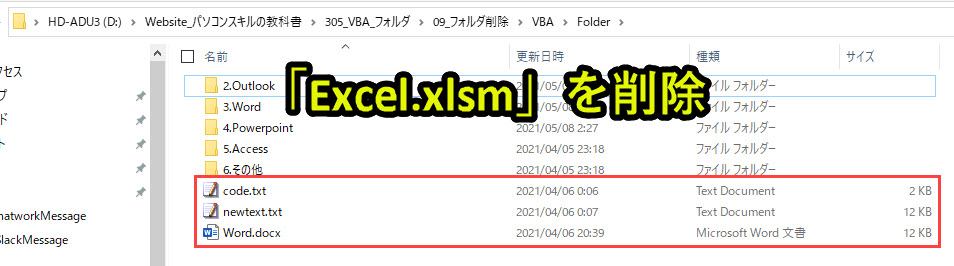
また、削除したかどうかが分かるように以下をエクセルに出力します。
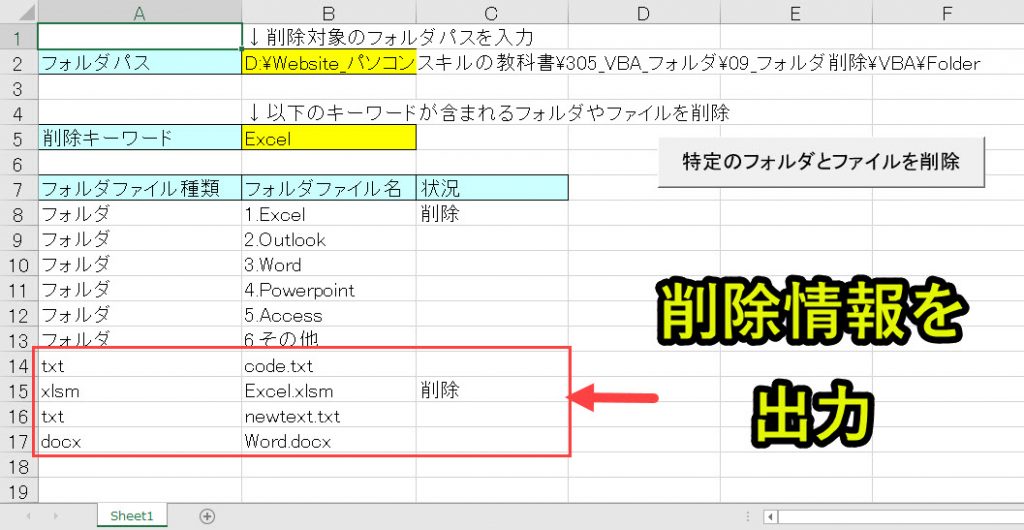
A列:ファイルの拡張子
B列:ファイル名
C列:削除した場合は「削除」、削除していない場合は「空欄」
このプログラム9でキーワードを含むファイルの削除が完了します。
プログラム10|オブジェクト解放
|
1 2 3 4 5 6 |
Set myfile = Nothing Set myfiles = Nothing Set myfolder = Nothing Set myfolders = Nothing Set basefolder = Nothing Set fs = Nothing |
フォルダとファイルに関するオブジェクトを解放します。
VBAの場合、このプログラムがなくてもエラーは表示されません。
しかし今後、他のプログラミング言語を学んでいくと、この解放作業が求められることは少なくありません。
そのため、お作法として身に着けておくことをお勧めします。
プログラム11|プログラム終了
|
1 |
End Sub |
プログラム1と対になるプログラムで、プログラム終了させるための記述です。
「End Sub」を読み込むと、プログラムが終了します。
プログラムの解説はここまでです。
Excel VBAについて詳しく理解したいなら
VBAを活用すると、仕事を効率化できる幅を広げることができます。
たとえば私が実際にVBAを活用して効率化してきた作業は以下の記事で紹介しています。
興味がある人は以下の記事もご覧ください。
動画でも解説しています。
エクセルマクロVBAで出来ることを15の事例で紹介|日常業務をラクにするヒントを見つけよう!
(音声が小さいので、ボリュームを上げてご覧いただければと思います)
VBAの勉強方法
私はプログラミング初心者からVBAを勉強を始めて少しずつレベルアップしていきました。
成長の過程は以下で紹介しています。
学習の過程では、意識すべきポイントがあります。
特に独学の場合だと、勉強を優先してしまい、肝心な実践を疎かにしがちです。
私の経験では、実践から逆算した勉強が必要だと考えています。
目指すべきは会社でお金をもらいながら勉強することです。
要はVBAを仕事の一つとして上司に認めてもらうのです。
そうすればわざわざ高いお金を払って勉強をする必要がなくなります。
しかも作業を自動化して、会社やチームに貢献しつつ、自らのスキルアップできます。
そのために必要な考え方を以下で紹介しています。
とはいえ、プログラミング初心者でVBAについて知識ゼロの人もいるはずです。
いきなり会社でVBAで使うことさえ、とてつもなくハードルが高く見えてしまうものです。
その場合は、VBAの基本について学ぶ必要があります。
たとえば車の運転も慣れてしまえば、たいしたことではありません。
しかし教習所で運転の基本を学び、免許を取得することで、公道で運転できるようになります。
VBAも同じです。VBAに免許はありませんが、まずは基本を学ばないことには会社で使えるレベルにはなりません。
実際に私もプログラミング初心者のときは、動画を見たり書籍を読んだりして勉強しました。
今はオンラインの教材で無料で学習できるものも多いです。
上記のリンクでは、私の経験から勉強にオススメの教材を紹介しています。
興味がある人はご覧ください。
VBAを自分で書けるようになる
さて、本記事で紹介したマクロを利用すれば、作業の自動化が可能になります。
しかしデメリットもあります。それはカスタムできないことです。
なぜなら、色々な要望が増えるからです。
この動画を見たとき、「もっと○○ができるのでは?」や「ここはなんとかならないのか」と感じる人は少なくないはずです。
例えば、「他の条件を付け加えたい」や「日付毎に条件を変えたい」といった要望が出るかもしれません。
このような要望を満たすには、マクロを勉強して自力でマクロを編集できるようになる必要があります。
もし、自力でマクロを編集できるようになれば、今より仕事の効率はグッと上がります。
実際、私も自力でマクロを書けるようになってからは、仕事の生産性が一気に上がりました。
他の人が30分~1時間かけて行う仕事が、ボタン一つで終わらせることができるようになったのです。
その結果、周囲からの信頼も増し、仕事で高い評価を得られるようになりました。
ただ、要望に応えるようになるためには、マクロを学ぶ必要があります。
まずは無料でマクロを勉強してみる
ウェブや書籍で勉強すれば、マクロを習得できると考えている人は少なくありません。
しかし、仕事で使えるマクロを習得したいなら、仕事で使える部分に特化した教材で学ぶことをお勧めします。
なぜなら、ウェブや書籍には仕事に関係しない部分まで提供していることが多いからです。
例えば、マクロ初心者なのに配列を学ぼうとする人がいます。実は配列なしでも仕事で使えるマクロを書くことは可能です。
しかし、マクロ初心者ほど「全ての知識が必要だ」と考えて、無駄な学習に時間を使ってしまうのです。詳しくは、こちらの記事で紹介しています。
そこで、私がお勧めするのは仕事に直結するマクロ教材です。とくにお勧めするのは、こちらの無料オンライン動画です。
なぜなら、仕事に直結する部分に絞って、エクセルマクロを学ぶことができるからです。
マクロの作り方・考え方から解説しているので、教材をしっかり学べばここで紹介したマクロをゼロから書けるようになります。
マクロ初心者が、仕事に直結したいマクロを学ぶなら、まずはこちらの無料オンライン動画を試すのがいいです。
興味がある人は、まずは無料でエクセルマクロの勉強を始めてみてください。
もっと学びたいと感じたら、さらに深く勉強をしてみることをお勧めします。






