
マスタデータから情報を取得したいとき、エクセルのVlookup関数を使うと便利です。
実際、元ブックにvlookup関数を設定しておくことで、IDをキーにしてマスタブックの情報を参照させることが可能です。
しかしエクセル関数を使った事例はいくつか紹介されていますが、VBAではどのようにプログラムを作成すればいいのか分からないことも少なくありません。
そこでVBAを使って、別ブックに保存されたマスタブックから情報を取得する方法を紹介します。
それでは以下で詳しく紹介していきます。
目次
- 1 VBAで別ブックから転記(マスタファイルを参照して元ブックに出力)
- 2 VBA入りのエクセルファイルをダウンロード
- 3 VBA作成前の準備
- 4 VBAのプログラムソース解説
- 4.1 プログラム0|変数宣言の指定
- 4.2 プログラム1|プログラム開始
- 4.3 プログラム2|対象ブック(Dataブック)のシートを設定
- 4.4 プログラム3|datasheetの最終行を取得
- 4.5 プログラム4|マスタブックを開く
- 4.6 プログラム5|マスタファイルの最終行の取得
- 4.7 プログラム6|変数設定
- 4.8 プログラム7|DataブックのB列を取得
- 4.9 プログラム8|マスタブックのA列を取得
- 4.10 プログラム9|DataブックのB列とマスタブックのA列をマッチング
- 4.11 プログラム10|DataブックのE列とF列に出力
- 4.12 プログラム11|マスタファイルを閉じる
- 4.13 プログラム12|プログラムの終了
- 5 類似のVBAプログラムの解説
- 6 Excel VBAについて詳しく理解したいなら
VBAで別ブックから転記(マスタファイルを参照して元ブックに出力)
このページで紹介するのは、製品コードの情報をもとに、製品名や単価を取得するプログラムです。
今回は、以下のようなデータ一覧を入力された元ブック(Data.xlsm)を事例にします。

このとき、参照先となるブック(Master.xlsx)をあらかじめ準備しておきます。
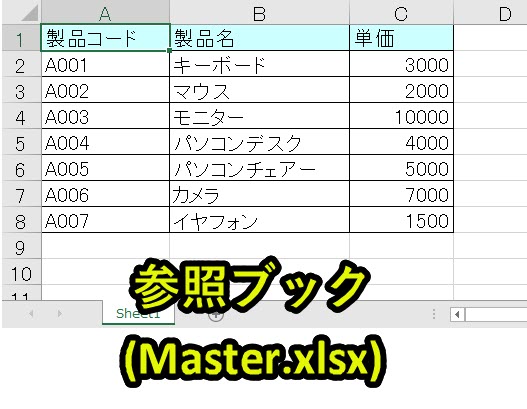
元ブックの製品コードをキーにして、参照ブックの情報を取得していきます。

VBA入りのエクセルファイルをダウンロード
以下で紹介しているVBAプログラムをそのまま使いたい人は、以下のフォームからダウンロードできます。
登録したメールアドレスへ「VBAプログラムが含まれたエクセル」を送信します。
本プログラムの内容をそのまま使用可能です。ぜひお仕事にお役立てください。
それでは以下で、具体的なプログラムの解説をしていきます。
VBA作成前の準備
ExcelでVBAを使うためにはいくつかの準備が必要です。
具体的には以下です。
2. 開発タブを追加
上記に関しては、以下のページで解説をしています。
もしVBAを使うための準備段階に不安がある人は上記をご覧ください。
なお、以下の動画でも紹介しています。
入門エクセルマクロの使い方|マクロ作成から実行までを徹底解説
詳細を知りたい人は動画をご覧ください。
VBAのプログラムソース解説
今回紹介するプログラムの概要は以下です。
|
1 2 3 4 5 6 7 8 9 10 11 12 13 14 15 16 17 18 19 20 21 22 23 24 25 26 27 28 29 30 31 32 33 34 35 36 37 38 39 40 41 42 43 44 45 46 47 48 49 50 51 52 53 54 55 56 57 58 |
'プログラム0|変数宣言の指定 Option Explicit 'プログラム1|プログラム開始 Sub GetDataFromOtherBook() 'プログラム2|対象ブック(Dataブック)のシートを設定 Dim datasheet As Worksheet Set datasheet = ThisWorkbook.Worksheets("Sheet1") 'プログラム3|datasheetの最終行を取得 Dim cmax1 As Long cmax1 = datasheet.Range("A65536").End(xlUp).Row 'プログラム4|マスタブックを開く Dim masterfile As String masterfile = ThisWorkbook.Path & "\Master.xlsx" Dim master As Workbook Set master = Workbooks.Open(Filename:=masterfile) Dim mastersheet As Worksheet Set mastersheet = master.Worksheets("Sheet1") 'プログラム5|マスタファイルの最終行の取得 Dim cmax2 As Long cmax2 = mastersheet.Range("A65536").End(xlUp).Row 'プログラム6|変数設定 Dim product_code As String, master_code As String, product_name As String Dim i As Long, j As Long, product_price As Long 'プログラム7|DataブックのB列を取得 For i = 2 To cmax1 product_code = datasheet.Range("B" & i).Value 'プログラム8|マスタブックのA列を取得 For j = 2 To cmax2 master_code = mastersheet.Range("A" & j).Value 'プログラム9|DataブックのB列とマスタブックのA列をマッチング If product_code = master_code Then product_name = mastersheet.Range("B" & j).Value product_price = mastersheet.Range("C" & j).Value Exit For End If Next 'プログラム10|DataブックのE列とF列に出力 datasheet.Range("E" & i).Value = product_name datasheet.Range("F" & i).Value = product_price Next 'プログラム11|マスタファイルを閉じる master.Close 'プログラム12|プログラム終了 End Sub |
以下で詳しく説明しています。
プログラム0|変数宣言の指定
|
1 |
Option Explicit |
「Option Explicit」とは、変数宣言を強制するためのものです。
予期しないエラーを防止できるため「Option Explicit」を入力することを習慣化することを推奨しています。
詳しい説明は以下のページで紹介しています。
プログラム1|プログラム開始
|
1 |
Sub GetDataFromOtherBook() |
VBAではプロシージャという単位でプログラムを呼び出します。
プロシージャの構文は下記となっています。
|
1 2 3 |
Sub プロシージャ名() '実行プログラム End Sub |
「Sub」で始まり「End Sub」で終わります。
プロシージャに関連するmoduleの話については以下で説明しています。
プログラム2|対象ブック(Dataブック)のシートを設定
|
1 2 |
Dim datasheet As Worksheet Set datasheet = ThisWorkbook.Worksheets("Sheet1") |

開いているブック(Data.xlsm)のSheet1をdatasheetとして扱います。
プログラム3|datasheetの最終行を取得
|
1 2 |
Dim cmax1 As Long cmax1 = datasheet.Range("A65536").End(xlUp).Row |

セルA65536から数えて、セルA21が値が入っている最初のセルなので、「cmax1=21」となります。
Debug.Printでの検証結果
|
1 2 3 4 |
Dim cmax1 As Long cmax1 = datasheet.Range("A65536").End(xlUp).Row >>>21 |
cmax1はプログラム7で使用します。
プログラム4|マスタブックを開く
|
1 2 3 4 5 6 7 8 |
Dim masterfile As String masterfile = ThisWorkbook.Path & "\Master.xlsx" Dim master As Workbook Set master = Workbooks.Open(Filename:=masterfile) Dim mastersheet As Worksheet Set mastersheet = master.Worksheets("Sheet1") |
マスタブックである「Master.xlsx」を開き、そのブック内の「Sheet1」をmastersheetとして扱います。
以下で詳細を解説します。
マスタファイルのパスを取得
masterfile = ThisWorkbook.Path & “\Master.xlsx”
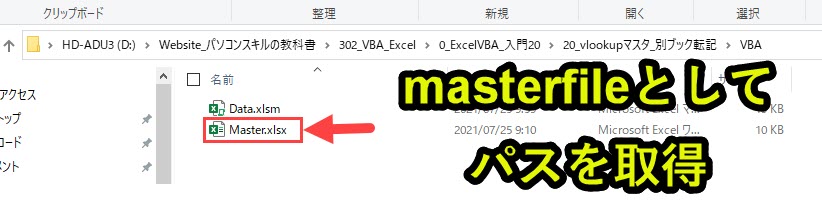
マスタファイルのパスをmasterfileとして取得します。
ここでは、マクロが保存されているブック(Data.xlsm)と同じフォルダに存在する「Master.xlsx」のパスをmasterfileとして取得します。
マスタファイルを開く
Set master = Workbooks.Open(Filename:=masterfile)
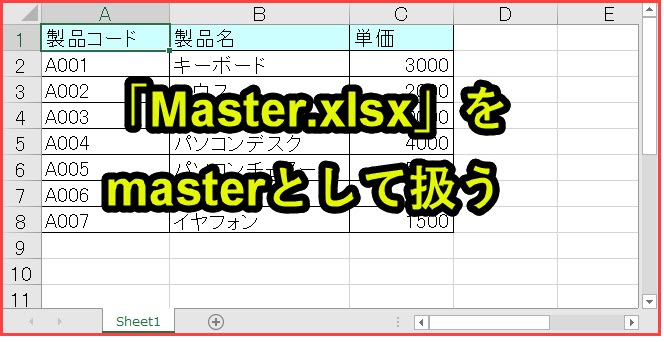
Openメソッドを使って、「Master.xlsx」を開きます。
開いた「Master.xlsx」をmasterという変数(Workbook型)として扱います。
マスタファイルのSheet1をmastersheetとして扱う
Set mastersheet = master.Worksheets(“Sheet1”)
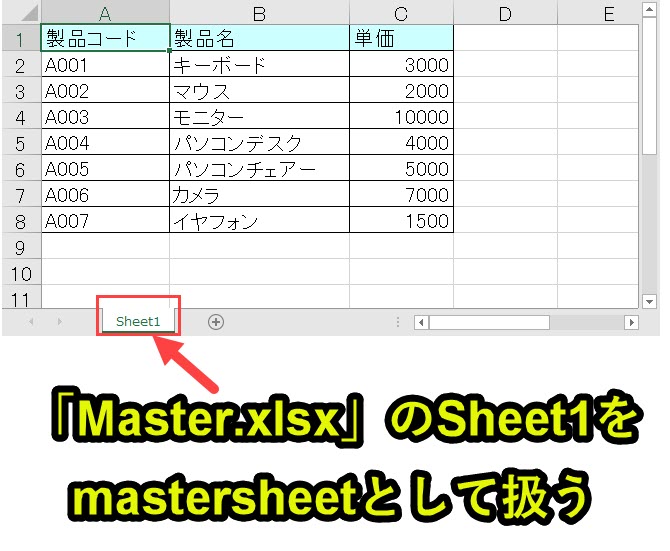
「Master.xlsx」の「Sheet1」をmastersheetとして扱います。
プログラム5|マスタファイルの最終行の取得
|
1 2 |
Dim cmax2 As Long cmax2 = mastersheet.Range("A65536").End(xlUp).Row |

mastersheetのA列の最終行をcmax2として取得します。
セルA65536から数えて、セルA8が値が入っている最初のセルなので、「cmax2=8」となります。
Debug.Printでの検証結果
|
1 2 3 4 |
Dim cmax2 As Long cmax2 = mastersheet.Range("A65536").End(xlUp).Row >>>8 |
cmax2はプログラム8で使用します。
プログラム6|変数設定
|
1 2 |
Dim product_code As String, master_code As String, product_name As String Dim i As Long, j As Long, product_price As Long |
プログラム7以降で使用する変数を設定します。
変数設定に関しては、以下のページで詳しく紹介しています。
プログラム7|DataブックのB列を取得
|
1 2 3 4 |
For i = 2 To cmax1 product_code = datasheet.Range("B" & i).Value '(中略) Next |

product_codeという変数に、datasheetのB列(B2~B21)の値を格納します。
ここではForNextを使って繰り返し処理を実行しています。
「For i = 2 to cmax1」は、「i =2,3,4,・・・, cmax1(21)」というようにiに1ずつ加算しながら、ForとNextの間の処理を繰り返し実行させることができます。
For Next文は以下で事例を交えながら解説しています。
さらに詳しく知りたい方は上記のリンクをご覧ください。
プログラム8|マスタブックのA列を取得
|
1 2 3 4 5 6 7 8 9 10 |
For j = 2 To cmax2 master_code = mastersheet.Range("A" & j).Value 'プログラム9|DataブックのB列とマスタブックのA列をマッチング 'If product_code = master_code Then 'product_name = mastersheet.Range("B" & j).Value 'product_price = mastersheet.Range("C" & j).Value 'Exit For 'End If Next |
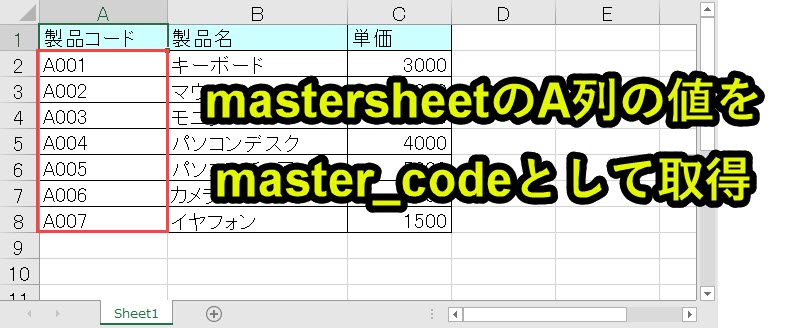
マスタブック(mastersheet)のA列(A2~A8)の値をmaster_codeとして取得します。
ここではForNextのカウンターとして「j」を使用しています。プログラム7の「i」と混同しないように気を付けます。
もしここで「j」ではなく「i」を使ってしまうと、正しく処理されません。
プログラム9|DataブックのB列とマスタブックのA列をマッチング
|
1 2 3 4 5 |
If product_code = master_code Then product_name = mastersheet.Range("B" & j).Value product_price = mastersheet.Range("C" & j).Value Exit For End If |
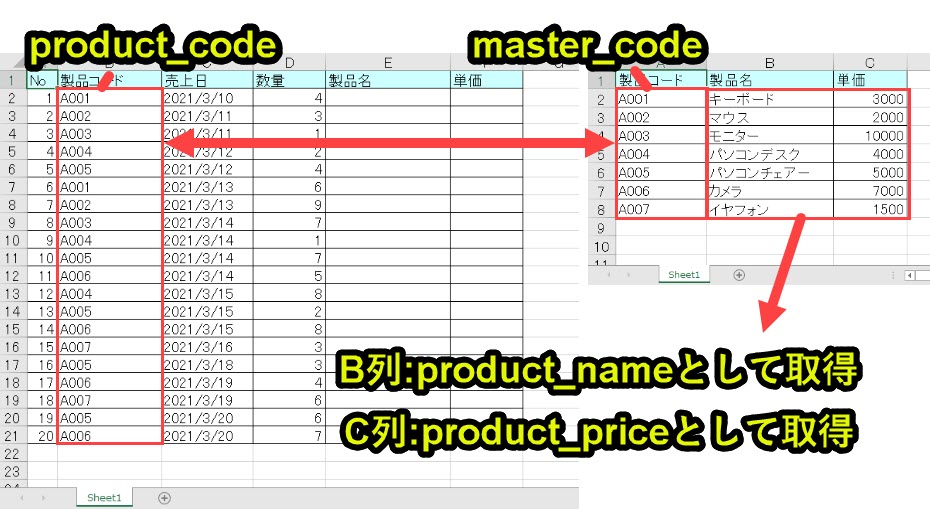
product_code(プログラム7)とmaster_code(プログラム8)をマッチングしていきます。
product_code(プログラム7)とmaster_code(プログラム8)が一致していれば、master_codeの行に対応するproduct_name(B列)とproduct_price(C列)の値を取得します。
これでマスタ(Master.xlsx)の情報を取得し、データ(Data.xlsm)に製品情報を参照させます。
マッチングしたらExit ForでFor文を抜ける
product_code(プログラム7)とmaster_code(プログラム8)をマッチングしていれば、B列とC列の値を取得後、Exit ForでFor文を抜ける処理を行います。
Exit Forによって、プログラム8で実行するFor文を途中で終了させることになります。
理由はMaster.xlsxのマスタ情報に重複がないから、一度マッチングすれば、その値が正しいからです。
余計な処理を増やさないようにするために、Exit ForでFor文を抜けます。
Exit Forで繰り返し処理を抜けるとプログラム10を実行します。
なおExit Forに関しては、以下で事例を交えながら解説しています。
プログラム10|DataブックのE列とF列に出力
|
1 2 |
datasheet.Range("E" & i).Value = product_name datasheet.Range("F" & i).Value = product_price |
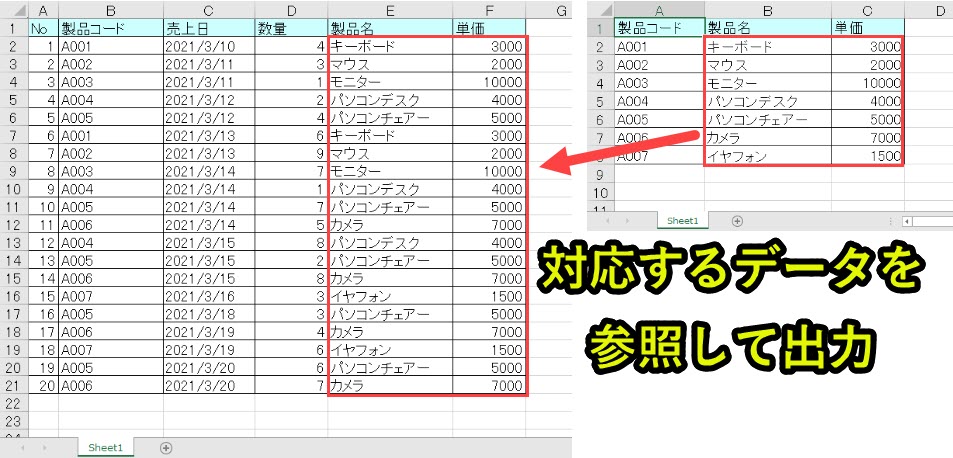
プログラム9で取得したproduct_name(Master.xlsxのB列)とproduct_price(Master.xlsxのC列)をdatasheet(Data.xlsm)のE列とF列に書き出します。
これで、元ブックである「Data.xlsm」のシートに、参照ブックである「Master.xlsx」の値を出力することができました。
プログラム11|マスタファイルを閉じる
|
1 |
master.Close |
参照ファイルであるMaster.xlsxを閉じます。
プログラム4でmasterとしてブックを設定しているため、「master.Close」でファイルを閉じることが可能です。
なお上書き保存等は実施せずに閉じる設定にしています。
プログラム12|プログラムの終了
|
1 |
End Sub |
プログラムを終了させます。
類似のVBAプログラムの解説
エクセル関数をVBAで作ってみる
上記のページでは以下のエクセル関数について、VBAプログラムで作成した事例を紹介しています。
事例2|IF関数
事例3|COUNTIF関数
事例4|COUNTIFS関数
事例5|SUMIF関数
事例6|SUMIFS関数
事例7|VLOOKUP関数
事例8|SUMPRODUCT関数
事例9|SUMIFS関数(日付の比較)
事例10|COUNTIF関数(ワイルドカード)
興味がある人はご覧ください。
転記マクロ
上記のページでは、以下のマクロについてプログラム解説をしています。
事例2. エクセルマクロVBAでデータを月別にシートを分ける
事例3. マクロVBAでエクセルの不要シート(複数)を一斉削除
事例4. VBAでエクセル内の複数シートのデータを一つにまとめる(集約)
事例5. VBAでエクセルデータを項目毎に別ファイルへ転記|マクロテンプレート
事例6. VBAでフォルダ内の不要ファイルをまとめて削除|マクロをダウンロード可
事例7. VBAでフォルダ内の全てのエクセルデータを一つにまとめる(集約)
事例8. VBAで別ブックから転記(マスタファイルを参照して元ブックに出力)
事例9. エクセルVBAで請求書PDF作成|複数の取引先別に自動転記(マクロテンプレートあり)
事例10. マクロVBA|エクセル一覧表で複数条件に合致したデータを抽出して表示
事例11. エクセルマクロVBA|特定文字列(複数可)を含む行だけ別シート抽出
事例12. エクセルマクロVBA|特定の文字列を含む列のみ別シート抽出
事例13. エクセルマクロVBA|セルにデータ入力して別シートに自動で蓄積させる
事例14. VBAでWord議事録メモを作成して最前面表示!ファイルコピーと一覧化で整理整頓
事例15. VBAでエクセル申請フォームからデータ登録・蓄積の仕組みを作る
Excel VBAについて詳しく理解したいなら
VBAを活用すると、仕事を効率化できる幅を広げることができます。
たとえば私が実際にVBAを活用して効率化してきた作業は以下の記事で紹介しています。
興味がある人は以下の記事もご覧ください。
動画でも解説しています。
エクセルマクロVBAで出来ることを15の事例で紹介|日常業務をラクにするヒントを見つけよう!
(音声が小さいので、ボリュームを上げてご覧いただければと思います)
VBAの勉強方法
私はプログラミング初心者からVBAを勉強を始めて少しずつレベルアップしていきました。
少しずつレベルアップしながら、難しい内容に挑戦していくと効率的に学ぶことができます。
上記のリンクでは、VBA勉強に役立つ内容を紹介しています。
興味がある人はご覧ください。










