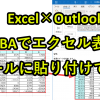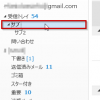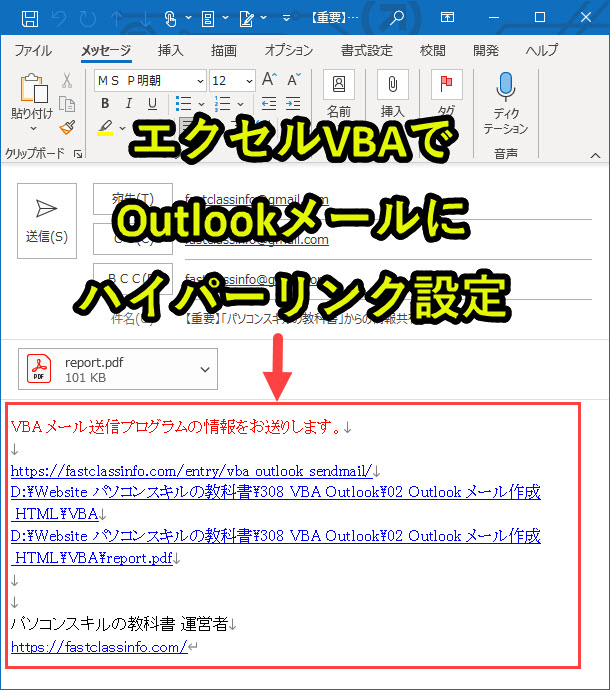
エクセルVBAを使うと、メール送信を自動で行うことができます。
このときメールにウェブページのURLを付けたり、フォルダやファイルのハイパーリンクを挿入したりしたいときがあります。
リンクなしのプレーンテキストのみでは、伝えたいことがなかなか伝わりません。
そこで、このページでは以下のようなメールにハイパーリンクを挿入するプログラムを紹介します。
・ウェブページ、フォルダやファイルのハイパーリンクを設定
・VBAプログラム入りのエクセルをダウンロード可能
上記について紹介します。コードもあわせて紹介しますので、ぜひこのまま読みすすめていってください。
目次
- 1 エクセルVBAでOutlookメール(HTML)を作成|ウェブページやフォルダファイルのハイパーリンクを設定
- 2 VBA入りのエクセルファイルをダウンロード
- 3 エクセルVBAでアウトルックメールを作成する前に事前準備
- 4 エクセルマクロVBAでOutlookメール(ハイパーリンク設定)をHTML形式で作成
- 4.1 プログラム0|変数宣言の指定
- 4.2 プログラム1|プログラム開始
- 4.3 プログラム2|シート設定
- 4.4 プログラム3|Outlookアプリケーションを起動
- 4.5 プログラム4|Outlookメールを作成
- 4.6 プログラム5|メール情報を設定
- 4.7 プログラム6|メール本文(HTML形式)にフォント変更やリンクをセット
- 4.8 プログラム7|URLを取得
- 4.9 プログラム8|メールにURLを挿入
- 4.10 プログラム9|URLを挿入した本文を設定
- 4.11 プログラム10|メールにファイルを添付
- 4.12 プログラム11|メール表示
- 4.13 プログラム12|オブジェクト解放
- 4.14 プログラム13|プログラム終了
- 5 VBAでExcel×Outlookの作業を効率化する事例
- 6 Excel VBAについて詳しく理解したいなら
- 7 VBAを自分で書けるようになる
エクセルVBAでOutlookメール(HTML)を作成|ウェブページやフォルダファイルのハイパーリンクを設定

流れは以下のとおりです。
手順2. VBAプログラム実行
以下で詳しく説明します。
手順1. エクセル一覧表に必要情報を入力
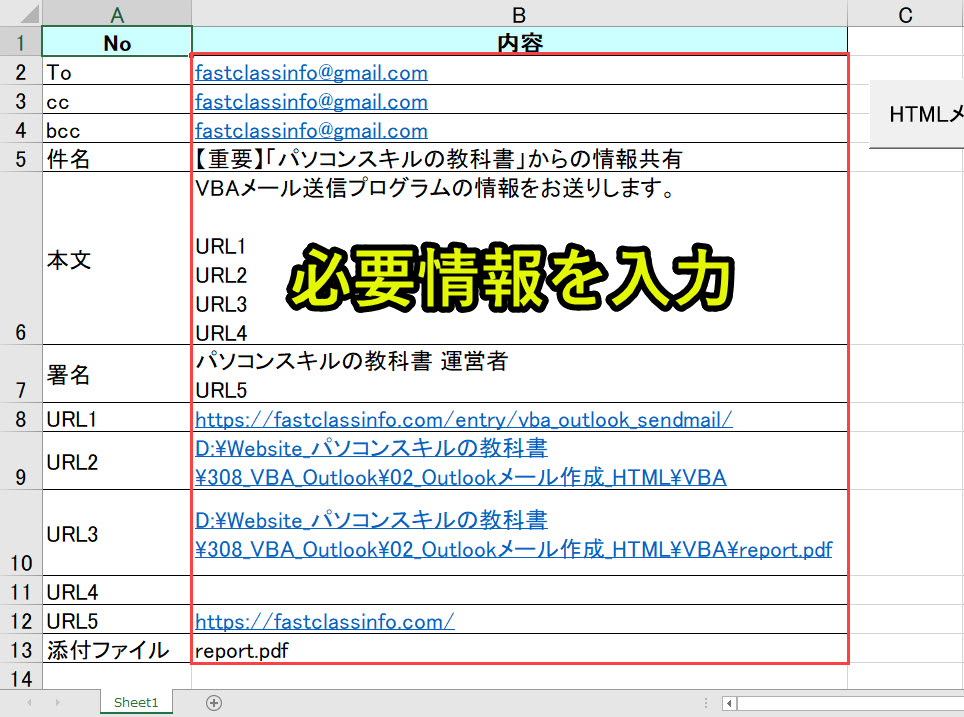
セルB3:cc
セルB4:bcc
セルB5:件名
セルB6:本文
セルB7:署名
セルB8:URL1
セルB9:URL2
セルB10:URL3
セルB11:URL4
セルB12:URL5
セルB13:添付ファイル
以下で簡単に解説します。
メール情報
メール送信に必要な情報です。
セルB2:To:メールの宛先
セルB3:cc:メールのCC
セルB4:bcc:メールのbcc
セルB5:件名:メールの件名
セルB6:本文:メールの本文→URL1~URL4にそれぞれハイパーリンクを挿入
セルB7:署名:メールの署名→URL5にハイパーリンクを挿入
ハイパーリンクを設定
セルB9:URL2
セルB10:URL3
セルB11:URL4
セルB12:URL5
ここにウェブサイトのURLやフォルダやファイルのパスを入力します。
フォルダやファイルのパスは、相対パスではなく絶対パス(フルパス)を入力しておきます。
URL1~URL4は本文の所定の位置にハイパーリンクを挿入します。
URL5は署名にハイパーリンクを挿入します。
添付ファイルを設定
添付ファイルのファイル名を入力します。
ただしあらかじめ、VBAが含まれるエクセルと同じフォルダに添付ファイルを保存しておきます。
この事例では「Report.pdf」というファイルを添付したいので、エクセルと同じフォルダに「Report.pdf」を保存してあります。

手順2. VBAプログラム実行
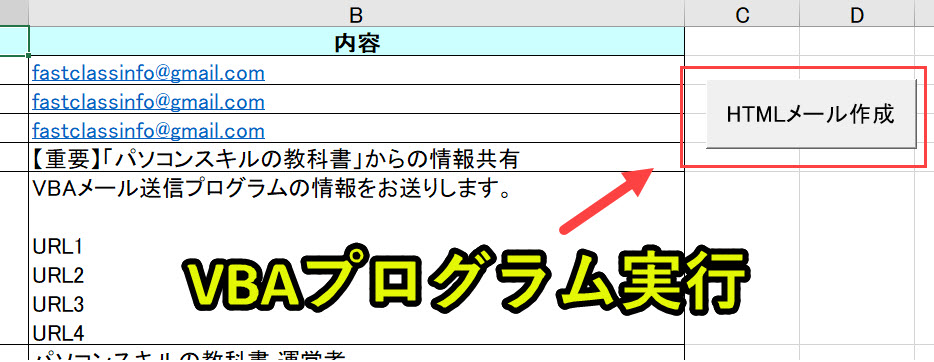
VBAを実行すると、以下のようにハイパーリンクが設定されたメールが作成されます。
またメールにはファイルも添付しています。

画像では分かりづらいですが、ウェブサイトだけではなくフォルダやファイルも開くことができます。
Outlookメールの仕様上、Ctrlを押しながらマウスクリックすることでハイパーリンクを開くことができます。
なおPC環境によってはハイパーリンクにアクセスできない場合があります。
もしハイパーリンクが上手く動作しない場合は、アクセス権限があるリンクを挿入できているかどうかを確認するとよいです。
ボタンにVBAプログラムを登録
VBAプログラムをボタンに登録することもできます。
ボタンにVBAプログラムを登録することで、ボタンを押下しプログラムを実行することができます。
ボタンをVBAプログラムを設定したい場合は、以下で動画も交えて設定方法を紹介しているので、そちらをご覧ください。
VBA入りのエクセルファイルをダウンロード
以下で紹介しているVBAプログラムをそのまま使いたい人は、以下のフォームからダウンロードできます。
登録したメールアドレスへ「VBAプログラムが含まれたエクセル」を送信します。
本プログラムの内容をそのまま使用可能です。ぜひお仕事にお役立てください。
それでは、以下でプログラムについて詳細を説明します。
エクセルVBAでアウトルックメールを作成する前に事前準備
エクセルVBAでoutlookのメールを操作するためのプログラミングに入る前に、準備しておくことがあります。
具体的には以下です。
準備2. VBEで外部ライブラリへの参照設定でOutlook型を追加
上記の関して、以下で説明します。
1. ExcelでVBAを使うための事前準備
Excelで、以下の2つの準備をします。
2. 開発タブを追加
保存ファイルの拡張子変更、Excelの基本設定変更の2つです。
上記に関しては、以下のページで解説をしています。
もしVBAを使うための準備段階に不安がある人は上記をご覧ください。
この内容は以下の動画で紹介しています。
入門エクセルマクロの使い方|マクロ作成から実行までを徹底解説
文字や画像だけで分かりづらい人は上記の動画をご覧ください。
準備2. VBEで外部ライブラリへの参照設定でOutlook型を追加
以下の参照設定でOutlookメールを送信できるように機能拡張させます。
1.VBEを開いて頂いて、「ツール」→「参照設定」
2.Microsoft Outlook 15.0 Object Libraryのライブラリにチェックを入れて、OKをクリック
詳細の設定方法は以下のページで紹介しています。
それでは以下でプログラムを詳しく解説します。
エクセルマクロVBAでOutlookメール(ハイパーリンク設定)をHTML形式で作成
今回紹介するプログラムの概要は以下です。
|
1 2 3 4 5 6 7 8 9 10 11 12 13 14 15 16 17 18 19 20 21 22 23 24 25 26 27 28 29 30 31 32 33 34 35 36 37 38 39 40 41 42 43 44 45 46 47 48 49 50 51 52 53 54 55 56 57 58 59 60 61 62 63 64 65 66 67 68 69 70 |
'プログラム0|変数設定の指定 Option Explicit 'プログラム1|プログラム開始 Sub SendMail_HTML() 'プログラム2|シート設定 Dim ws As Worksheet Set ws = ThisWorkbook.Worksheets("Sheet1") 'プログラム3|Outlookアプリケーションを起動 Dim outlookObj As Outlook.Application Set outlookObj = New Outlook.Application 'プログラム4|Outlookメールを作成 Dim mymail As Outlook.MailItem Set mymail = outlookObj.CreateItem(olMailItem) 'プログラム5|メール情報を設定 mymail.BodyFormat = 2 'HTMLに変更 mymail.To = ws.Range("B2").Value 'To宛先 mymail.CC = ws.Range("B3").Value 'cc宛先 mymail.BCC = ws.Range("B4").Value 'bcc宛先 mymail.Subject = ws.Range("B5").Value '件名 'プログラム6|メール本文(HTML形式)にフォント変更やリンクをセット Dim honbun As String, credit As String, mailbody As String, strstyle As String honbun = Replace(ws.Range("B6").Value, vbLf, "<br>") strstyle = "<font face=""MS P明朝"" color=""#FF0000"">" & honbun & "</font>" credit = Replace(ws.Range("B7").Value, vbLf, "<br>") mailbody = strstyle & "<br>" & "<br>" & credit & "<br>" 'プログラム7|URLを取得 Dim links(4) As String links(0) = ws.Range("B8").Value links(1) = ws.Range("B9").Value links(2) = ws.Range("B10").Value links(3) = ws.Range("B11").Value links(4) = ws.Range("B12").Value 'プログラム8|メールにURLを挿入 Dim urls(4) As String Dim i As Long For i = LBound(links) To UBound(links) urls(i) = "<a href=""" & links(i) & """>" & links(i) & "</a>" Debug.Print "i:" & i, urls(i) mailbody = Replace(mailbody, "URL" & i + 1, urls(i)) Next 'プログラム9|URLを挿入した本文を設定 mymail.HTMLBody = mailbody 'プログラム10|メールにファイルを添付 If Not ws.Range("B13").Value = "" Then Dim attachedfile As String attachedfile = ThisWorkbook.Path & "\" & ws.Range("B13").Value mymail.Attachments.Add Source:=attachedfile End If 'プログラム11|メール送信 mymail.Display 'メール表示(ここでは誤送信を防ぐために表示だけにして、メール送信はしない) 'mymail.Save '下書き保存 'mymail.Send 'メール送信 'プログラム12|オブジェクト解放 Set mymail = Nothing Set outlookObj = Nothing 'プログラム13|プログラム終了 End Sub |
それでは、以下でプログラムを詳しく説明していきます。
プログラム0|変数宣言の指定
|
1 |
Option Explicit |
「Option Explicit」とは、変数宣言を強制するためのものです。
これを入れておくと、変数を定義していない場合、エラーが出ます。
つまり、「Option Explicit」を入力しておくことで、たとえば「Dim i」をあらかじめ入力しないと、「i」という変数を使えません。
もし「Option Explicit」を入力しているのに、「Dim i」を書かずに「i = 1」と書くと、エラーメッセージが表示されます。
実は、この機能はあくまでオプションです。「Option Explicit」を入力しなくても、プログラムは動きます。
しかし、これを入れておくことで、変数の誤記によるエラーを防止することができます。
結果的に、プログラム作成速度が上がるので、「Option Explicit」を入力することを習慣化することをオススメします。
プログラム1|プログラム開始
|
1 |
Sub SendMail_HTML() |
「Sub SendMail_HTML()」のプログラムを開始することを意味します。
VBAではプロシージャという単位でプログラムを呼び出します。
プロシージャの構文は下記となっています。
|
1 2 3 |
Sub プロシージャ名() '実行プログラム End Sub |
「Sub」で始まり「End Sub」で終わります。
「Sub XXXX」の「XXXX」の部分がプロシージャ名です。
このプロシージャ名はあらゆる文字(アルファベット、ひらがな、漢字、数字など)が使用可能です。
ただし、プロシージャ名の先頭は数字を入れるとエラーとなります。
あとで見たときに、「何のプログラムだったのか?」とならないようにするためです。
なお、「()」の中には何も記入されていません。これは引数なしという意味です。
初心者の内は、引数ということが分からなくてもVBAプログラムを書くことは可能です。
興味があれば、「VBA 引数」で検索して調べてみてください。
プログラム2|シート設定
|
1 2 |
Dim ws As Worksheet Set ws = ThisWorkbook.Worksheets("Sheet1") |
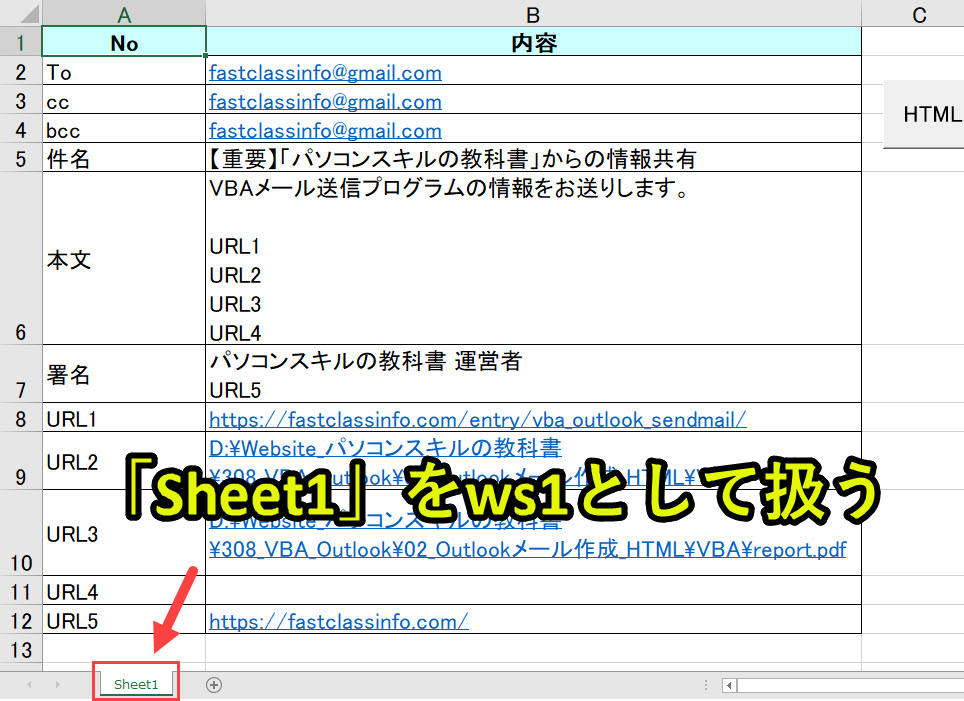
「Sheet1」をwsとして扱います。
なお「ThisWorkbook.Worksheets(“Sheet1”)」とすることで、VBAプログラムが含まれるエクセルファイルの「Sheet1」と細かく指定することができます。
プログラム3|Outlookアプリケーションを起動
|
1 2 |
Dim outlookObj As Outlook.Application Set outlookObj = New Outlook.Application |
「Dim OutlookObj As outlook.Application」で、outlook起動用の変数をOutlookObjとして変数定義を行います。
「Set outlookObj = New Outlook.Application」でOutlookを起動します。
プログラム4|Outlookメールを作成
|
1 2 |
Dim mymail As Outlook.MailItem Set mymail = outlookObj.CreateItem(olMailItem) |
Outlookメールを作成し、myMailとします。
ここで作成したOutlookメールはPCの裏側で動いているので、PC画面上には出てきません。
プログラム5|メール情報を設定
|
1 2 3 4 5 |
mymail.BodyFormat = 2 mymail.To = ws.Range("B2").Value mymail.CC = ws.Range("B3").Value mymail.BCC = ws.Range("B4").Value mymail.subject = ws.Range("B5").Value |
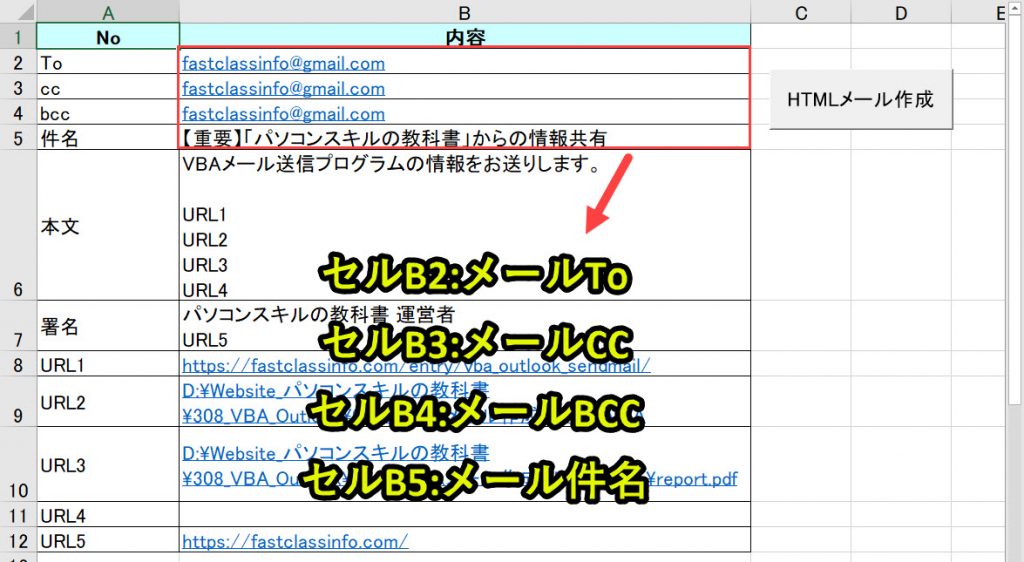
ここではエクセルのB2~B5の入力値をメール情報として設定します。
メールフォーマット
myMailのフォーマット設定を3にする。1,2,3を設定することができ、以下の3つから選択することができます。
1. プレーン
2. HTML
3. リッチテキスト
今回はファイルを添付することも想定するため、3:リッチテキストのフォーマットを選択します。
メール情報
mymail.CC:セルB3 →CC宛先
mymail.BCC:セルB4 →BCC宛先
mymail.subject:セルB5 →件名
実際にDebug.Printでチェックしてみます。
|
1 2 3 4 5 6 7 8 9 10 11 12 13 14 15 |
mymail.BodyFormat = 2 'HTMLに変更 mymail.To = ws.Range("B2").Value 'To宛先 mymail.CC = ws.Range("B3").Value 'cc宛先 mymail.BCC = ws.Range("B4").Value 'bcc宛先 mymail.subject = ws.Range("B5").Value '件名 Debug.Print "mymail.to: " & mymail.To Debug.Print "mymail.CC: " & mymail.CC Debug.Print "mymail.BCC: " & mymail.BCC Debug.Print "mymail.subject: " & mymail.subject >>>mymail.to: fastclassinfo@gmail.com >>>mymail.CC: fastclassinfo@gmail.com >>>mymail.BCC: fastclassinfo@gmail.com >>>mymail.subject: 【重要】「パソコンスキルの教科書」からの情報共有 |
上記のようになります。
このようにエクセルに入力された値をメール情報として設定できます。
プログラム6|メール本文(HTML形式)にフォント変更やリンクをセット
|
1 2 3 4 5 |
Dim honbun As String, credit As String, mailbody As String, strstyle As String honbun = Replace(ws.Range("B6").Value, vbLf, "<br>") credit = Replace(ws.Range("B7").Value, vbLf, "<br>") strstyle = "<font face=""MS P明朝"" color=""#FF0000"">" & honbun & "</font>" mailbody = strstyle & "<br>" & "<br>" & credit & "<br>" |
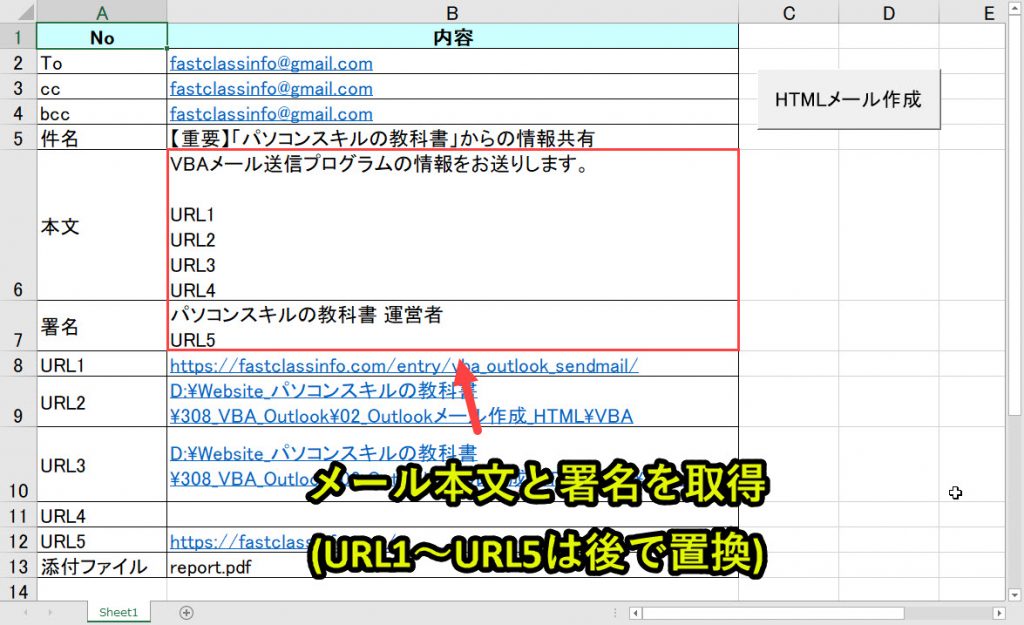
credit:セルB7 →署名
strstyle:honbunをフォント変更(MS P明朝かつ赤字)
mailbody = strstyle + 改行 + 改行 + credit + 改行
上記のように作成していきます。
セル内の改行をそのままメールに反映させる
|
1 2 |
mailbody = Replace(ws.Range("B6").Value, vbLf, "<br>") credit = Replace(ws.Range("B7").Value, vbLf, "<br>") |
HTMLメールを作成すると、エクセルのセル内改行がキャンセルされてしまいます。
そこで、上記のようにセル内改行(vbLf)をHTML改行
に置換します。
HTML装飾を行う
|
1 |
strstyle = "<font face=""MS P明朝"" color=""#FF0000"">" & honbun & "</font>" |
セルB6で取得したメール本文(honbun)のフォントをMS P明朝にして、さらに赤字にするためのHTML装飾を行います。
メール本文を作成する
|
1 |
mailbody = strstyle & "<br>" & "<br>" & credit & "<br>" |
「mailbody = strstyle(メール本文HTML装飾済) + 改行 + 改行 + credit(署名) + 改行」としています。
これで本文を作成できました。
Debug.Printによる検証結果
|
1 2 3 4 5 6 7 8 9 |
Dim honbun As String, credit As String, mailbody As String, strstyle As String honbun = Replace(ws.Range("B6").Value, vbLf, "<br>") credit = Replace(ws.Range("B7").Value, vbLf, "<br>") strstyle = "<font face=""MS P明朝"" color=""#FF0000"">" & honbun & "</font>" mailbody = strstyle & "<br>" & "<br>" & credit & "<br>" Debug.Print "mailbody:" & mailbody >>>mailbody:<font face="MS P明朝" color="#FF0000">VBAメール送信プログラムの情報をお送りします。<br><br>URL1<br>URL2<br>URL3<br>URL4</font><br><br>パソコンスキルの教科書 運営者<br>URL5<br> |
これでHTMLの文章は完成しました。
プログラム7|URLを取得
|
1 2 3 4 5 6 |
Dim links(4) As String links(0) = ws.Range("B8").Value links(1) = ws.Range("B9").Value links(2) = ws.Range("B10").Value links(3) = ws.Range("B11").Value links(4) = ws.Range("B12").Value |

セルB8~セルB12までのリンクを静的配列(要素数5)として取得します。
→ウェブサイトのリンク
セルB9:links(1) = D:\Website_パソコンスキルの教科書\308_VBA_Outlook\02_Outlookメール作成_HTML\VBA
→フォルダのリンク
セルB10:links(2) = D:\Website_パソコンスキルの教科書\308_VBA_Outlook\02_Outlookメール作成_HTML\VBA\report.pdf
→PDFファイルのリンク
セルB11:links(3) = 空欄
→なし
セルB12:links(4) = https://fastclassinfo.com/
→ウェブサイトのリンク
上記の情報をメール本文に挿入していきます。
プログラム8|メールにURLを挿入
|
1 2 3 4 5 6 |
Dim urls(4) As String Dim i As Long For i = LBound(links) To UBound(links) urls(i) = "<a href=""" & links(i) & """>" & links(i) & "</a>" mailbody = Replace(mailbody, "URL" & i + 1, urls(i)) Next |
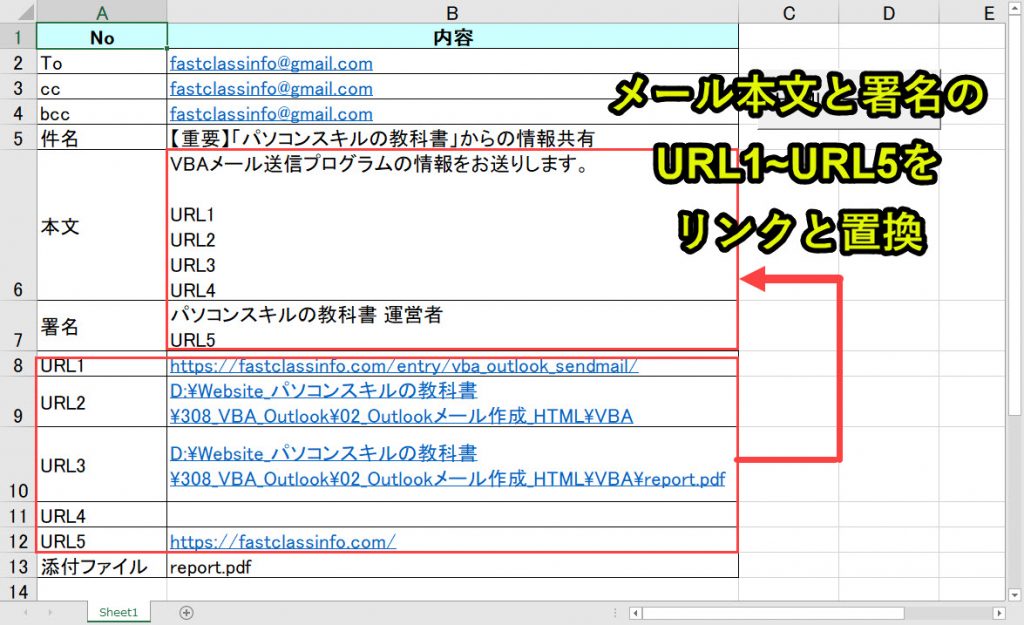
メール本文(mailbody)にリンクを挿入(置換)していきます。
変数urlsにlinksをHTML装飾した値を格納
urlsを静的配列(要素数5)として変数定義します。
このurlsは「”” & links(i) & ““」としており、プログラム7で取得したlinksをHTMLでリンクとして表示するために加工します。
Debug.Printで確認します。
|
1 2 3 4 5 6 7 8 9 10 11 12 |
Dim urls(4) As String Dim i As Long For i = LBound(links) To UBound(links) urls(i) = "<a href=""" & links(i) & """>" & links(i) & "</a>" Debug.Print "i:" & i, urls(i) Next >>>i:0 <a href="https://fastclassinfo.com/entry/vba_outlook_sendmail/">https://fastclassinfo.com/entry/vba_outlook_sendmail/</a> >>>i:1 <a href="D:\Website_パソコンスキルの教科書\308_VBA_Outlook\02_Outlookメール作成_HTML\VBA">D:\Website_パソコンスキルの教科書\308_VBA_Outlook\02_Outlookメール作成_HTML\VBA</a> >>>i:2 <a href="D:\Website_パソコンスキルの教科書\308_VBA_Outlook\02_Outlookメール作成_HTML\VBA\report.pdf">D:\Website_パソコンスキルの教科書\308_VBA_Outlook\02_Outlookメール作成_HTML\VBA\report.pdf</a> >>>i:3 <a href=""></a> >>>i:4 <a href="https://fastclassinfo.com/">https://fastclassinfo.com/</a> |
これで挿入できる形に加工できました。
mailbodyのURL1~URL5を変数urlsで置換
メール本文であるmailbodyにはURL1,URL2,URL3,URL4,URL5をあらかじめ入力しています。
この5つの値をurls(i)で置換していきます。
なお配列の場合、5つの要素はurls(0),urls(1),urls(2),urls(3),urls(4)となっており、0から開始しています。
よってURL1とurls(0)の数字を合わせるために、i+1としています。
Debug.Printで確認します。
|
1 2 3 4 5 6 7 8 9 |
Dim urls(4) As String Dim i As Long For i = LBound(links) To UBound(links) urls(i) = "<a href=""" & links(i) & """>" & links(i) & "</a>" mailbody = Replace(mailbody, "URL" & i + 1, urls(i)) Next Debug.Print "mailbody:" & mailbody >>>mailbody:<font face="MS P明朝" color="#FF0000">VBAメール送信プログラムの情報をお送りします。<br><br><a href="https://fastclassinfo.com/entry/vba_outlook_sendmail/">https://fastclassinfo.com/entry/vba_outlook_sendmail/</a><br><a href="D:\Website_パソコンスキルの教科書\308_VBA_Outlook\02_Outlookメール作成_HTML\VBA">D:\Website_パソコンスキルの教科書\308_VBA_Outlook\02_Outlookメール作成_HTML\VBA</a><br><a href="D:\Website_パソコンスキルの教科書\308_VBA_Outlook\02_Outlookメール作成_HTML\VBA\report.pdf">D:\Website_パソコンスキルの教科書\308_VBA_Outlook\02_Outlookメール作成_HTML\VBA\report.pdf</a><br><a href=""></a></font><br><br>パソコンスキルの教科書 運営者<br><a href="https://fastclassinfo.com/">https://fastclassinfo.com/</a><br> |
HTMLで装飾されているため判別しづらいですが、HTMLで加工したリンクが挿入されていることが分かります。
プログラム9|URLを挿入した本文を設定
|
1 |
mymail.HTMLBody = mailbody |
mymail.HTMLBodyで、変数mailbodyのHTMLを変換してメール本文として設定します。
プログラム10|メールにファイルを添付
|
1 2 3 4 5 |
If Not ws.Range("B13").Value = "" Then Dim attachedfile As String attachedfile = ThisWorkbook.Path & "\" & ws.Range("B13").Value mymail.Attachments.Add Source:=attachedfile End If |
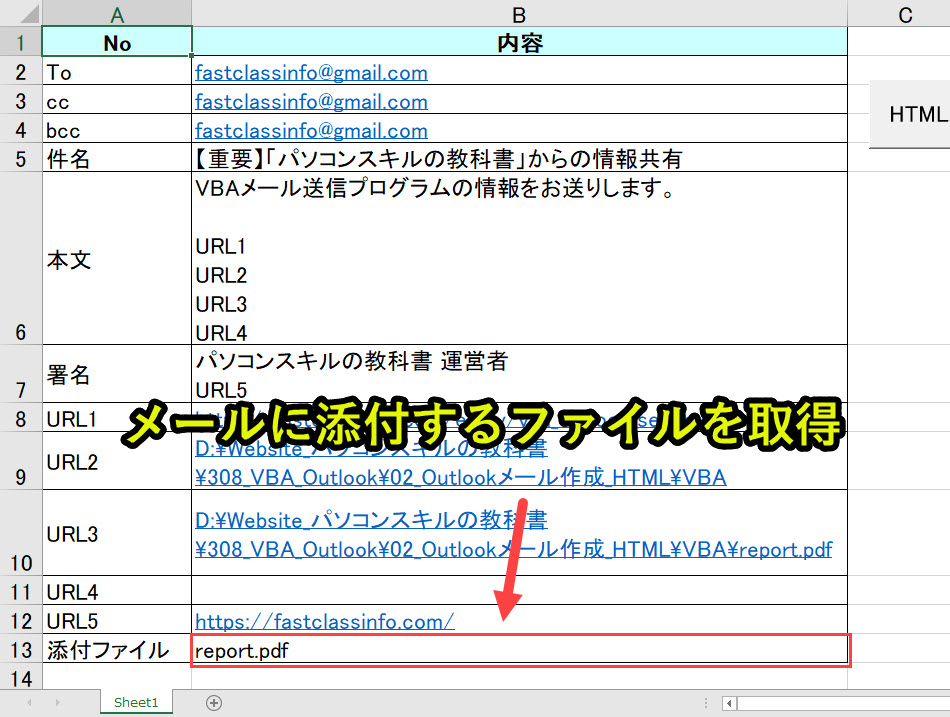
セルB13のファイル名の添付ファイルを読み込み、メールに添付します。
本事例ではセルB13に「Report.pdf」と入力しています。
よって、エクセルファイルの保存フォルダの「Report.pdf」を添付ファイルとしてメール添付します。

Debug.Printの検証結果
|
1 2 3 4 5 6 7 8 9 |
If Not ws.Range("B13").Value = "" Then Dim attachedfile As String attachedfile = ThisWorkbook.Path & "\" & ws.Range("B13").Value mymail.Attachments.Add Source:=attachedfile End If Debug.Print "attachedfile:" & attachedfile >>>D:\Website_パソコンスキルの教科書\308_VBA_Outlook\02_Outlookメール作成_HTML\VBA\report.pdf |
上記のように、変数attachedfileはファイルパスを取得しています。
ここでは「attachedfile = ThisWorkbook.Path & “\” & ws.Range(“B13”).Value」としているため、エクセルファイルと同じフォルダに「添付したいフォルダ」が存在しないとエラーが出ます。
ご注意ください。
添付ファイル不要の場合は、空欄にする
もし添付ファイルがない場合は、セルB13は空欄にしておきます。
セルB13が空欄であれば、メール添付のプログラムは省略されます。
プログラム11|メール表示
|
1 2 3 |
mymail.Display 'メール表示(ここでは誤送信を防ぐために表示だけにして、メール送信はしない) 'mymail.Save '下書き保存 'mymail.Send |

プログラム10までに作成したメールを表示します。
メール保存やメール送信が不要な場合はコメントアウト
「mymail.Save」でメール保存、「mymail.Send」でメール送信が可能です。
しかしメール保存やメール送信は目視で確認してから実施することを想定しているため、以下のようにコメントアウトしてスキップさせています。
|
1 2 |
'mymail.Save「'」でコメントアウトすると、プログラムをスキップできる 'mymail.Send「'」でコメントアウトすると、プログラムをスキップできる |
コメントアウト「’」を削除すれば、メール下書き、メール送信まで実行させることが可能です。
プログラム12|オブジェクト解放
|
1 2 |
Set mymail = Nothing Set outlookObj = Nothing |
メール作成で使用したOutlookのオブジェクト解放を行います。
プログラム13|プログラム終了
|
1 |
End Sub |
プログラム1と対になるプログラムです。プログラム終了させる記載です。
「End Sub」を読み込むと、プログラムが終了します。
VBAでExcel×Outlookの作業を効率化する事例
事例2|時間指定してOutlookメール送信・配信
事例3|Gmailのメールを送信
事例4|Excel×Outlookでリマインドメール配信
事例5|Excel×Outlook|集計表をメールに貼り付け
事例6|受信メールをエクセルに一覧にする(添付ファイルも保存)
事例7|サブフォルダのメールをエクセルに一覧にする
事例8|受信メールの条件を絞って取得
事例9|VBAでメルマガスタンドを作ってみた
事例1|顧客別にメールを自動送信
VBAを使うとExcelデータを読み込み、メールを個別送信することができます。
たとえばメールアドレスを含んだ顧客リストに対して、個別にメールを通知するプログラムを紹介します。
しかもただ単純にメール送信するだけではなく、顧客の名前を入れたり、ファイル添付したりすることもできます。
・ファイルがあればOutlookメールに添付する
・顧客の名前をメールに差し込む
このようなプログラムを以下で詳しく紹介していきます。
またファイルをダウンロードできるようにもしているので、興味がある人はご覧ください。
ちなみに、このプログラムと以下のPDF作成マクロと組み合わせることで、差し込み印刷で作成したPDFをOutlookに添付してメール送信することも可能です。
事例2|時間指定してOutlookメール送信・配信
エクセルマクロVBAで時間指定してOutlookメールを送りたい場合、配信タイミングの機能を使います。
配信タイミングをVBAで自動設定すれば、夜中でも早朝でも好きな時間にメールを送信できるようになります。
事例3|Gmailのメールを送信
VBAを使えば、Gmailを操作してメールを自動送信することができます。
本記事ではExcel VBA×Outlookの事例ですが、中にはExcel VBA×Gmailで作業を効率化したい人もいるかもしれません。
この方法を使えば、Outlookがなくても、エクセルから自動でメールを送ることができます。
以下の記事ではプログラムも含めて紹介しています。
事例4|Excel×Outlookでリマインドメール配信
仕事をしていると、顧客や社内向けにリマインドメールを送信したいときがあります。
たとえば、期日までにアンケートを提出していない人だけにメールを送信する場合です。
しかし1通1通リマインドメールを作成していると、作業に時間がかかってしまいます。
またメール作成中に入力ミスをしてしまうと、誤った情報を相手に送ってしまいかねません。
そのため単純作業にもかかわらず、確認作業などの負荷が大きくなってしまいます。
このときExcel VBAとOutlookを活用してリマインドメール作成を自動化すると処理を効率化できます。
事例5|Excel×Outlook|集計表をメールに貼り付け
仕事をしていると、エクセルのデータ表をOutlookに貼り付けて送信したいときがあります。
しかしこのような作業は、VBAによって自動でエクセル表を貼り付けてメール送信することが可能です。
このページでは、毎週の集計データを定期的にチームに送信するVBAプログラムを紹介します。
事例6|受信メールをエクセルに一覧にする(添付ファイルも保存)
Excel VBAを使うことで、Outlookで受信したメールをエクセルに一覧にすることができます。
またOutlookの各メールに添付されている資料を、フォルダに自動保管することも可能です。
事例7|サブフォルダのメールをエクセルに一覧にする
上記の事例では、受信トレイ内のメールをExcelに一覧にする方法を紹介しました。
しかし、実はサブフォルダでも同様のことが可能です。
以下の事例ではOutlookのサブフォルダ内のメールをExcelに一覧にする方法を紹介しています。
事例8|受信メールの条件を絞って取得
Outlookに定期的に通知されるファイルを入手したいときがあります。
たとえば、社内の基幹システムからCSVファイルを取得したい場合です。
実際、私のこのページで紹介したVBAプログラムを使って、社内データ管理システムから毎日送信されるCSVデータを自動で所定フォルダに保管させていました。
これにより、Outlookメールから毎日のCSVファイルを探す手間をなくすことができました。
このページでは、定期通知されるOutlookメールに添付されているファイルを自動保管するVBAプログラムを紹介します。
事例9|VBAでメルマガスタンドを作ってみた
顧客に定期的にメール配信をしたいときがあります。
このような作業は、外部のメルマガスタンドを購入して対応する人も多いはずです。
しかしお金をかけずともVBAを使ってExcel×Outlook×Textでツールをつなぎ合わせることで自作することが可能です。
このページでは、VBAでメール定期通知システム(メルマガ配信スタンド)を作ってみます。
Excel VBAについて詳しく理解したいなら
VBAを活用すると、仕事を効率化できる幅を広げることができます。
たとえば私が実際にVBAを活用して効率化してきた作業は以下の記事で紹介しています。
興味がある人は以下の記事もご覧ください。
動画でも解説しています。
エクセルマクロVBAで出来ることを15の事例で紹介|日常業務をラクにするヒントを見つけよう!
(音声が小さいので、ボリュームを上げてご覧いただければと思います)
VBAの勉強方法
私はプログラミング初心者からVBAを勉強を始めて少しずつレベルアップしていきました。
成長の過程は以下で紹介しています。
学習の過程では、意識すべきポイントがあります。
特に独学の場合だと、勉強を優先してしまい、肝心な実践を疎かにしがちです。
私の経験では、実践から逆算した勉強が必要だと考えています。
目指すべきは会社でお金をもらいながら勉強することです。
要はVBAを仕事の一つとして上司に認めてもらうのです。
そうすればわざわざ高いお金を払って勉強をする必要がなくなります。
しかも作業を自動化して、会社やチームに貢献しつつ、自らのスキルアップできます。
そのために必要な考え方を以下で紹介しています。
とはいえ、プログラミング初心者でVBAについて知識ゼロの人もいるはずです。
いきなり会社でVBAで使うことさえ、とてつもなくハードルが高く見えてしまうものです。
その場合は、VBAの基本について学ぶ必要があります。
たとえば車の運転も慣れてしまえば、たいしたことではありません。
しかし教習所で運転の基本を学び、免許を取得することで、公道で運転できるようになります。
VBAも同じです。VBAに免許はありませんが、まずは基本を学ばないことには会社で使えるレベルにはなりません。
実際に私もプログラミング初心者のときは、動画を見たり書籍を読んだりして勉強しました。
今はオンラインの教材で無料で学習できるものも多いです。
上記のリンクでは、私の経験から勉強にオススメの教材を紹介しています。
興味がある人はご覧ください。
VBAを自分で書けるようになる
さて、本記事で紹介したマクロを利用すれば、作業の自動化が可能になります。
しかしデメリットもあります。それはカスタムできないことです。
なぜなら、色々な要望が増えるからです。
この動画を見たとき、「もっと○○ができるのでは?」や「ここはなんとかならないのか」と感じる人は少なくないはずです。
例えば、「他の条件を付け加えたい」や「日付毎に条件を変えたい」といった要望が出るかもしれません。
このような要望を満たすには、マクロを勉強して自力でマクロを編集できるようになる必要があります。
もし、自力でマクロを編集できるようになれば、今より仕事の効率はグッと上がります。
実際、私も自力でマクロを書けるようになってからは、仕事の生産性が一気に上がりました。
他の人が30分~1時間かけて行う仕事が、ボタン一つで終わらせることができるようになったのです。
その結果、周囲からの信頼も増し、仕事で高い評価を得られるようになりました。
ただ、要望に応えるようになるためには、マクロを学ぶ必要があります。
まずは無料でマクロを勉強してみる
ウェブや書籍で勉強すれば、マクロを習得できると考えている人は少なくありません。
しかし、仕事で使えるマクロを習得したいなら、仕事で使える部分に特化した教材で学ぶことをお勧めします。
なぜなら、ウェブや書籍には仕事に関係しない部分まで提供していることが多いからです。
例えば、マクロ初心者なのに配列を学ぼうとする人がいます。実は配列なしでも仕事で使えるマクロを書くことは可能です。
しかし、マクロ初心者ほど「全ての知識が必要だ」と考えて、無駄な学習に時間を使ってしまうのです。詳しくは、こちらの記事で紹介しています。
そこで、私がお勧めするのは仕事に直結するマクロ教材です。とくにお勧めするのは、こちらの無料オンライン動画です。
なぜなら、仕事に直結する部分に絞って、エクセルマクロを学ぶことができるからです。
マクロの作り方・考え方から解説しているので、教材をしっかり学べばここで紹介したマクロをゼロから書けるようになります。
マクロ初心者が、仕事に直結したいマクロを学ぶなら、まずはこちらの無料オンライン動画を試すのがいいです。
興味がある人は、まずは無料でエクセルマクロの勉強を始めてみてください。
もっと学びたいと感じたら、さらに深く勉強をしてみることをお勧めします。