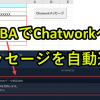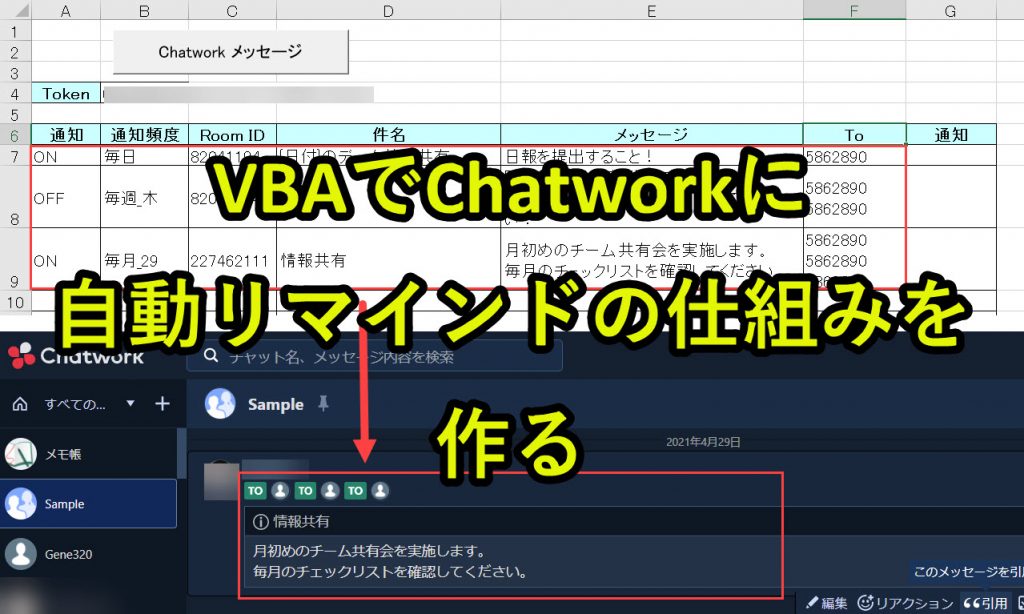
このページでは、VBAからChatworkにメッセージを定期通知するVBAプログラムを紹介します。
事前に定期通知したい内容をエクセルに入力しておくことで、メッセージを必要なチャンネルの必要な人へ通知します。
この仕組みは、MTG定例会の前日リマインドや日報提出を通知するなどに用いると威力を発揮します。
作業を忘れないようにするためのリマインドツールとして使用してみることをお勧めします。
・VBAプログラム入りのエクセルをダウンロード可能
それでは以下で詳しく紹介していきます。
目次
VBAでchatworkに定期的にメッセージを配信
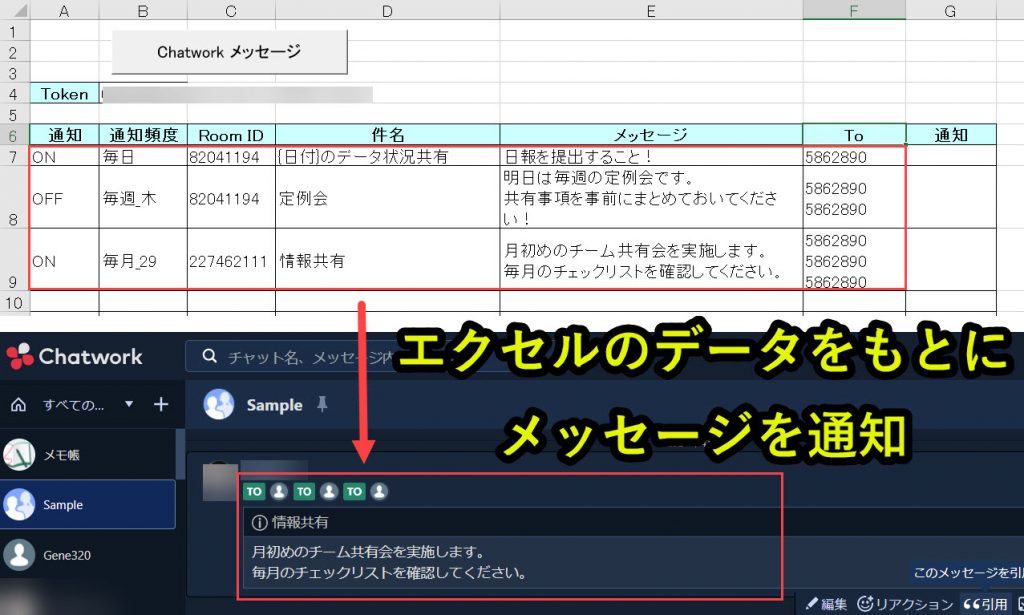
このページでは、「Chatworkへメッセージ定期通知するVBAプログラム」を紹介します。
このプログラムの使用手順は以下のとおりです。
手順1. ChatworkのAPI TOKENを取得
手順2. Chatworkメッセージを入力
手順3. VBAプログラムを実行
以下で使い方の手順を紹介します。
手順1. ChatworkのAPI TOKENを確認
こちらのchatworkにアクセスし、以下の手順でAPI TOKENを確認します。もしAPI TOKENを持っていない場合は、API TOKENを作成します。
2. 「サービス連携」をクリック
3. 「API Token」をクリック
4. 「パスワード」を入力
5. 「表示」をクリック
6. 「API Token」を取得
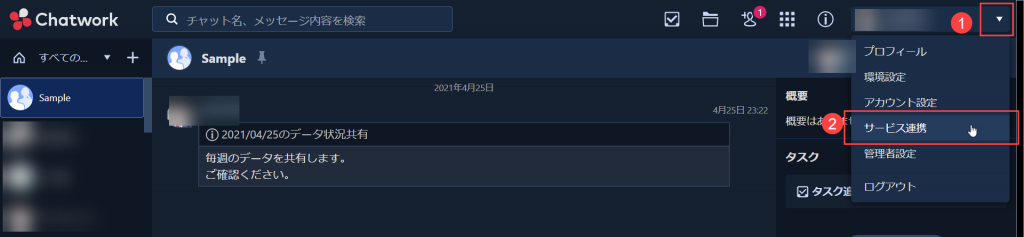
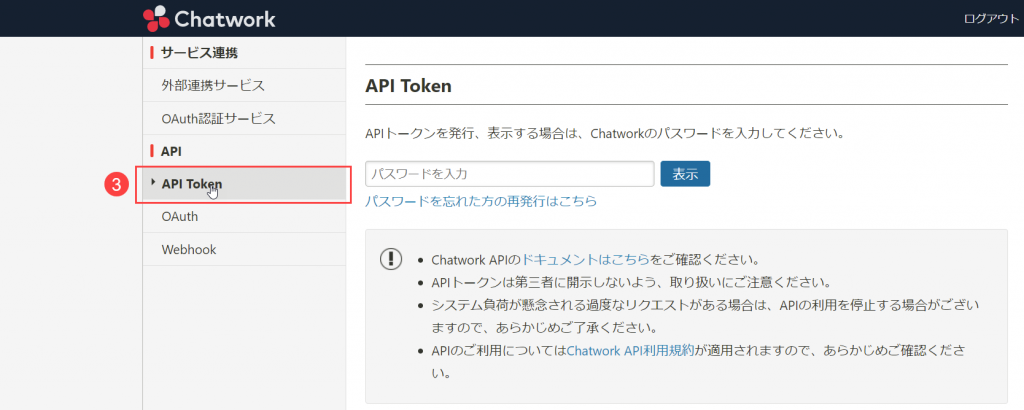
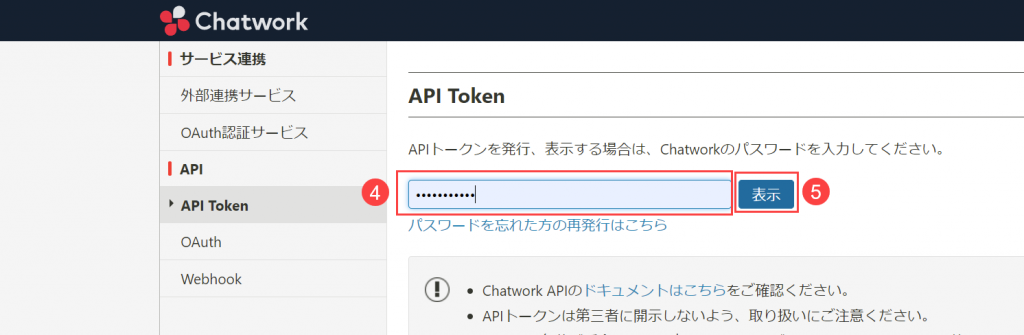
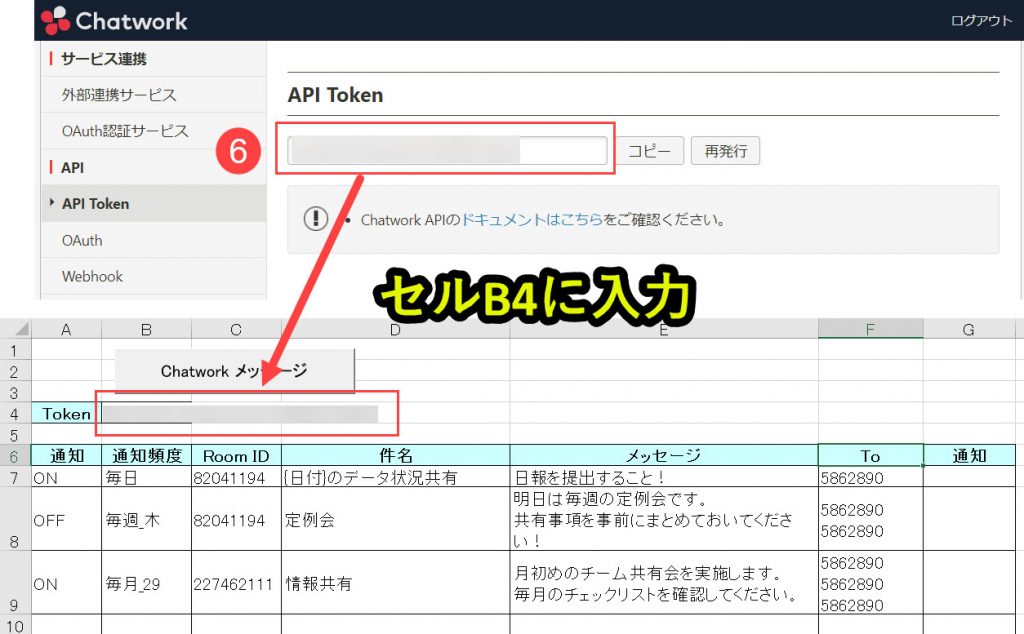
上記の手順でエクセルにAPI TOKENを入力します。
このAPI TOKENはSheet1のセルB4に入力します。セルB4に入力しておかないと、メッセージ通知されないので注意が必要です。
このAPI TOKENがないとChatworkとの連携ができませんので、設定が必要です。
もしAPI TOKENについてよく分からない人は、こちらのChatworkのページをご覧ください。
手順2. Chatworkメッセージを入力
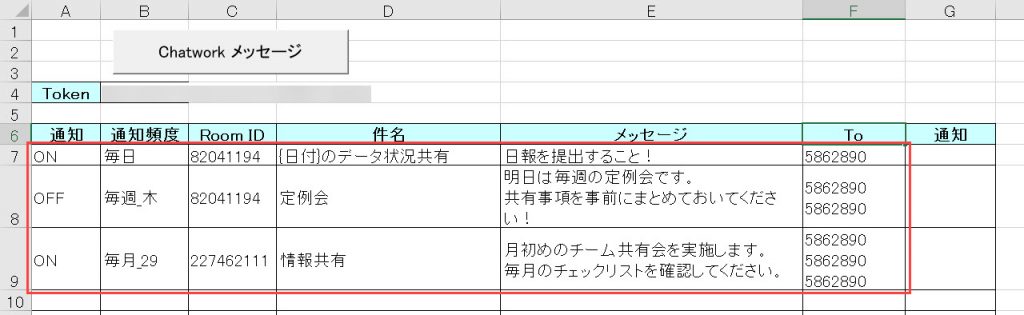
以下の内容をエクセルに入力します。
2. B列:通知頻度
3. C列:ROOM ID
4. D列:件名
5. E列:メッセージ
6. F列:To
一つずつ説明します。
1. A列:通知

「ON」と「OFF」で通知するかどうかを選択します。
なおA列のプルダウンリストは「Sheet2」のA列をもとにプルダウンリストを作成しています。

2. B列:通知頻度

通知頻度は、VBAプログラムを実行した日付をもとに、通知するかどうかを決定するための情報です。
以下のとおり、通知日の条件を設定します。日付や曜日に合致したら、chatworkに通知させます。
毎月_2:日付が2日だったら通知
・
・(省略)
・
毎月_30:日付が30日だったら通知
毎月_31:日付が31日だったら通知
毎週_日:日曜日だったら通知
毎週_月:月曜日だったら通知
毎週_火:火曜日だったら通知
毎週_水:水曜日だったら通知
毎週_木:木曜日だったら通知
毎週_金:金曜日だったら通知
毎週_土:土曜日だったら通知
毎日:毎日通知
このプルダウンリストは「Sheet2」のB列をもとに作成しています。

3. C列:ROOM ID

投稿したいROOM ID(Channel)を入力します。ROOM IDは以下の数値です。
ここではridの後の「227462111」が必要情報
必要情報は上記の「rid」の後の数値です。すなわち、C列には「227462111」などを入力します。
このようにメッセージ通知したいchatworkのチャンネルのURLをチェックし、エクセルに入力します。
4. D列:件名, 5. E列:メッセージ
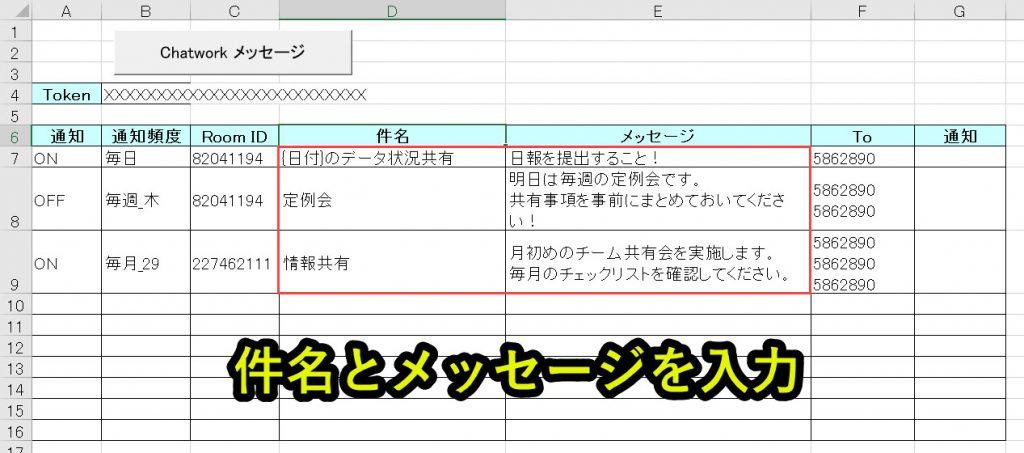
[title]「D列の値」[/title]
「E列の値」
[/info]
この事例では、プログラム内で上記のようにタグを挿入することで、通知メッセージを加工します。
D列の値は、[title][/title]で囲むことで件名を装飾します。
E列の値は、[info][/info]で囲むことで件名を含めて本文全体を装飾します。
以下のようなメッセージとして出力されます。
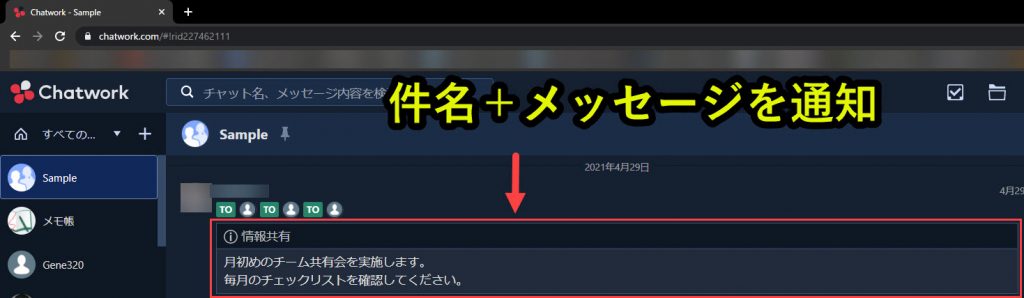
6. F列:To
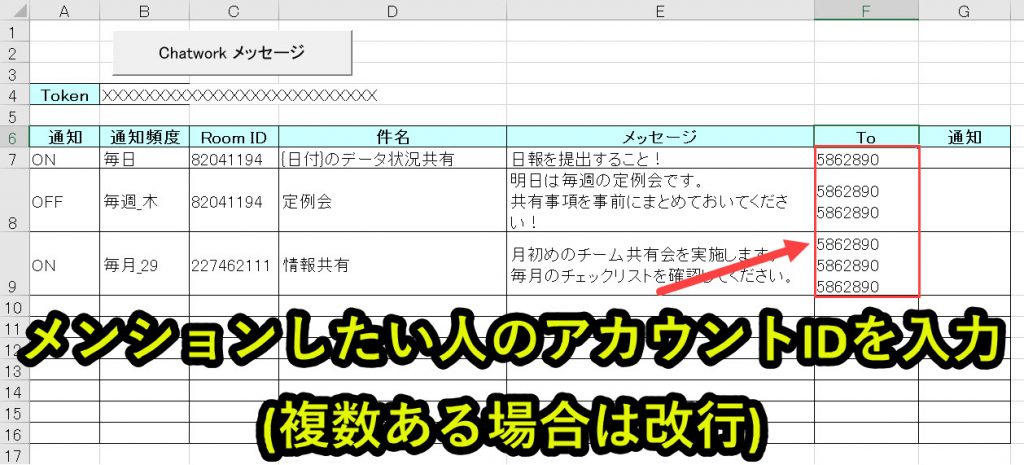
通知相手を特定するために、メンション(TO)を付けます。
メンションさせるためにはアカウントIDが必要なので、アカウントIDをエクセルのF列に入力します。
もしメンションしたい人が複数いる場合は、セル内で改行してアカウントIDを入力します。
上記の画像では同じアカウントIDを入力していますが、事例として同じアカウントIDを入力しているだけです。
実際には異なるアカウントを入れてメンションを行います。
なおアカウントIDは、名前と紐づいていないため、メッセージ通知されるときは名前が出ません。

相手が通知に気づけば十分ですので、本事例では名前を紐づけるまでは設定しません。
アカウントIDの取得方法が分からない人は以下を参考にしてください。
アカウントIDの取得方法
アカウントIDの取得方法を説明します。
手順1. 「TO」を選択
手順2. メンションしたいアカウントを選択
手順3. [To:XXXXXX]の「XXXXXX」をエクセルに出力
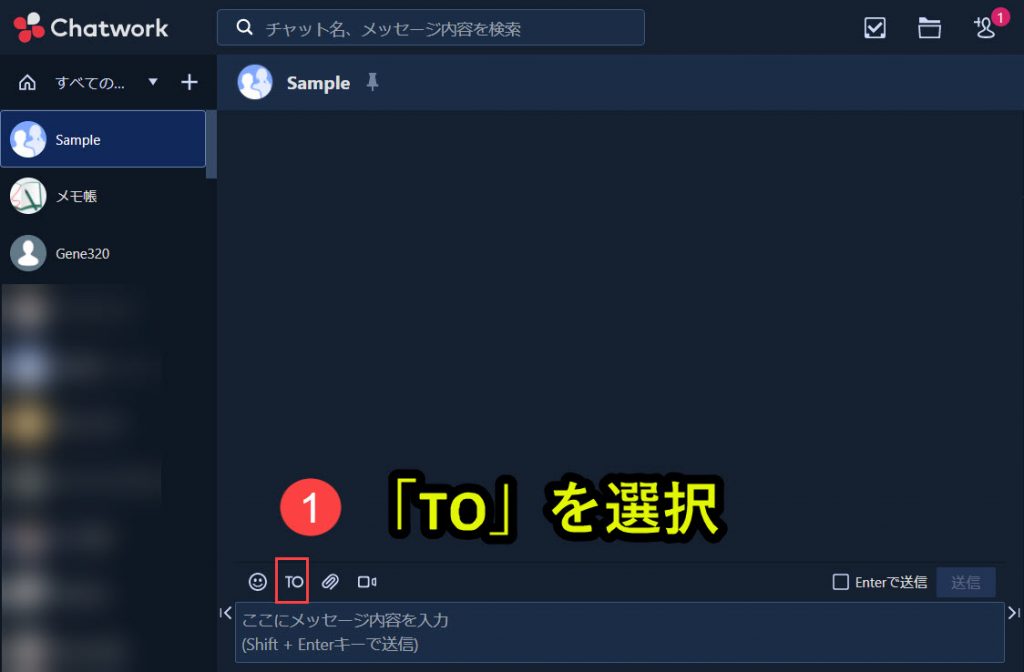
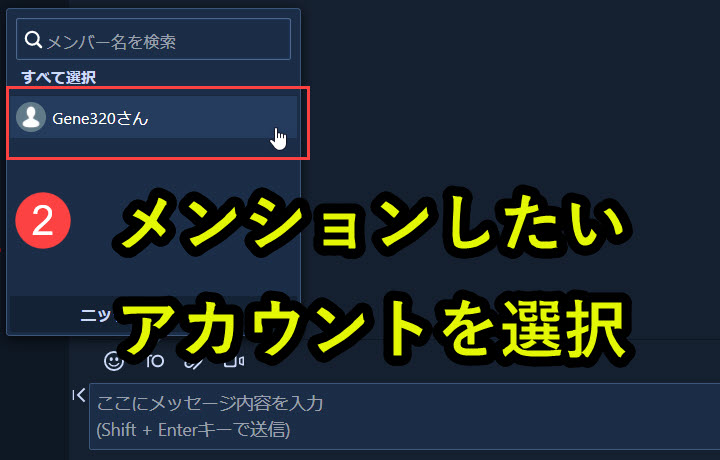
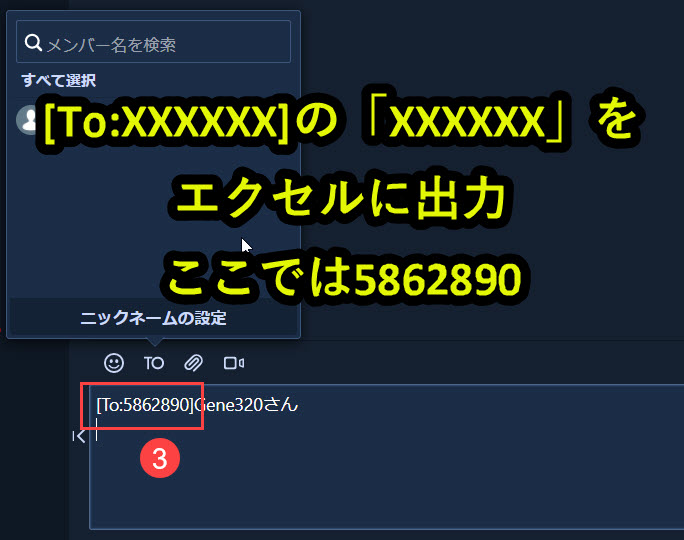
最終的に以下のようにエクセルにアカウントIDを入力します。
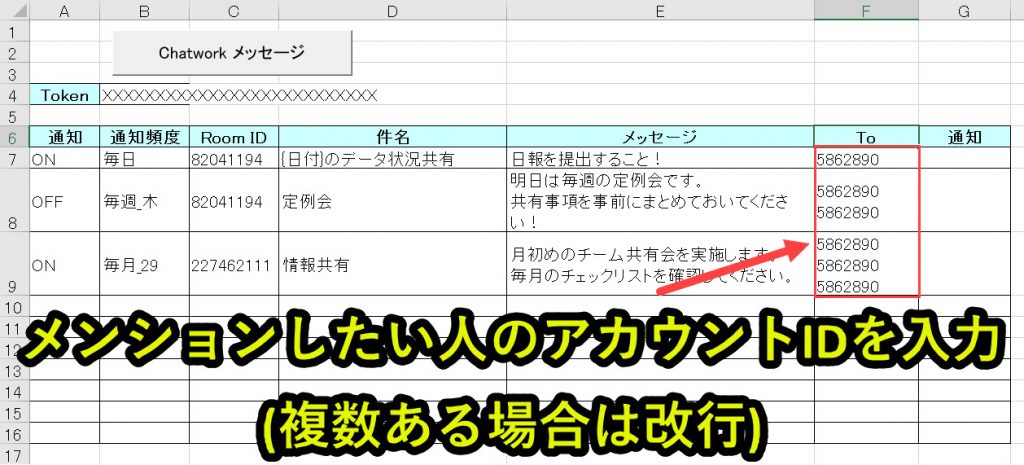
手順3. VBAプログラムを実行
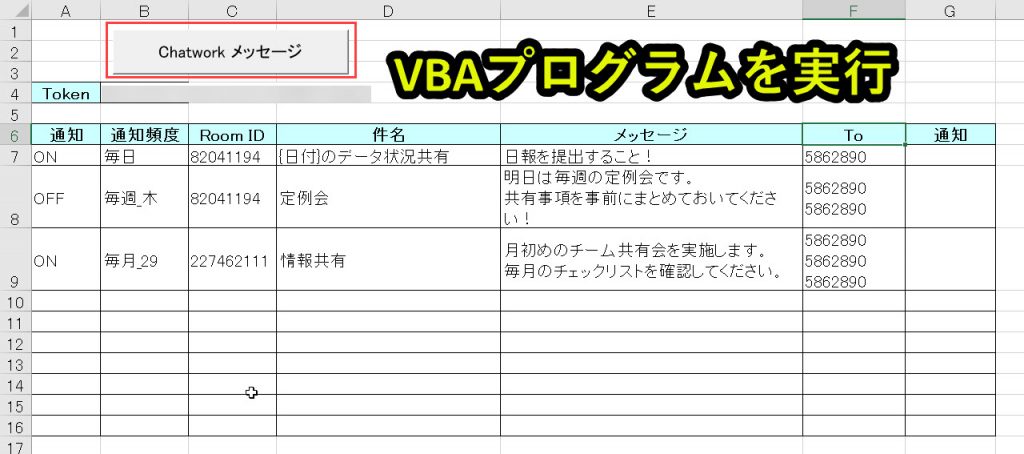
手順1~手順2の作業が完了したら、VBA(マクロ)を実行します。
VBAを実行するとA列(通知)とB列(通知頻度)の条件を満たす場合、メッセージを通知します。

メッセージ通知したら、エクセルのG列に結果を出力します。
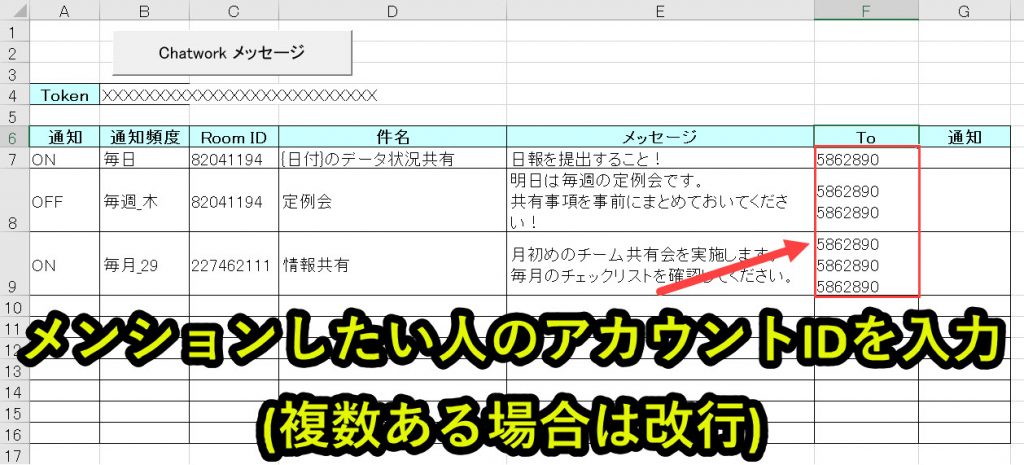
通知がうまくいっているかどうかはG列を見て確認することができます。
ボタンにVBAプログラムを登録する方法
本ページではVBAプログラムをボタンに登録しています。
ボタンにVBAプログラムを登録することで、ボタンを押下しプログラムを実行することができます。
ボタンをVBAプログラムを設定したい場合は、以下で動画も交えて設定方法を紹介しているので、そちらをご覧ください。
それでは、以下でプログラムについて詳細を説明します。
VBA入りのエクセルファイルをダウンロード
以下で紹介しているVBAプログラムをそのまま使いたい人は、以下のフォームからダウンロードできます。
登録したメールアドレスへVBA入りのファイルを送信します。
本プログラムの内容をそのまま使用可能です。ぜひお仕事にお役立てください。
VBA作成前の2つの準備
ExcelでVBAを使うためにはいくつかの準備が必要です。
具体的には以下です。
準備2. 「Microsoft XML v6.0」の参照設定を変更
上記の2つに関して、以下で説明します。
準備1. ExcelでVBAを使うための事前準備
Excelで、以下の2つの準備をします。
2. 開発タブを追加
保存ファイルの拡張子変更、Excelの基本設定変更の2つです。
2つともで難しい作業はなく、それぞれ1分もあれば設定変更可能です。
上記に関しては、以下の記事で解説をしています。
もしVBAを使うための準備段階に不安がある人は上記をご覧ください。
この内容は以下の動画で紹介しています。
入門エクセルマクロの使い方|マクロ作成から実行までを徹底解説
文字や画像だけで分かりづらい人は上記の動画をご覧ください。
準備2. 「Microsoft XML v6.0」の参照設定を変更
エクセルVBAでChatworkにメッセージを送信するために、VBAの設定を変更しておく必要があります。
実はVBAのデフォルト設定の場合、メール送信操作はできません。
参照設定を変更することで、Chatworkにメッセージ送信が可能になります。
参照設定の変更手順は以下のとおりです。
手順2. 「参照設定」を選択
手順3. 「Microsoft XML v6.0」にチェックを入れる
手順4. OKをクリック
手順を以下で説明します。
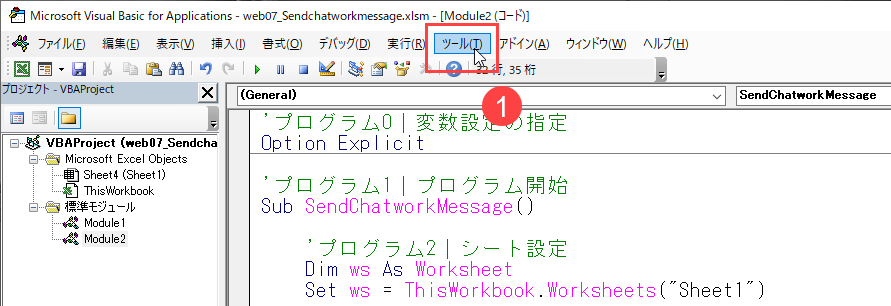
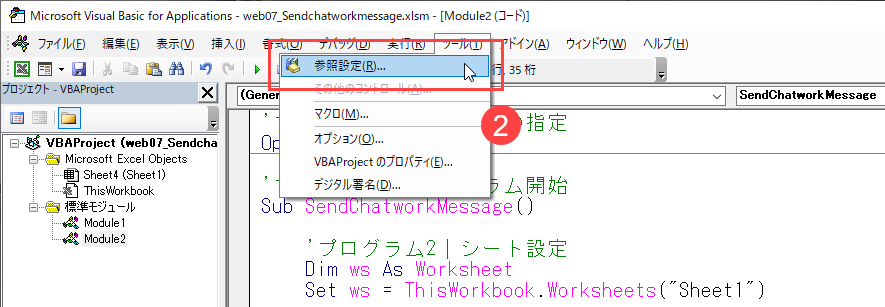
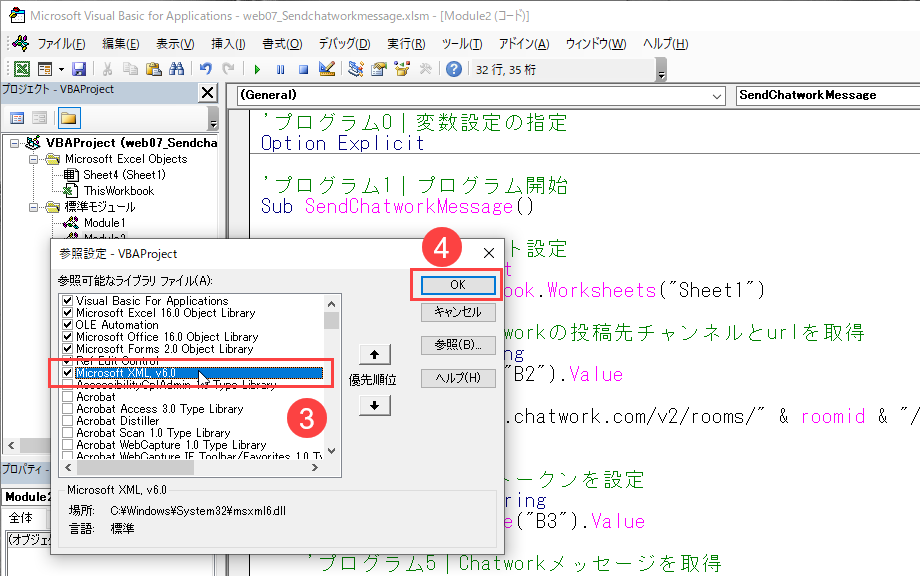
上記の設定をしていないと、本事例で紹介しているChatworkのメッセージ通知は動作しません。必ずチェックを入れるようにします。
それでは、以下でプログラムについて詳細を説明します。
VBAのプログラムソース解説
今回紹介するプログラムの概要は以下です。
|
1 2 3 4 5 6 7 8 9 10 11 12 13 14 15 16 17 18 19 20 21 22 23 24 25 26 27 28 29 30 31 32 33 34 35 36 37 38 39 40 41 42 43 44 45 46 47 48 49 50 51 52 53 54 55 56 57 58 59 60 61 62 63 64 65 66 67 68 69 70 71 72 73 74 75 76 77 78 79 80 81 82 83 84 85 86 87 88 89 90 91 92 93 94 95 96 97 98 99 100 101 102 103 104 105 106 107 108 109 110 111 112 113 114 115 116 117 118 119 120 121 122 123 124 125 126 127 128 129 130 131 132 133 134 135 136 137 138 139 140 141 142 143 144 |
'プログラム0|変数設定の指定 Option Explicit 'プログラム1|定数を設定 Const url = "https://api.chatwork.com/v2/rooms/{roomid}/messages" 'プログラム1-1|プログラム開始 Sub GetChatworkMessage() 'プログラム1-2|シート設定 Dim ws As Worksheet Set ws = ThisWorkbook.Worksheets("Sheet1") 'プログラム1-3|最終行を取得 Dim cmax As Long cmax = ws.Range("A65536").End(xlUp).Row 'プログラム1-4|「Sheet1」シートのセルB4を取得 Dim apitoken As String apitoken = ws.Range("B4").Value 'プログラム1-5|G列を削除(前回のG列の通知結果をリセットするため) ws.Range("G7:G" & cmax).ClearContents 'プログラム1-6|「Sheet1」シートのセルA7からF列の最終行までのデータを取得 Dim myrange As Variant myrange = ws.Range("A7:F" & cmax).Value 'プログラム1-7|変数設定 Dim flag As Boolean Dim posturl As String Dim i As Long 'プログラム1-8|プログラム1-6で取得した内容を一行ずつ検証 For i = LBound(myrange) To UBound(myrange) 'プログラム1-9|A列が「ON」ではないとき、プログラム1-15へジャンプさせる If Not myrange(i, 1) = "ON" Then GoTo continue End If 'プログラム1-10|変数flagをFalseに設定 flag = False 'プログラム1-11|B列「通知頻度」に「毎日」が含まれるか検証 If myrange(i, 2) = "毎日" Then flag = True 'プログラム1-12|B列「通知頻度」に「毎週」が含まれるか検証し、含まれていればプログラム2-1を実行 ElseIf InStr(myrange(i, 2), "毎週") Then If GetWeekday(myrange(i, 2)) = Weekday(Date) Then flag = True End If 'プログラム1-13|B列「通知頻度」に「毎月」が含まれるか検証 ElseIf InStr(myrange(i, 2), "毎月") Then If Split(myrange(i, 2), "_")(1) = Trim(Day(Date)) Then flag = True End If End If 'プログラム1-14|B列「通知条件」値が合致していればプログラム3-1を実行 If flag = True Then posturl = Replace(url, "{roomid}", myrange(i, 3)) ws.Range("G" & i + 6).Value = SendChatworkMessage(posturl, myrange(i, 4), myrange(i, 5), myrange(i, 6), apitoken) End If 'プログラム1-15|プログラム1-9でA列が「ON」ではないときにここでジャンプさせる continue: Next 'プログラム1-16|プログラム終了 End Sub 'プログラム2-1|曜日を数値に変換 Function GetWeekday(week) 'プログラム2-2|「_」(アンダーバー)で区切る Dim youbi As String youbi = Split(week, "_")(1) 'プログラム2-3|配列を設定 Dim strweek(6) As String strweek(0) = "日" strweek(1) = "月" strweek(2) = "火" strweek(3) = "水" strweek(4) = "木" strweek(5) = "金" strweek(6) = "土" 'プログラム2-4|曜日を数値に変換 Dim i As Long For i = LBound(strweek) To UBound(strweek) If strweek(i) = youbi Then GetWeekday = i + 1 Exit For End If Next 'プログラム2-5|プログラム終了 End Function 'プログラム3-1|Chatworkへ通知 Function SendChatworkMessage(url, title, message, tolist, apitoken) 'プログラム3-2|メンション(TO)を作成 Dim atesaki() As String, convto As String, i As Long atesaki = Split(tolist, vbLf) Dim list As Variant For i = LBound(atesaki) To UBound(atesaki) convto = convto & "[To:" & atesaki(i) & "]" Next 'プログラム3-3|件名titleと本文messageをChatwork用メッセージに変換 Dim text As String text = convto & vbCrLf & "[info][title]" & title & "[/title]" & message & "[/info]" text = Replace(text, "{日付}", Date) 'プログラム3-4|POSTするメッセージを設定 Dim param As String param = "body=" & text 'プログラム3-5|ChatworkにデータをPOSTする Dim objHTTP As XMLHTTP60 Set objHTTP = New XMLHTTP60 With objHTTP .Open "POST", url .setRequestHeader "Content-Type", "application/x-www-form-urlencoded" .setRequestHeader "X-ChatWorkToken", apitoken .send (param) End With 'プログラム3-6|通知の状況を取得 If InStr(objHTTP.responseText, "errors") > 0 Then SendChatworkMessage = "エラー" Else SendChatworkMessage = "通知完了" End If 'プログラム3-7|オブジェクト解放 Set objHTTP = Nothing 'プログラム3-8|プログラム終了 End Function |
このページではプログラムの説明は省略します。
なお類似の事例として以下のページのプログラムが参考になるはずです。
上記のページでプログラムの解説を入れていますので、プログラムを詳しく理解したい人は上記のページをご覧ください。
Excel VBAについて詳しく理解したいなら
VBAを活用すると、仕事を効率化できる幅を広げることができます。
たとえば私が実際にVBAを活用して効率化してきた作業は以下の記事で紹介しています。
興味がある人は以下の記事もご覧ください。
動画でも解説しています。
エクセルマクロVBAで出来ることを15の事例で紹介|日常業務をラクにするヒントを見つけよう!
(音声が小さいので、ボリュームを上げてご覧いただければと思います)
VBAの勉強方法
私はプログラミング初心者からVBAを勉強を始めて少しずつレベルアップしていきました。
成長の過程は以下で紹介しています。
学習の過程では、意識すべきポイントがあります。
特に独学の場合だと、勉強を優先してしまい、肝心な実践を疎かにしがちです。
私の経験では、実践から逆算した勉強が必要だと考えています。
目指すべきは会社でお金をもらいながら勉強することです。
要はVBAを仕事の一つとして上司に認めてもらうのです。
そうすればわざわざ高いお金を払って勉強をする必要がなくなります。
しかも作業を自動化して、会社やチームに貢献しつつ、自らのスキルアップできます。
そのために必要な考え方を以下で紹介しています。
とはいえ、プログラミング初心者でVBAについて知識ゼロの人もいるはずです。
いきなり会社でVBAで使うことさえ、とてつもなくハードルが高く見えてしまうものです。
その場合は、VBAの基本について学ぶ必要があります。
たとえば車の運転も慣れてしまえば、たいしたことではありません。
しかし教習所で運転の基本を学び、免許を取得することで、公道で運転できるようになります。
VBAも同じです。VBAに免許はありませんが、まずは基本を学ばないことには会社で使えるレベルにはなりません。
実際に私もプログラミング初心者のときは、動画を見たり書籍を読んだりして勉強しました。
今はオンラインの教材で無料で学習できるものも多いです。
上記のリンクでは、私の経験から勉強にオススメの教材を紹介しています。
興味がある人はご覧ください。
VBAを自分で書けるようになる
さて、本記事で紹介したマクロを利用すれば、作業の自動化が可能になります。
しかしデメリットもあります。それはカスタムできないことです。
なぜなら、色々な要望が増えるからです。
この動画を見たとき、「もっと○○ができるのでは?」や「ここはなんとかならないのか」と感じる人は少なくないはずです。
例えば、「他の条件を付け加えたい」や「日付毎に条件を変えたい」といった要望が出るかもしれません。
このような要望を満たすには、マクロを勉強して自力でマクロを編集できるようになる必要があります。
もし、自力でマクロを編集できるようになれば、今より仕事の効率はグッと上がります。
実際、私も自力でマクロを書けるようになってからは、仕事の生産性が一気に上がりました。
他の人が30分~1時間かけて行う仕事が、ボタン一つで終わらせることができるようになったのです。
その結果、周囲からの信頼も増し、仕事で高い評価を得られるようになりました。
ただ、要望に応えるようになるためには、マクロを学ぶ必要があります。
まずは無料でマクロを勉強してみる
ウェブや書籍で勉強すれば、マクロを習得できると考えている人は少なくありません。
しかし、仕事で使えるマクロを習得したいなら、仕事で使える部分に特化した教材で学ぶことをお勧めします。
なぜなら、ウェブや書籍には仕事に関係しない部分まで提供していることが多いからです。
例えば、マクロ初心者なのに配列を学ぼうとする人がいます。実は配列なしでも仕事で使えるマクロを書くことは可能です。
しかし、マクロ初心者ほど「全ての知識が必要だ」と考えて、無駄な学習に時間を使ってしまうのです。詳しくは、こちらの記事で紹介しています。
そこで、私がお勧めするのは仕事に直結するマクロ教材です。とくにお勧めするのは、こちらの無料オンライン動画です。
なぜなら、仕事に直結する部分に絞って、エクセルマクロを学ぶことができるからです。
マクロの作り方・考え方から解説しているので、教材をしっかり学べばここで紹介したマクロをゼロから書けるようになります。
マクロ初心者が、仕事に直結したいマクロを学ぶなら、まずはこちらの無料オンライン動画を試すのがいいです。
興味がある人は、まずは無料でエクセルマクロの勉強を始めてみてください。
もっと学びたいと感じたら、さらに深く勉強をしてみることをお勧めします。