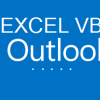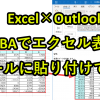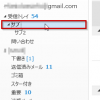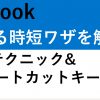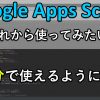ExcelマクロVBAを使うと、Outlook作業を効率化することが可能です。
Oulook作業のなかで、効率化できる操作は多岐にわたりますが、たとえば以下のような仕事を自動化できます。
・Outlookメールの自動送信
・顧客ごとにメール送信
・受信トレイのOutlookメールをExcelに一覧化
しかしながら上記のような作業が可能と言われても、イメージがわかない人もいるはずです。
そこで仕事で使える事例を使いながら紹介していきます。
目次
- 1 Excel VBAでOutlook操作を自動化するときの事前準備
- 2 ExcelマクロVBAでOutlook操作を自動化する事例
- 2.1 事例1|Outlookのメール送信を自動化
- 2.2 事例2|OutlookでHTMLメールを自動送信
- 2.3 事例3|Outlookで複数ファイルを添付して自動送信
- 2.4 事例4|個別にメールを連続送信
- 2.5 事例5|時間指定してOutlookメール送信・配信
- 2.6 事例6|番外編:Gmailのメールを送信
- 2.7 事例7|VBAでエクセル表をメールに貼り付け通知
- 2.8 事例8|Excel×Outlook|VBAでリマインドメール送信作業を効率化
- 2.9 事例9|エクセルマクロVBAで無料メルマガ配信(メール定期通知)スタンドを作る
- 2.10 事例10|受信メールをエクセルに一覧にする(添付ファイルも保存)
- 2.11 事例11|サブフォルダのメールをエクセルに一覧にする
- 2.12 事例12|VBAで定期通知されるOutlookメールの添付ファイルを自動保管
- 2.13 事例13|VBAでエクセル申請フォームからデータ登録・蓄積の仕組みを作る
- 3 VBA以外でOutlook作業の効率化をする方法
- 4 Excel VBAについて詳しく理解したいなら
- 5 Excel VBA以外の業務効率化の方法
- 6 Excel VBAについて詳しく理解したいなら
- 7 VBAを自分で書けるようになる
Excel VBAでOutlook操作を自動化するときの事前準備
・VBAの参照設定
エクセルVBAでOutlookのメールを操作するためのプログラミングに入る前に、準備しておくことがあります。
また、メールの添付ファイルを保存するフォルダも自動作成される設定も準備しておきます。それらの準備の方法は以下のとおりです。
VBAの参照設定とは
参照設定とは、機能拡張させることです。この記事で利用するコードを使えるようにするには、以下の2つの参照設定を変更します。
2.Microsoft Scripting Runtime
「Microsoft Outlook XX.0 Object Library」にチェックを入れることで、Outlook操作の設定ができるようになります。
「Microsoft Scripting Runtime」にチェックを入れることで、添付ファイルを保存するフォルダを作成することができるようになります。
VBAの参照設定の方法
参照設定の方法は以下のページで紹介しています。
参照設定をしていないと、本事例で紹介しているOutlookメール操作の事例は動作しないことがあります。
そのため必ず参照設定を行っておく必要があります。
ExcelマクロVBAでOutlook操作を自動化する事例
この記事では以下の事例について紹介していきます。
事例1|Outlookのメール送信を自動化
事例2|OutlookでHTMLメールを自動送信
事例3|Outlookで複数ファイルを添付して自動送信
事例4|個別にメールを連続送信
事例5|時間指定してOutlookメール送信・配信
事例6|番外編:Gmailのメールを送信
事例7|VBAでエクセル表をメールに貼り付け通知
事例8|Excel×Outlook|VBAでリマインドメール送信作業を効率化
事例9|エクセルマクロVBAで無料メルマガ配信(メール定期通知)スタンドを作る
事例10|受信メールをエクセルに一覧にする(添付ファイルも保存)
事例11|サブフォルダのメールをエクセルに一覧にする
事例12|VBAで定期通知されるOutlookメールの添付ファイルを自動保管
事例13|VBAでエクセル申請フォームからデータ登録・蓄積の仕組みを作る
以下で詳しく紹介していきます。
事例1|Outlookのメール送信を自動化
Excelに記載された情報をもとにOutlookメールを送信します。
Excel VBAでメール送信を行うときの最も基本的な事例ですが、Outlookを操作するためのお作法を学ぶ上で重要な事例です。
たとえば以下のようなプログラムが出てきますが、これらのプログラムの意味を理解できると、メール送信のVBAを作るのがスムーズになります。
|
1 2 3 |
'Outlookの起動に関係するプログラム Dim outlookObj As Outlook.Application Set outlookObj = New Outlook.Application |
|
1 2 3 |
'Outlook機能のうち、メール作成を行うプログラム Dim mailItemObj As Outlook.mailItem Set mailItemObj = outlookObj.CreateItem(olMailItem) |
また上記のプログラムの他にも、メール送信先やメール内容をどのようにプログラムで設定するかを理解しておかないとプログラムを作成できません。
本事例はメール送信というシンプルなプログラムですが、これからExcel VBA×Outlookの連携を学ぶ人はぜひ一読していただきたい事例です。
詳しい内容は、プログラム解説も含めて詳しく紹介していますので、興味がある人はぜひ勉強してみてください。
事例2|OutlookでHTMLメールを自動送信
エクセルVBAを使うと、メール送信を自動で行うことができます。
このときメールにウェブページのURLを付けたり、フォルダやファイルのハイパーリンクを挿入したりしたいときがあります。
リンクなしのプレーンテキストのみでは、伝えたいことがなかなか伝わりません。
そこで、このページでは以下のようなメールにハイパーリンクを挿入するプログラムを紹介します。
・ウェブページ、フォルダやファイルのハイパーリンクを設定
・VBAプログラム入りのエクセルをダウンロード可能
事例3|Outlookで複数ファイルを添付して自動送信
VBAでメール作成するとき、添付ファイルを付けたいときがあります。
そこで、このページでは以下のようなメールにファイルを添付するときに使うVBAプログラムを紹介します。
・メール添付する位置も指定
・VBAプログラム入りのエクセルをダウンロード可能
上記について紹介します。ファイルダウンロードだけではなくコード解説もしていきます。
事例4|個別にメールを連続送信
VBAを使うとExcelデータを読み込み、メールを個別送信することができます。
たとえばメールアドレスを含んだ顧客リストに対して、個別にメールを通知するプログラムを紹介します。
しかもただ単純にメール送信するだけではなく、顧客の名前を入れたり、ファイル添付したりすることもできます。
・ファイルがあればOutlookメールに添付する
・顧客の名前をメールに差し込む
このようなプログラムを以下で詳しく紹介していきます。
またファイルをダウンロードできるようにもしているので、興味がある人はご覧ください。
ちなみに、このプログラムと以下のOutlook送信プログラムと組み合わせることで、差し込み印刷で作成したPDFをOutlookに添付してメール送信することも可能です。
以下の請求書マクロとつなげるとさらに効率的に作業を行うことができます。
事例5|時間指定してOutlookメール送信・配信
エクセルマクロVBAで時間指定してOutlookメールを送りたい場合、配信タイミングの機能を使います。
配信タイミングをVBAで自動設定すれば、夜中でも早朝でも好きな時間にメールを送信できるようになります。
ちなみに、上記の記事で紹介しているマクロを起動すると、Outlookメールが自動で作成されます。
そのとき、配信タイミングを設定して、送信する時間を指定したメールが作成されます。
ただし実際は、Outlookメールの機能である「配信タイミング」をVBAで操作しているに過ぎません。
配信タイミングとは、指定日時以降に配信する機能です。
よってVBAでなくても、以下の方法で手動で設定可能です。
[1] 新しい電子メールをクリック
[2] 新規のメールのオプションをクリック
[3] 配信タイミングをクリック
[4] 指定日時以降に配信
多くの場合、手動で設定すれば十分ですので、使い道はあまりないかもしれません。
事例6|番外編:Gmailのメールを送信
VBAを使えば、Gmailを操作してメールを自動送信することができます。
本記事ではExcel VBA×Outlookの事例ですが、中にはExcel VBA×Gmailで作業を効率化したい人もいるかもしれません。
この方法を使えば、Outlookがなくても、エクセルから自動でメールを送ることができます。
以下の記事ではプログラムも含めて紹介しています。
事例7|VBAでエクセル表をメールに貼り付け通知
仕事をしていると、エクセルのデータ表をOutlookに貼り付けて送信したいときがあります。
しかしこのような作業は、VBAによって自動でエクセル表を貼り付けてメール送信することが可能です。
このページでは、毎週の集計データを定期的にチームに送信するVBAプログラムを紹介します。
・VBAプログラム入りのエクセルをダウンロード可能
事例8|Excel×Outlook|VBAでリマインドメール送信作業を効率化
仕事をしていると、顧客や社内向けにリマインドメールを送信したいときがあります。
たとえば、期日までにアンケートを提出していない人だけにメールを送信する場合です。
しかし1通1通リマインドメールを作成していると、作業に時間がかかってしまいます。
またメール作成中に入力ミスをしてしまうと、誤った情報を相手に送ってしまいかねません。
そのため単純作業にもかかわらず、確認作業などの負荷が大きくなってしまいます。
このときExcel VBAとOutlookを活用してリマインドメール作成を自動化すると処理を効率化できます。
そこでExcel VBA×Outlookを活用したVBAサンプルを紹介します。
・VBAプログラム入りのエクセルをダウンロード可能
事例9|エクセルマクロVBAで無料メルマガ配信(メール定期通知)スタンドを作る
顧客に定期的にメール配信をしたいときがあります。
このような作業は、外部のメルマガスタンドを購入して対応する人も多いはずです。
しかしお金をかけずともVBAを使ってExcel×Outlook×Textでツールをつなぎ合わせることで自作することが可能です。
このページでは、VBAでメール定期通知システム(メルマガ配信スタンド)を作ってみます。
・VBAプログラム入りのエクセルをダウンロード可能
事例10|受信メールをエクセルに一覧にする(添付ファイルも保存)
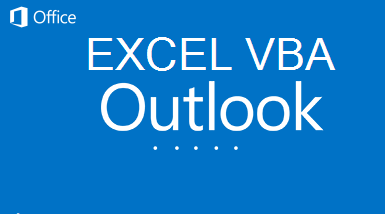
Excel VBAを使うことで、Outlookで受信したメールをエクセルに一覧にすることができます。
またOutlookの各メールに添付されている資料を、フォルダに自動保管することも可能です。
たとえばOutlookの受信トレイ内のメールを一つ一つを解析して、以下の7つの項目をエクセルに一覧で出力できます。
2.受信日時(B列)|メールを受信した日時を取得
3.件名(C列)|受信したメールの件名(タイトル)
4.送信者名(D列)|受信したメールの送信者名
5.送信元メールアドレス(E列)|受信したメールの送信元メールアドレス
6.本文(先頭100文字のみ)(F列)|受信したメールの本文。最初の100文字だけ
7.添付ファイル数(G列)|受信したメールの添付ファイル(フォルダ保管もマクロでやります)
マクロを使うことで、以下のような結果がエクセルに一覧で出力されます。

またメール添付ファイルは、以下のように自分で設定したフォルダに自動で保存させることも可能です。


以下の事例では、Outlookの受信トレイ内のメールをExcelに一覧にする事例(添付ファイルを自動保存)を紹介しています。
事例11|サブフォルダのメールをエクセルに一覧にする
上記の事例では、受信トレイ内のメールをExcelに一覧にする方法を紹介しました。
しかし、実はサブフォルダでも同様のことが可能です。
以下の事例ではOutlookのサブフォルダ内のメールをExcelに一覧にする方法を紹介しています。
事例12|VBAで定期通知されるOutlookメールの添付ファイルを自動保管
Outlookに定期的に通知されるファイルを入手したいときがあります。
たとえば、社内の基幹システムからCSVファイルを取得したい場合です。
実際、私のこのページで紹介したVBAプログラムを使って、社内データ管理システムから毎日送信されるCSVデータを自動で所定フォルダに保管させていました。
これにより、Outlookメールから毎日のCSVファイルを探す手間をなくすことができました。
このページでは、定期通知されるOutlookメールに添付されているファイルを自動保管するVBAプログラムを紹介します。
・VBAプログラム入りのエクセルをダウンロード可能
それでは以下で詳しく紹介していきます。
事例13|VBAでエクセル申請フォームからデータ登録・蓄積の仕組みを作る
エクセルの申請フォームを使って、データを蓄積していく仕組みを作っていきます。
このページで紹介する内容は、たとえば社内申請(稟議など)を想定しています。
まず申請者がエクセルにデータを入力したらボタンを押します。
そうするとそのデータ(申請情報)が管理表に自動で蓄積され、同時に申請情報を上司にOutlookメールで通知します。
このような仕組みはVBAで構築できるので、使い方とプログラムを紹介していきます。
・申請情報の内容をもとにメールを自動作成し、確認者(上司)へ通知
・VBAプログラム入りのエクセルをダウンロード可能
この事例では登録と同時に、通知メールをOutlookを通じて実行しています。
VBA以外でOutlook作業の効率化をする方法
本記事ではExcel VBA×Outlookの事例を紹介しました。
しかし実際の業務ではVBAばかり使うわけではありません。
むしろ手入力でいろいろ作業する頻度のほうが圧倒的に多いです。
そのためOutlookの操作をショートカットキーを覚えたり、作業効率化につながる設定を実践したりすることも非常に重要です。
そうすることで、メール作業を効率的にこなすことが可能になります。
以下の記事でOutlookの作業テクニックを紹介していますので、ぜひご覧ください。
Excel VBAについて詳しく理解したいなら
VBAを活用すると、仕事を効率化できる幅を広げることができます。
たとえば私が実際にVBAを活用して効率化してきた作業は以下の記事で紹介しています。
興味がある人は以下の記事もご覧ください。
動画でも解説しています。
エクセルマクロVBAで出来ることを15の事例で紹介|日常業務をラクにするヒントを見つけよう!
(音声が小さいので、ボリュームを上げてご覧いただければと思います)
VBAの勉強方法
私はプログラミング初心者からVBAを勉強を始めて少しずつレベルアップしていきました。
成長の過程は以下で紹介しています。
Excel VBA以外の業務効率化の方法
本記事ではExcel VBAによるOutlook作業の効率化の事例を紹介しました。
しかし、別の方法もあります。
・GAS(Googleアプリ)による業務効率化
Pythonによる業務効率化
VBA以外にもPythonを活用した業務効率化があります。
Pythonのメリットは、VBAよりできることの幅が広い点です。
上記の記事では以下の点について紹介していきます。
2. PythonとVBAのプログラム
3. PythonとVBAの学習
4. PythonとVBAの転職
5. PythonとVBAの副業
Pythonで出来ることは以下の記事で詳しく紹介しています。
興味がある人は以下の記事もご覧ください。
GAS(Googleアプリ)による業務効率化
GoogleスプレッドシートやGmailの作業を自動化したい場合は、実際の業務ではGAS(Google Apps Script)を活用したほうが便利な場面があります。
たとえば私が実際にGASを活用して効率化してきた作業は以下の動画で解説しています。
動画を見てみると、あなたの仕事にどのようにGASを応用すればいいのかイメージが浮かぶこともあると思います。
さて上記の動画などを通じて、GASを使って何ができるのかを理解しておくことと実務の効率化に役立ちます。
なぜならGASの使い所を知っておくと、あなたの業務の何をGASで自動化できるかイメージを掴めるからです。
実際、仕事でどう活用するかをイメージしないまま学んでも、効果的な学習はできません。
以下の記事では、GASで出来ることだけではなく、プログラムソースも紹介しています。
興味がある人は以下の記事もご覧ください。
ぜひご覧ください。
GASの使い方・始め方を知らない場合はこちらがオススメ
VBAだけではなくGASも便利かもしれないと感じたのであれば、ぜひ以下の記事をご覧ください。
10分程度でGoogle Apps Scriptを使うためのスタート地点に立てるように解説をしています。
Excel VBAについて詳しく理解したいなら
VBAを活用すると、仕事を効率化できる幅を広げることができます。
たとえば私が実際にVBAを活用して効率化してきた作業は以下の記事で紹介しています。
興味がある人は以下の記事もご覧ください。
動画でも解説しています。
エクセルマクロVBAで出来ることを15の事例で紹介|日常業務をラクにするヒントを見つけよう!
(音声が小さいので、ボリュームを上げてご覧いただければと思います)
VBAの勉強方法
私はプログラミング初心者からVBAを勉強を始めて少しずつレベルアップしていきました。
成長の過程は以下で紹介しています。
学習の過程では、意識すべきポイントがあります。
特に独学の場合だと、勉強を優先してしまい、肝心な実践を疎かにしがちです。
私の経験では、実践から逆算した勉強が必要だと考えています。
目指すべきは会社でお金をもらいながら勉強することです。
要はVBAを仕事の一つとして上司に認めてもらうのです。
そうすればわざわざ高いお金を払って勉強をする必要がなくなります。
しかも作業を自動化して、会社やチームに貢献しつつ、自らのスキルアップできます。
そのために必要な考え方を以下で紹介しています。
[https://www.fastclassinfo.com/entry/skill003:embed:cite]
とはいえ、プログラミング初心者でVBAについて知識ゼロの人もいるはずです。
いきなり会社でVBAで使うことさえ、とてつもなくハードルが高く見えてしまうものです。
その場合は、VBAの基本について学ぶ必要があります。
たとえば車の運転も慣れてしまえば、たいしたことではありません。
しかし教習所で運転の基本を学び、免許を取得することで、公道で運転できるようになります。
VBAも同じです。VBAに免許はありませんが、まずは基本を学ばないことには会社で使えるレベルにはなりません。
実際に私もプログラミング初心者のときは、動画を見たり書籍を読んだりして勉強しました。
今はオンラインの教材で無料で学習できるものも多いです。
[https://www.fastclassinfo.com/entry/online_studies:embed:cite]
上記のリンクでは、私の経験から勉強にオススメの教材を紹介しています。
興味がある人はご覧ください。
VBAを自分で書けるようになる
さて、本記事で紹介したマクロを利用すれば、作業の自動化が可能になります。
しかしデメリットもあります。それはカスタムできないことです。
なぜなら、色々な要望が増えるからです。
この動画を見たとき、「もっと○○ができるのでは?」や「ここはなんとかならないのか」と感じる人は少なくないはずです。
例えば、「他の条件を付け加えたい」や「日付毎に条件を変えたい」といった要望が出るかもしれません。
このような要望を満たすには、マクロを勉強して自力でマクロを編集できるようになる必要があります。
もし、自力でマクロを編集できるようになれば、今より仕事の効率はグッと上がります。
実際、私も自力でマクロを書けるようになってからは、仕事の生産性が一気に上がりました。
他の人が30分~1時間かけて行う仕事が、ボタン一つで終わらせることができるようになったのです。
その結果、周囲からの信頼も増し、仕事で高い評価を得られるようになりました。
ただ、要望に応えるようになるためには、マクロを学ぶ必要があります。
まずは無料でマクロを勉強してみる
ウェブや書籍で勉強すれば、マクロを習得できると考えている人は少なくありません。
しかし、仕事で使えるマクロを習得したいなら、仕事で使える部分に特化した教材で学ぶことをお勧めします。
なぜなら、ウェブや書籍には仕事に関係しない部分まで提供していることが多いからです。
例えば、マクロ初心者なのに配列を学ぼうとする人がいます。実は配列なしでも仕事で使えるマクロを書くことは可能です。
しかし、マクロ初心者ほど「全ての知識が必要だ」と考えて、無駄な学習に時間を使ってしまうのです。詳しくは、こちらの記事で紹介しています。
[https://www.fastclassinfo.com/entry/not_all_of_macro_information_is_necessary:embed:cite]
[https://www.fastclassinfo.com/entry/difficulty_of_vba_study_by_yourself:embed:cite]
そこで、私がお勧めするのは仕事に直結するマクロ教材です。とくにお勧めするのは、こちらの無料オンライン動画です。
なぜなら、仕事に直結する部分に絞って、エクセルマクロを学ぶことができるからです。
マクロの作り方・考え方から解説しているので、教材をしっかり学べばここで紹介したマクロをゼロから書けるようになります。
マクロ初心者が、仕事に直結したいマクロを学ぶなら、まずはこちらの無料オンライン動画を試すのがいいです。
興味がある人は、まずは無料でエクセルマクロの勉強を始めてみてください。
もっと学びたいと感じたら、さらに深く勉強をしてみることをお勧めします。