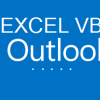働き方改革をする上で、働く一人一人のスキルアップは重要な要素と言えます。
しかし、Outlook(アウトルック)のメール作業となると、スキルに自信がある人は多くありません。
たとえばメール処理には、以下のような項目があります。
・書類の送受信
・上司や同僚の予定確認
・クライアント対応
・会議の設定
これらの作業は一つ一つは簡単ですが、大量に処理するとなれば話は別です。
実際、メール作業に追われ、「メール対応で半日が過ぎてしまった」という経験をしたことがある人も少なくないはずです。
そこで、メール処理を効率化する時短テクニックについて紹介していきます。
目次
- 1 Outlookのメール作業を効率化する3つのメリット
- 2 アウトルック作業の効率化テクニック|検索から署名まで
- 3 Outlookで覚えておきたいショートカットキー
- 3.1 ショートカット1|[Alt] + [S] |メール送信
- 3.2 ショートカット2|[Ctrl] + [E] |メール検索
- 3.3 ショートカット3|[Esc]|開いているメールを閉じる
- 3.4 ショートカット4|[Alt] + [R] |メール返信(送信者のみ)
- 3.5 ショートカット5|[Alt] + [L] |メール返信(全員へ)
- 3.6 ショートカット6|[Tab] |メールの各項目を移動
- 3.7 ショートカット7|[Shift]を押しながら[Tab] |メールの各項目を逆移動
- 3.8 ショートカット8|[Ctrl] + [F]|メール転送
- 3.9 ショートカット9|[↑] + [↓]|メールを選択
- 3.10 ショートカット10|[Enter]|選択したメールを開く
- 3.11 ショートカット11|[Ctrl] + [Shift] を同時に押しながら[i]|受信トレイへ
- 3.12 ショートカット12|[Ctrl] + [1]|メール画面
- 3.13 ショートカット13|[Ctrl] + [2]|予定表
- 3.14 ショートカット14|[Ctrl] + [y]|トレイを選択
- 3.15 ショートカット15|[Ctrl] + [Alt] + [R]|会議の開催発信をする
- 3.16 ショートカット16|[Ctrl]+[Space]|書式統一
- 3.17 ショートカット17|[Ctrl]+[F1]|リボンの折りたたみを変更
- 4 Outlook(アウトルック)操作をさらに効率化
- 5 Outlook操作を効率化するためにはタイピングスキルが不可欠
- 6 パソコン仕事をもっと効率化しよう
Outlookのメール作業を効率化する3つのメリット
メリット2|作業ストレスが減る
メリット3|転職しても使えるスキル
Outlookのメール作業を効率化することには多くのメリットがあります。
ここでは、上記の3つについてメリットを紹介します。
メリット1|メール対応に割く時間が減る
メール対応に割く時間を減らせば、毎日の業務時間を短縮することができます。
なぜなら、仕事上におけるコミュニケーション手段はメールが多いからです。
実際、ビジネスメールには以下のデータがあります。
単純計算すると、メール送信だけで1日1時間程度が使われているのです。
そのためメール対応に割く時間を減らすことが毎日の業務時間を効率化する手段であることがわかります。
この記事では、「定型文」や「署名」の設定方法を紹介しています。
このような設定をすれば、毎回タイピングしていた定型的な文書が自動で作成されます。
これだけでも1通あたりの作成時間を10秒から20秒は短縮できます。
他にも効率化のテクニックは多くあります。
このようにいくつかのコツを駆使して、メール作業を効率化すれば作業時間を短縮することができます。
メリット2|作業ストレスが減る
ここで説明する効率化の多くはショートカットキーでメール作業を効率化する方法です。
ショートカットキーを使うと、作業ストレスを減らすことができます。
なぜならマウスを使わないと、キーボードだけでパっと作業ができるからです。
実はメール作業をキーボード操作でこなせるようになると、作業ストレスがグッと減ります。
しかしショートカットキーに慣れていない人は、この感覚を知りません。
そのためメンドウだということにさえ気づかずにマウスでメール作業をし続けるのです。
一方でショートカットキーに慣れている人は作業をキーボードで行いラクに作業を行うことができます。
この感覚については、以下のインタビュー記事を読むと理解が進むかもしれません。
以下はタイピングを早くしてショートカットキーを使えるようになることで、作業効率化が変わった人の実体験です。
合わせて読んでみてください。
メリット3|転職しても使えるスキル
企業の過半数でGmailやOutlookが使われているため、操作のコツを知っておくと転職しても使えます。
たとえば、企業で使われているメールソフトはGmailが38%で、Outlookが35%というデータがあります。
実際、私が勤務している企業でもOutlookを使っており、友人もOutlookを使っている企業に勤務している人は多いです。
Gmailを使っている企業も多いですが、OutlookとGmailでショートカットキーは類似している部分は多いです。
したがってOutlook操作のコツを習得すれば、Gmailへ横展開することは難しいことではありません。
このようにOutlookでコツをつかめば、転職しても使えるスキルといえます。
アウトルック作業の効率化テクニック|検索から署名まで
本記事では8つのテクニックですが、動画では12のテクニックを紹介しています。
より多くのテクニックを知りたい人は動画をご覧になることをおすすめします。
コツ2|チームへ転送する
コツ3|署名を設定しておく
コツ4|クイックアクセスツールバーに設定
コツ5|頻繁に会議を行うグループは予定表グループを作成する
コツ6|メール検索の詳細設定をカスタマイズする
コツ7|メールを予定表に反映させる(会議設定の方法も)
コツ8|メール一覧で本文を表示しない(閲覧ウィンドウはなし)
以下で一つずつ紹介していきます。
コツ1|定型文を登録して呼び出せるようにする
メールで使用頻度の高い文章があります。このような文章は定型化することで作業を効率化できます。
たとえば「いつもお世話になっております。〇〇社の〇〇です」のような文章です。
この文章を毎回入力するのは時間ロスです。
そこで以下のステップで定型文として登録し呼び出せるようにします。
ステップ1|新規メールを開く(Ctrl + N のショートカットキーを使うと便利)
ステップ2|定型化したい文章を作成して範囲選択する
ステップ3|「挿入」をクリックする
ステップ4|「クイックパーツ」をクリックする
ステップ5|「選択範囲を定型句ギャラリーに保存」をクリックする
ステップ6|「名前」に定型文を呼び出すときの「単語」を入力する
ステップ7|「OK」をクリックする




コツ2|チームへメール転送する手間を省く
決まったメンバーへのメール転送を行うことがあります。
この作業は、転送の操作を登録しておくことで効率化できます。
以下でやり方をステップで紹介します。
ステップ1|受信トレイの「ホーム」を選択
ステップ2|「クイック操作」のスクロールバーをクリック
ステップ3|「新しいクイック操作」をクリック
ステップ4|「転送」をクリック
ステップ5|「オプション」をクリック
ステップ6|名前を付ける(このクイック操作の名称を付ける)
ステップ7|転送先のメールアドレスを入力
ステップ8|「オプションの表示」をクリック
ステップ9|必要に応じて「CC」「BCC」を追加
ステップ10|転送メールの件名を設定
ステップ11|転送メールの本文を設定
ステップ12|ショートカットキーを割り当て
ステップ13|「保存」をクリック
ステップ14|転送したメールを選択し設定したショートカットキーを押す
→チームメンバーへのメール転送をショートカットキーで実行できる






この設定を行っておくことで、ショートカットキーでメール転送を行うことができます。
ボタンを押すだけなので、転送にかかる時間は大きく短縮されます。
コツ3|署名を事前設定し使い分ける
メールの文末に記載する署名も事前に設定しておくことができます。
署名は複数設定をすることが可能であり、私は社内、社外、海外の3パターンを準備しています。
以下で署名の設定方法を紹介します。
ステップ1|新規メールを開く(Ctrl + N のショートカットキーを使うと便利)
ステップ2|「メッセージ」をクリックする
ステップ3|「署名」をクリックする
ステップ4|「署名」をクリックする
ステップ5|「選択範囲を定型句ギャラリーに保存」をクリックする
ステップ6|「名前」に定型文を呼び出すときの「単語」を入力する
ステップ7|「OK」をクリックする





なお、あらかじめ署名を複数作成しておくと、署名アイコンから適当な署名を選択可能です。

コツ4|クイックアクセスツールバーに設定
コツ3で作成した署名は便利ですが、メール作成のたびにマウスで署名を選択するのはメンドウです。
そこでクイックアクセスツールバーに設定することで、署名の選択もキーボードで操作できるようにします。
ステップ1|新規メールを開く(Ctrl + N のショートカットキーを使うと便利)
ステップ2|「メッセージ」をクリックする
ステップ3|「署名」を右クリックする
ステップ4|「署名」をクリックする
「署名」が上部に追加される
ステップ5|[Alt]を押す
ステップ6|操作を行いたいアイコンの数字をクリックする
ステップ7|適切な署名を[↑]or[↓]キーで選択する
ステップ8|署名を選択したら[Enter]を押す
メールの署名を追加したり変更したりできる





コツ5|頻繁に会議を行うグループは予定表グループを作成する
同じチームで会議をすることが多い場合、予定表をグループ化しておくのがおすすめです。
これによりスケジュールの確認と会議出席依頼をするのがラクになります。
予定表のグループ化は次の手順で行います。
ステップ1|[Ctrl] + [2]|受信トレイから予定表へ移動する
ステップ2|「ホーム」をクリックする
ステップ3|「予定表グループ」をクリックする
ステップ4|「新しい予定表グループの作成」をクリックする
ステップ5|名前を入力する
ステップ6|「OK」をクリックする
ステップ7|予定表に追加したい人のメールアドレスを入力する
ステップ8|「OK」をクリックする





これで予定表にグループが作成され、メンバーの予定をまとめて確認できるようになります。
なお、この状態で以下のように「全員と会議」をクリックすると、グループメンバー全員に会議依頼を作成することができます。


コツ6|メール検索の詳細設定をカスタマイズする
メール検索をするとき、検索ワードによっては検索したいメールを見つけることができないことがあります。
その理由として、雑多なメールも検索ヒットしてしまうからです。
そこで、条件を絞りこむことができるように検索をカスタマイズするのがおすすめです。
以下の方法で行うことができます。
ステップ1|「検索」をクリックする
(「検索」がない場合は[Ctrl]を押しながら[E]を押すと表示される)
ステップ2|「+詳細」をクリック
ステップ3|メニューから検索条件を選択する
ここでは「件名」をクリックする
ステップ4|絞り込みたいワードを入力する



ここでは「件名」で絞り込んでいますが、さらに検索条件を増やしたい場合は、ステップ1~ステップ4を繰り返します。
たとえば、以下のように「差出人」も追加することで2つ以上の条件を絞り込むことができます。

コツ7|メールを予定表に反映させる(会議設定の方法も)
送られてきたメールを予定表に反映させたいときがあります。
そのときは以下のステップで効率的に作業を行うことができます。
ステップ1|受信トレイの中で予定表に反映させたいメールを選択しコピー([Ctrl] + [C])する
ステップ2|予定表に切り替える([Ctrl] + [2])
ステップ3|予定を入れたい時間帯を選択する
ステップ4|[Ctrl] + [V]|予定を貼り付ける
●個人の予定であれば「保存して閉じる」
→ショートカットキーは[Alt], [H], [A], [V]の順で押す
●他の人の予定に反映させるなら「会議出席依頼」
→ショートカットキーは[Alt], [H], [I]の順で押す




ここで紹介した方法はマウスを一度も使わないため、パッと作業を処理することができます。
コツ8|メール一覧で本文を表示しない(閲覧ウィンドウはなし)
受信トレイは以下の表示設定にします。

なぜ受信トレイの表示はメール一覧を見れるようにするのが良いのでしょうか。
それは一覧にしておけば、重要メールを一目で確認できるからです。
たとえば、受信トレイで閲覧ウィンドウを見れるように設定している人がいます。
これだと一つ一つの本文が幅をとってしまうせいで、重要なメールを探すのに時間がかかります。
一方で以下のように件名を一行で設定しておくと重要メールを一目で確認できます。

もちろん上記のような一覧にしておくと、受信トレイ内でメールの中身を見ることができません。
そのためメールを開いて内容を確認する作業が必要になります。
しかし、矢印キーとEnter, Escのショートカットキーを使えばメールを「開く」「閉じる」作業はサっと行うことができます。
ショートカットキーを使えば、メールの確認だけでなくフォルダ移動もラクにこなすことができます。
ショートカットキーは以下で紹介していますので、このまま読み進めていってください。
Outlookで覚えておきたいショートカットキー
Outlookで覚えておきたいショートカットキーは上記の動画で解説を入れながら紹介しています。
動画のほうが分かりやすいので、そちらをご覧になることをおすすめします。
ただテキストで読みたい人もいると思いますので、以下でショートカットキーについて文章での解説をいれます。
ショートカット1|[Alt] + [S] |メール送信

作成したメールを送信するときは、[Alt] + [S] のショートカットキーを使います。
なお、[Ctrl]+[Enter]でも代用可能です。
ショートカット2|[Ctrl] + [E] |メール検索

メールを検索するときは、[Ctrl] + [E] を押します。
そうすると検索ボックスにカーソルが合うので、調べたいワードを入力してメール検索を行います。
ショートカット3|[Esc]|開いているメールを閉じる

現在開いているメールは、[Esc]キーを使うと閉じることができます。
ショートカット4|[Alt] + [R] |メール返信(送信者のみ)
受信したメールに対し、そのメールの送信者にのみ返信するときは、[Alt] + [R]のショートカットキーを使います。 [R]はReply(返信)のRです。
ショートカット5|[Alt] + [L] |メール返信(全員へ)
受信したメールに対し、そのメールの送信者及びCCに入っている宛先も含めた全員に返信するときは、[Alt] + [L]のショートカットキーを使います。
ショートカット6|[Tab] |メールの各項目を移動

メール作成画面などで、表示されている選択項目を選ぶときは、[Tab] キーで各項目を移動できます。
ショートカット7|[Shift]を押しながら[Tab] |メールの各項目を逆移動

ショートカット6と反対方向に項目を移動するときは、[Shift]を押しながら[Tab]キーを押すことで移動できます。
ショートカット8|[Ctrl] + [F]|メール転送
受信したメールを他者に転送するときは、[Ctrl] + [F]のショートカットキーで転送画面を呼び出します。 [F]はForward(転送)のFです。
ショートカット9|[↑] + [↓]|メールを選択

メール画面でメールを選択するときは、[↑] + [↓]のショートカットキーで選択できます。
ショートカット10|[Enter]|選択したメールを開く
「ショートカット9」で選択したメールは、[Enter]キーで開くことができます。
ショートカット11|[Ctrl] + [Shift] を同時に押しながら[i]|受信トレイへ
メール画面で受信トレイを見るときは、[Ctrl] + [Shift] を同時に押しながら[i]のショートカットキーですぐ飛ぶことができます。
ちなみに、送信トレイは[i]の代わりに[o]を押すと飛ぶことができます。[i]はinbox、[o]はoutboxです。
ショートカット12|[Ctrl] + [1]|メール画面
予定表や連絡先を見ているときにメール画面に切り替えるときは、[Ctrl] + [1]のショートカットキーを使います。
ホーム画面に表示されている順番通り、左からメールは[1]、予定表[2]、連絡先[3]、タスク[4]の番号が振られていることになります。
ショートカット13|[Ctrl] + [2]|予定表

メール画面などから予定表画面に切り替えるときは、[Ctrl] + [2]のショートカットキーを使います。
ショートカット14|[Ctrl] + [y]|トレイを選択

受信トレイから送信トレイ、その他のフォルダーなど、現在選択されているトレイから別のトレイに移動するときは、[Ctrl] + [y]のショートカットキーを使います。
このキーにより全てのトレイが表示されるので、矢印キーでトレイを選択します。
ショートカット15|[Ctrl] + [Alt] + [R]|会議の開催発信をする
受信したメールに会議の出席依頼を付けて返信するときは、[Ctrl] + [Alt] + [R]のショートカットキーを使います。
ショートカット16|[Ctrl]+[Space]|書式統一

メールに返信する場合、相手メールの書式に変更されてしまうことがあります。
その場合は以下の方法で書式を統一できます。
ステップ2|[Ctrl]を押しながら[Space]を押す
そうすると書式を自分のOutlookの書式に変更できます。
なお自分のOutlookの書式は、「ファイル」→「オプション」→「メール」の[雛形およびフォント]で設定することができます。
ショートカット17|[Ctrl]+[F1]|リボンの折りたたみを変更

Outlook(アウトルック)操作をさらに効率化
これまで紹介したショートカットキーはすべて既存のものですが、自分で新たにショートカットキーを設定することもできます。
上級1|Outlook(アウトルック)はPC起動と同時に自動で立ち上げる
PCのスタートアップフォルダを利用することで、PC立ち上げと同時にOutlookを開くことができます。
以下の記事を参考にして、デスクトップのOutlookアイコンをスタートアップフォルダにコピペすれば可能です。
この設定によって、PC起動と同時にOutlookが自動で立ち上がるようになります。
上級2|メール操作をカスタマイズする
仕事によっては、定期開催するメールを作成することがあります。
そのような場合は、メールをテンプレート化しクイック操作に追加しておくと便利です。
そうすればメールの案内文や議事録配信メールを毎回書き出さなくてもよくなります。
やり方は以下です。
ステップ2|「クイック操作」のスクロールバーをクリック
ステップ3|「新しいクイック操作」をクリック
ステップ4|「新しい電子メール」をクリック
ステップ5|「オプション」をクリック
ステップ6|名前を付ける(このクイック操作の名称を付ける)
ステップ7|宛先のメールアドレスを入力
ステップ8|「オプションの表示」をクリック
ステップ9|必要に応じて「CC」「BCC」を追加
ステップ10|定例メールの件名を設定
ステップ11|定例メールの本文を設定
ステップ12|ショートカットキーを割り当て
ステップ13|「保存」をクリック
ステップ14|ステップ12で割り当てたショートカットキーを押す
この作業によって、定例会メールの作成をショートカットキーで実行できるようになります。
他にも議事録などのメールを定型化しておくと仕事が早く進むようになります。
以下に画像を載せておきます。ステップはコツ2で説明したものと同じなので、そちらを参考にしてください。



上記を参考にしてメール作成をクイック操作に登録しておくとショートカットキーで定例メールを作成できます。l
ここではメールのテンプレート化を紹介しましたが、以下のようにフォルダ移動や返信もクイック操作に割り当てることが可能です。
ぜひご自身の作業に合わせてクイック操作をカスタマイズしてみることをおすすめします。
上級3|VBAでOutlook操作を自動化する
ここではOutlook操作を早くするテクニックを紹介しました。
しかし、Outlook操作はVBAを使うことでさらに早くすることができます。
たとえば、以下の作業はVBAを使って自動で行うことができます。
・受信メールの分析
・受信メールの添付ファイルを所定のフォルダに自動保存
以下の記事で紹介しているので、ぜひご覧ください。
Outlook操作を効率化するためにはタイピングスキルが不可欠
ここまでOutlook操作を早くする方法を紹介してきました。
既にお気づきの人もいるかもしれませんが、Outlook操作の効率化は定型作業をショートカットキーで行うことにあります。
しかしショートカットキーを使いこなせるようになるためには、タイピングスキルが必要です。
実際、タイピングが上手にできないとショートカットキーを使いこなせません。
その結果、Outlook作業を早くすることができないのです。
そのため、タイピングに自信がない人はここで紹介したワザを使うだけでなくタイピングの練習も重要になってきます。
以下の記事でタイピングについて紹介しています。ぜひご覧ください。
パソコン仕事をもっと効率化しよう
ここまでOutlook操作について紹介をしてきました。
しかしパソコン仕事はOutlookだけではありません。
エクセル、ブラウザ操作、フォルダ操作など多岐にわたります。
これらの仕事はOutlookと同じでより早く操作することが可能です。
以下の記事でパソコン仕事を効率化する方法を紹介しているので、ぜひ合わせて読んでみてください。