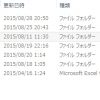会社で資料を保管するフォルダを見ると、フォルダやファイルの整理ができないことが多いです。
その理由は単純で、PCのフォルダやファイル管理の方法を知らずに自己流で作業を行うからです。
例えば、どこに何の資料が保管されているのか分からないことは少なくありません。
そのせいで、資料を探すのに時間がかかってしまうのです。
そこで、PCのフォルダやファイルの正しい管理法や効率的な操作法をお伝えしていきます。
目次
- 1 フォルダやファイル操作を早くするための動画
- 2 フォルダやファイル管理が上手い人ほど仕事が早い理由
- 3 フォルダやファイルを正しく管理するルールや方針4つ|検索速度を上げる
- 4 フォルダやファイルへの移動を早くするコツ2つ|マウスではなくキーボードで移動する
- 5 フォルダやファイル操作を早くする10個のショートカットキー
- 5.1 1|[Ctrl]+[F]|ファイルを検索する
- 5.2 2|[Ctrl]+[D]|ファイル/フォルダの削除する
- 5.3 3|[Alt] + [←]|フォルダの階層を移動する1
- 5.4 4|[Alt] + [→]|フォルダの階層を移動する2
- 5.5 5|[F2]|フォルダ名やファイル名を変更する
- 5.6 6|[Shift] + [↑] もしくは[Shift] + [↑]|選択状態を維持したまま、選択範囲を広げる
- 5.7 7|Home|フォルダ内で最も上にあるフォルダを選択する
- 5.8 8|[End]|フォルダ内で最も下にあるフォルダを選択する
- 5.9 9|[Alt] + [D]|ファイルアドレスを全選択
- 5.10 10|[Ctrl]+[Shift] + [N]|フォルダを作成する
- 6 フォルダやファイルを最新版に維持する2つの方法|チームで共有
- 7 フォルダやファイルの整理整頓ツール|マクロで効率的に管理
- 8 フォルダやファイル管理の方法を実践しよう
- 9 仕事効率化の関連記事
フォルダやファイル操作を早くするための動画
フォルダやファイル操作を早くするためのテクニックについて動画でまとめていますので、ぜひご覧ください。
”
フォルダ操作を効率化する7つのテクニック|ショートカット設定からVBAまで
”
パソコンのフォルダ操作を効率化するショートカットキー22|マウスなしでPC管理
フォルダやファイル管理が上手い人ほど仕事が早い理由
フォルダやファイル管理が上手いと、仕事が早く信頼できる人として評価されます。
なぜなら、人からの質問に対してすぐに答えることができるからです。
例えば、他部署の人から「以前提出した資料Aを見たいので、メールで送ってください」と言われたとします。
このとき、フォルダやファイル管理が上手な人は「資料Aは○○のカテゴリーだから、あのフォルダにあるな」とすぐに分かります。
そのため、質問が来てから1分そこらでササっとメールで返信することができます。
他部署の人からすれば、「こんなにすぐに資料が出てくるなんてありがたい。仕事ができる人だ」と感じます。
このように、フォルダやファイル管理が上手いと、仕事が早く信頼できる人として評価されるのです。
仕事ができない人ほどフォルダやファイル管理が下手
一方で、フォルダやファイル管理が下手だと仕事が遅くなります。そして、仕事ができない人と評価されがちです。
なぜならフォルダやファイル管理をしていないと、資料を探すのに何分も時間がかかるからです。
例えば、私が勤務していた会社の50代の社員は、資料一つ探し出すのに5,6個のフォルダをクリックして探していました。
結局、見つからず「後で連絡します」と言われました。
ファイル一つ探すのにこれだけ時間がかかるようでは、仕事一つを終わらせるのにどれだけ時間がかかるのだろうと感じてしまいます。
このようにフォルダやファイル管理が下手だと仕事が遅く、仕事ができない評価をされてしまいます。
仕事ができる評価をもらうためにも、これから紹介するフォルダやファイル管理のコツを実践してほしいです。
それでは、検索作成の効率化テクニックや上級技を一つずつ紹介していきます。
フォルダやファイルを正しく管理するルールや方針4つ|検索速度を上げる
フォルダやファイルを正しく管理するコツについて紹介していきます。
ここで紹介するのは、フォルダやファイルの整理をするときのルールや方針やです。
フォルダを開いた瞬間に、どの資料がどこにあるかを分かるようにするのが狙いです。以下の3つを紹介します。
コツ2|フォルダ名やファイル名の先頭文字は半角英数字にする
コツ3|不要なファイルはTrashフォルダへ
コツ4|テンプレートフォルダをコピペして使う
それでは以下で詳しく説明していきます。
コツ1|フォルダ名を仕事の順番にする
フォルダ名を付けるとき、仕事の流れや順番を意識するのが大切です。
なぜなら、フォルダが仕事の順番で並んでいれば、どのフォルダに資料が保管されているかすぐに予測できるからです。
例えば、記事作成を事例にすると、以下のようなフォルダ整理を行います。

このとき、「00」や「10」のような数値を先頭につけるのをお勧めします。
なぜなら、新しいフォルダを作成する必要が生じたとき、「01」や「11」といった名称でフォルダを作成することができるからです。
例えば、上記の画像で示したフォルダに「動画」というフォルダを追加したい場合があるとします。
このとき、上記であれば、仕事の流れで考えれば「40_画像」と「50_最終資料」の間に入れたいです。
そこで、「41_動画」というフォルダを作成すれば問題ありません。
しかし、一桁の数字でフォルダを作成していた場合、「4_画像」と「5_最終資料」の間にフォルダを作成するのが難しいです。
そのため、「00」や「10」のような数値を先頭につけるのをお勧めします。
仕事の流れや順番でフォルダを作成するのが難しい場合
仕事の流れから考えたとき、順番でフォルダを作成するのが難しい場合は、以下のようにフォルダ名を付けて整理を行っています。

このようにすることで、どこにどの資料が保管されているのか容易に予測することができます。
コツ2|フォルダ名やファイル名の先頭文字は半角英数字にする
フォルダやファイル管理を行うときのコツとして、その名称の先頭文字を半角英数字にすることがあります。

それは以下の2つのメリットがあるからです。
[1] 順番に並べることができ、検索性が上がる
フォルダやファイルの名称の先頭文字を半角英数字にすることで、数字やアルファベット順にフォルダやファイルを並びることができます。
その結果、フォォルダやファイルがどこにあるか一瞬で分かります。
一方で、フォルダやファイルを日本語で書いたとき、フォルダやファイルの順番がぐちゃぐちゃになってしまいます。
そのため、ファイルやフォルダが仕事の順番に並べることができなくなります。
それを回避するために、フォルダやファイルの名称の先頭文字を半角英数字にするのです。
[2] キーボードで移動できる
フォルダやファイルの名前の頭文字が数字やアルファベットの場合、キーボードを押すだけで移動できるようになります。
フォルダやファイルの頭文字の数字やアルファベットを押すと、ファイルやフォルダに移動できるのです。
例えば、以下のフォルダがあるとします。

このとき、キーボードで「5」と押すと「50_最終資料」を選択できます。

マウスで選択する必要がなくなるので、操作を早くすることが可能です。
コツ3|不要なファイルはTrashフォルダへ
フォルダを開いたとき、ファイルがあればあるほど、どれが最新版なのか分からなくなることがあります。
例えば、以下のような状態です。

これでは、資料を探すだけでも一苦労です。そのため、フォルダをできるだけ削除します。
しかし、ファイル削除するとき、「おそらくもう使わないけれど、削除してしまうと不安」と感じる場合があります。
そこで、「Trash」というフォルダを作成し、そこに入れておくことで対処します。

コツ4|テンプレートフォルダをコピペして使う
仕事でルーティンを行うとき、必要なフォルダが入ったテンプレートフォルダを作成しておくと便利です。
なぜならテンプレートフォルダをコピペすることで、ムダな操作が減るからです。
例えば記事作成を行うとき、以下のフォルダをコピペして使うようにしています。

そうすると、「template」フォルダに含まれるフォルダ(以下)を作成する手間が省けます。

それ以外にも、「template」フォルダに含まれるフォルダを見ることで、仕事の流れを確認することもできます。
つまり、「template」フォルダが仕事を進めるときの手順書にもなるのです。
もし流れや順番が分かっている仕事であれば、必要なフォルダが入ったテンプレートフォルダを作成しておくと便利です。
フォルダやファイルへの移動を早くするコツ2つ|マウスではなくキーボードで移動する
フォルダやファイルを探すとき、フォルダ間を移動することがあります。
このとき、仕事が早い人ほどマウスではなくキーボードで移動します。
それは、マウスを使うと探す時間がムダになるからです。
コツ2|キーボードで目的のフォルダへ瞬間移動
以下で、その理由やコツを紹介します。
コツ1|フォルダ移動はキーボード:マウス = 8:2で行う
フォルダ内を移動するとき、基本はパソコンのキーボードで行います。キーボード:マウス = 8:2でフォルダ移動を行うのがお勧めです。
なぜなら、キーボードで移動した方が早いからです。
例えば、フォルダ内でファイルを検索するとき、フォルダをスクロールしながらマウスで探す人がいます。
しかし、早い人は違う探し方をします。
上記で紹介した通り、フォルダやファイル名の頭文字をキーボードで叩いて移動します。
これでフォルダやファイル名を確かめたり探したりせずに、フォルダ内を移動することができます。
そのため、フォルダ移動の基本はキーボードと覚えておきましょう。
コツ2|キーボードで目的のフォルダへ瞬間移動
仕事では、よく使うフォルダとあまり使わないフォルダあります。
このとき、よく使うフォルダをショートカットキー設定をするのがお勧めです。
そうすることで、一瞬でそのフォルダを開けるようになるからです。
例えば、3,4回クリックしてようやくたどり着く位置にあるフォルダをよく使っているとします。
このとき、このフォルダをショートカットキー設定をします。
これにより、マウスなしでショートカットキーを押すだけでフォルダ移動が可能になります。
よく使うフォルダを一瞬で開くように設定する方法は、こちらの記事を読んでみてください
フォルダやファイル操作を早くする10個のショートカットキー
フォルダやファイル操作を早くしたいならショートカットキーを使うのが重要です。
なぜなら、一度覚えてしまえば、仕事がありえないほど加速するからです。
例えば、マウスを3,4回クリックして作業であっても、ショートカットキーを使えば1回で終わります。
そのため、マウスでやっている作業をショートカットキーに切り替えることができれば、仕事をササっとこなせるようになります。
以下で紹介するショートカットキーを習得すれば、フォルダやファイル操作で困ることはなくなります。
| No | ショートカットキー | 機能 |
|---|---|---|
| 1 | Ctrl+F | ファイル/フォルダ検索する |
| 2 | Ctrl+D | ファイル/フォルダの削除する |
| 3 | Alt + ← | フォルダの階層を移動する |
| 4 | Alt + → | フォルダの階層を戻る |
| 5 | F2 | フォルダ名やファイル名を変更する |
| 6 | [Shift] + [↑] もしくは[Shift] + [↑] | 選択状態を維持したまま、選択範囲を広げる |
| 7 | Home | フォルダ内で最も上にあるフォルダを選択する |
| 8 | End | フォルダ内で最も下にあるフォルダを選択する |
| 9 | Alt + D | ファイルアドレスを全選択 |
| 10 | Ctrl+Shift + N | フォルダを作成する |
以下で一つずつ解説していきます。
1|[Ctrl]+[F]|ファイルを検索する
フォルダ内でファイルを探したいとき、検索を行うことができます。
このとき [Ctrl] + [F] のショートカットキーを覚えておくと、マウスを使わずに検索ボックスに移動できます。

2|[Ctrl]+[D]|ファイル/フォルダの削除する
フォルダ内のフォルダやファイルを削除したいときがあります。
このとき、[Ctrl] + [D] のショートカットキーを使うと、マウスを使わずにフォルダやファイルを削除できます。

3|[Alt] + [←]|フォルダの階層を移動する1
フォルダを移動するとき、フォルダの階層を移動したいことがあります。
このとき、[Alt] + [←] のショートカットキーを使うこで、マウスを使わずにフォルダ間を移動することができます。

4|[Alt] + [→]|フォルダの階層を移動する2
[Alt] + [←] 以外にもフォルダの階層を移動するショートカットキーがあります。
[Alt] + [→] です。[Alt] + [←] と合わせて覚えることで、フォルダ間の移動がスムーズになります。

5|[F2]|フォルダ名やファイル名を変更する
フォルダ名やファイル名を変更したいときがあります。
このとき、多くの人はマウスでファイルをクリックして名称を変更しようとします。
そして、そのファイルを開いてしまい、時間をムダにしてしまうのです。
しかし、[F2] のショートカットキーを使うことで、マウスを使わずにフォルダやファイル名を変更することができます。

6|[Shift] + [↑] もしくは[Shift] + [↑]|選択状態を維持したまま、選択範囲を広げる
複数のフォルダやファイルを同時に操作したいときがあります。
例えば、同時に削除したい場合です。
このとき、[Shift]を押しながら [↑] もしくは [↑] を押すと複数のフォルダやファイルを選択することができます。

7|Home|フォルダ内で最も上にあるフォルダを選択する
フォルダ内でファイルを探したいとき、フォルダ全体を眺めたいときがあります。
このとき [Home] のショートカットキーを使うと、マウスを使わずにフォルダ内で最も上にあるフォルダかファイルを選択することができます。

8|[End]|フォルダ内で最も下にあるフォルダを選択する
[Home]とセットで覚えたいのが[End]です。
[End]は [Home]とは逆で、マウスを使わずにフォルダ内で最も下にあるフォルダかファイルを選択することができます。

9|[Alt] + [D]|ファイルアドレスを全選択
ファイルやフォルダのアドレスを選択したいとき、[Alt] + [D]を使うと便利です。
[Alt] + [D]を使うと以下のように、フォルダやファイルのアドレスを全選択できるからです。

これを活用すれば、作業がラクになります。
例えば、私がよくやるのはメールにフォルダアドレスを貼る作業を全てショートカットキーで行うことです。
2|[Ctrl] + [C]でファイルアドレスをコピー
3|[Ctrl] + [V]でファイルアドレスをメールに貼り付け
重宝するショートカットキーなので、実践してみるといいでしょう。
10|[Ctrl]+[Shift] + [N]|フォルダを作成する
新しいフォルダを作成したいときがあります。
このとき、[Ctrl] + [Shift] + [N] のショートカットキーを使うこで、マウスを使わずに新しいフォルダを作成することができます。

フォルダやファイルを最新版に維持する2つの方法|チームで共有
フォルダやファイルを管理する上で、大切なことに最新版を維持することがあります。
なぜなら、最新版を使うようにしないと誤った情報がインプットされてしまうからです。
例えば、チーム共通フォルダ内のファイルをコピーして個人PCのデスクトップで変更をしたとします。
そうすると、個人PCのデスクトップにあるファイルが最新版になります。
しかし、チームメンバーはそれを知りません。
そのため、チームメンバーはチーム共通フォルダ内のファイルを使って作業をします。
そうすると、「個人PCのデスクトップで変更したファイル」と「チーム共通フォルダ内のファイル」の両方が最新版になってしまうのです。
その結果、どのファイルを使えばいいのかわからくなってしまいます。
それを避けるために、最新版管理を上手く行うコツを紹介します。
方法2|DropBoxを使う(クラウドストレージ)
以下で詳しく解説していきます。
方法1|デスクトップにファイルを置かない
フォルダ内のファイルを個人デスクトップに置かないことを意識するのが大切です。
実際、私もデスクトップはきれいにしています。

なぜなら、デスクトップに置いたファイルは存在を忘れてしまうからです。
さらに悪いこととして、デスクトップがファイルだらけになってしまうがあります。
残念ながらデスクトップで保管しても、メリットはありません。
そのため、情報更新は全てフォルダ内で行うことをお勧めします。
もし、デスクトップを掃除したい人は以下の記事を参考にしてみてください。デスクトップをキレイにする方法を紹介しています。
方法2|DropBoxを使う(クラウドストレージ)
チームでフォルダ管理をするとき、お勧めなのがDropBoxです。
メールアドレスを登録すれば、DropBox上でチームメンバーとファイルを共有できます。
このとき、クラウドストレージとしてGoogle Driveもありますが、DropBoxをお勧めします。
なぜなら、Google Driveだと登録するメールアドレスがGmailでなくてはならないからです。
実際、チームメンバーの中にはGmailを使わない人もいます。
そのようなときに対応できるように、DropBoxを使うのがお勧めです。
フォルダやファイルの整理整頓ツール|マクロで効率的に管理
ここからは、フォルダやファイルの整理整頓を効率的に行うツール(無料)を紹介します。
ツール2|フォルダ内のサブフォルダやファイルの名前をエクセルに書き出す
ツール3|PCデスクトップのファイルやフォルダ整理
以下で詳しく解説していきます。
ツール1|必要なフォルダを階層別に作成するマクロ
複数のフォルダを階層別に作成したいときがあります。
例えば、以下のようなフォルダを作成したいとします。
|
1 2 3 4 5 6 7 8 |
デスクトップ ーA_フォルダ ーA-1_ファイル ーB_フォルダ ーB-1_ファイル ーB-2_ファイル ーC_フォルダ ーC-1_ファイル |
もちろん一つずつ作成することも可能です。
しかし、エクセルマクロを使えばボタン一つで作成することが可能です。
以下の記事でやり方も含めて解説しています。ぜひ合わせてよんでみてください。
ツール2|フォルダ内のサブフォルダやファイルの名前をエクセルに書き出す
VBAを使うとフォルダ内の全てフォルダやファイル名を取得して一覧にすることができます。
これは下位フォルダ(サブフォルダ)のファイルも含めて全て取得可能です。
今回は、フォルダ内の全てのファイル名を取得してエクセルへ出力するプログラムを紹介します。
ツール3|PCデスクトップのファイルやフォルダ整理|VBAで不要データを定期削除・移動
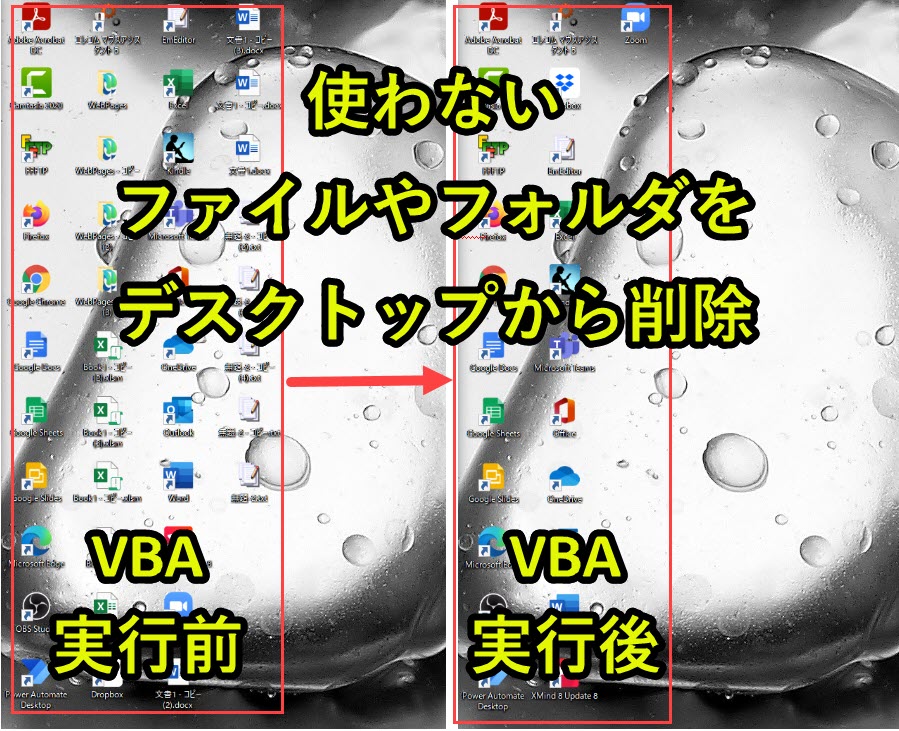
PCのデスクトップは、作業中のファイルを一時的に保管しておくのに便利です。
しかしながらデスクトップにファイルが保管しすぎて、過去のファイルやフォルダで溢れてしまうことがあります。
しかも過去のファイルやフォルダが大量にあるせいで、どれが作業中のものか見分けがつかないことも少なくありません。
そこでVBAを使って、PCデスクトップのファイルやフォルダs整理を行うプログラムを紹介します。
・ファイルやフォルダの最終更新日をもとに作業中かどうか判定
以下のページで詳細を紹介しています。
フォルダやファイル管理の方法を実践しよう
ここまでフォルダやファイル管理の方法をお伝えしていきました。
本やインターネットで紹介されている時短術は、数多くあります。
ただ、まずはここで紹介しているものを使いこなせるようになってほしいと思います。
ここで紹介した内容でも、十分に仕事の速度を早めることができるからです。
もしかすると、すぐに使いこなせるようになるのは難しいと感じる人もいるかもしれません。
その場合は、「これは使えそうだ!」と思える内容から試してみることをお勧めします。
パソコンに付箋を貼って、いつでも目に入るようにしておくのもいいアイデアです。
もし、パソコン仕事全般に関してもっと時短技を知りたいのあれば、こちらの記事もお勧めです。
この記事を読んだあなたが、仕事は効率化して、より大切な仕事に集中ができるようになれば幸いです。
仕事効率化の関連記事
仕事を効率化するのに役立つ記事は以下で紹介しています。
仕事全般の効率化を目指す
仕事の効率化を目指すときのポイントは、以下の記事で解説しています。ぜひ合わせて読んでみてください。
●生産性の低い職場の特徴
●仕事が早い人の特徴とポイント
●職場の無駄を省くためのヒントやポイント
●会社のムダをなくすための取り組み事例
●効率化のアイデアを出すための考え方
●ムダな会議を減らすためのコツ
業務マニュアル(手順書)を作成して委任する
業務マニュアルや手順書作成を行うときに役立つテクニックは以下の記事で紹介しています。
●業務チェックリスト作成のコツ
●文章を分かりやすく書くコツ(ロジカルライティングを使う)
●業務マニュアルを読んでもらうためのコツ
●業務マニュアルや手順書を作成する目的
●パソコン操作を早くして効率的して資料作成を早める
●フローチャート作成のポイント
●ガントチャートで仕事の進捗確認を効率化する
パソコン仕事をさらに早くさせる
パソコン仕事を加速させるのに役立つ記事は以下です。
●正しいパソコンの使い方について詳しく知りたいなら
●事務職に必要なパソコンスキルについて知りたいなら
●求人募集に必要なパソコンスキルとはどれくらいのレベルか?
●独学でパソコンスキルを学ぶなら何かから学ぶべきか?
仕事の自動化や仕組み化を目指す
業務自動化(エクセルマクロVBA)に関連する情報は、こちらの記事で解説しています。ぜひ合わせて読んでみてください。
●エクセルで仕事の流れを改善した事例
●エクセルマクロVBAを習得した人の体験談
●エクセルマクロVBAで在庫管理する方法
●エクセルマクロVBAとは何か? メリットや意味
●エクセルマクロVBAで出来ること
●エクセル関数よりエクセルマクロVBAを習得した方がいい理由
●今すぐ使えるマクロVBA入りのエクセルをダウンロード