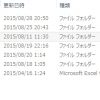作業中のファイルをデスクトップに保存するのが習慣になると、以下のようなことが発生しまいます。
新しいファイルやフォルダの置場がない
ファイルがどこにあるか分からない
このような状況になると、作業中のファイルやフォルダを探すのに時間がかかってしまいます。
そこで、このページではデスクトップのファイルやフォルダをキレイに整理整頓する方法を紹介します。
PCデスクトップが「フォルダやファイルだらけ」になる原因
デスクトップをキレイにする前に、考えてみたいことがあります。
それは「なぜデスクトップがフォルダやファイルだらけになってしまうのか」ということです。
その原因は以下のとおりです。
→作業中のファイルは開きやすいところ(デスクトップ)に置いておきたいから
原因2. 作業中ファイルの保管場所を見失いたいくない
→デスクトップに置いておけばなくさないだろう(安心感)と思っているから
考えてみると、これらの原因は至極当然のことです。
仕事を早く手をつけて終わらせたいし(原因1)、ファイルの場所を見失いたいくない(原因2)と考えてるのは決して非効率な考えではなく、むしろ生産性を高めようとする姿勢によるものと言えます。
改善策を講じるにあたっては、上記の原因をするようなアイデアが必要になります。
そうしないと、結局デスクトップに置いておくのが最善となってしまいます。
デスクトップのフォルダやファイルを整理整頓する7つの方法
ここからは、上記でお伝えした原因に対する対策を講じて、デスクトップをキレイに使う方法を紹介します。
具体的には以下の対策を講じていきます。
方法2. よく使うフォルダにショートカットキーを設定
方法3. PC起動と同時に作業フォルダ(仕事ファイル)
方法4. フォルダ操作のテクニックを習得
方法5. ルーティンでファイルを作成する必要がある場合はVBAで定型化
方法6. 必要なフォルダを階層別に作成するマクロ
方法7. デスクトップで使わなくなったファイルやフォルダを自動で移動させる
以下で詳しく説明していきます。
方法1. 断捨離する(カテゴリー別のフォルダを作ってファイル移動)
まず、デスクトップに置いてあるファイルの置き場所を決めます。
置き場所の作り方は、特に指定はありません。
たとえば、私のパソコンは以下のようにフォルダを作っています。

フォルダを作ったら、次のステップへ行きます。
デスクトップのファイルをフォルダへ移動させる
デスクトップのファイルを、カテゴリー別のフォルダに入れ込ます。
完璧主義をいったん横に置いておき、間違えてもいいからどんどん入れ込んでいきます。
このステップでは、とにかく移動させることに集中します。整理整頓はあとで構いません。
デスクトップに作業中ファイルを置かない
デスクトップに作業中ファイルがゼロになるまで、ファイルを移動していきます。
デスクトップに残しておくアイコンは、以下のようなショートカットアイコンだけを目指します。
表示設定で確認
表示設定を使って、不要なファイルがないかどうかを確認します。

デスクトップを開いた状態で、右クリックを押しましょう。
– アイコンの自動整理
– アイコンを等間隔に整列
– デスクトップ アイコンの表示
上記にそれぞれチェックを入れます。
ここまででデスクトップのファイル断捨離をします。
これでファイルだらけのデスクトップをきれいにします。
方法2. よく使うフォルダにショートカットキーを設定
よく使うフォルダを一瞬で開くようにしておきます。
これでキレイにしたデスクトップを維持していきます。
よく使うフォルダにショートカットキー設定をしておくことで、一瞬でそのフォルダを開けるように設定できます。
よく使うフォルダを一瞬で開くように設定する方法は、以下のページで作業方法を紹介していきます。
方法3. PC起動と同時に作業フォルダ(仕事ファイル)

windowsのパソコンでは、PC起動時と同時にアプリを立ち上げることができます。
この設定を行うことで、毎日手動で立ち上げていたアプリやフォルダをPC起動と同時に自動で開けるようになります。
たとえばフォルダのショートカットを作成し、それをスタートアップ設定をしておけば、PC起動と同時に自動で作業中フォルダを開くことができます。
以下のページでスタートアップ設定を紹介しています。
方法4. フォルダ操作のテクニックを習得
フォルダ操作のテクニックを覚えると、フォルダの作成から選択まで操作を早くすることができます。
たとえば、テクニックの一つとしてショートカットキーがあります。
フォルダ操作においては、以下のショートカットキーを使いこなせるとファイルやフォルダの管理が早くなります。
| No | ショートカットキー | 機能 |
|---|---|---|
| 1 | Ctrl+F | ファイル/フォルダ検索する |
| 2 | Ctrl+D | ファイル/フォルダの削除する |
| 3 | Alt + ← | フォルダの階層を移動する |
| 4 | Alt + → | フォルダの階層を戻る |
| 5 | F2 | フォルダ名やファイル名を変更する |
| 6 | [Shift] + [↑] もしくは[Shift] + [↑] | 選択状態を維持したまま、選択範囲を広げる |
| 7 | Home | フォルダ内で最も上にあるフォルダを選択する |
| 8 | End | フォルダ内で最も下にあるフォルダを選択する |
| 9 | Alt + D | ファイルアドレスを全選択 |
| 10 | Ctrl+Shift + N | フォルダを作成する |
他にもフォルダ名やファイル名の先頭を半角英数字にすることで、フォルダやファイルの操作が早くなります。

フォルダ名やファイル名の先頭を半角英数字にするメリットは以下の2つです。
→数字、アルファベット順に自動で並び替えられるため、フォルダやファイルを見つけやすくなる
2. キーボードで移動可能
フォルダやファイルの名前の頭文字が数字、アルファベットの場合、キーボードで頭文字の数字やアルファベットをタイプすると、ファイルやフォルダを移動できます。
上記のテクニックは、以下でさらに詳しく解説しています。
方法5. ルーティンでファイルを作成する必要がある場合はVBAで定型化
ルーティンでファイルを作成する必要がある場合、VBAで作業を定型化できます。
たとえば議事メモのテンプレートをVBAで呼び出すことが可能です。
VBAを使って議事メモのテンプレートを呼び出すことで、所定のフォルダに保管する作業をVBAで自動処理させることが可能です。
これにより、得られるメリットは以下の2つです。
→ 議事メモを手早く準備できる
2. 過去の議事メモにエクセル一覧からアクセスできる
→ 後で議事メモを探す手間がかからない
メリット1. ボタン一つで議事メモの作成できる
議事メモのテンプレートを事前に準備しておけば、エクセルに設置したボタンから議事メモを作成することができます。
議事メモはファイル名を変更したり、所定のフォルダに保管したりする作業があります。
しかしVBAでファイル名は自動で付番され、所定フォルダに自動で保管されます。
このような準備作業がボタン一つで実行できます。
メリット2. 過去の議事メモにエクセル一覧からアクセスできる
MTG終了後、数ヶ月経過した後で過去の議事メモを探すことがあります。
このとき、どこのフォルダに保管したのか分からなくなったり、どのファイルが対象となる議事メモか見分けがつかなくなったりしてしまうものです。
しかし、このVBAプログラムで議事メモ作成を仕組み化すれば、エクセルの一覧から議事メモにアクセスできるようになります。
その結果、過去の議事メモへのアクセスが簡単になり、議事メモを探す手間をカットできます。
上記のようなメリットがあるため、議事メモの準備は自動化しておくと便利です。
以下で紹介しているのは、議事メモの準備方法ですが、議事メモ以外にも再利用可能です。
上記のページでは、VBAプログラムの解説だけではなくVBA入りのファイルをダウンロード可能です。ぜひご自身の仕事に合わせてアレンジして使ってみてください。
方法6. 必要なフォルダを階層別に作成するマクロ
そもそもフォルダを作成するのが面倒臭いのせいで、とりあえずデスクトップにファイルを保存しておこうとなってしまうことも少なくありません。
そこで複数フォルダを階層別に一括作成する方法を紹介します。
例えば、以下のようなフォルダを作成したいとき、エクセルマクロを使えばボタン一つで作成することが可能です。
|
1 2 3 4 5 6 7 |
-A_フォルダ -A-1_ファイル -B_フォルダ -B-1_ファイル -B-2_ファイル -C_フォルダ -C-1_ファイル |
以下のページでは、VBAプログラムの解説だけではなくVBA入りのファイルをダウンロード可能です。ぜひご自身の仕事に合わせてアレンジして使ってみてください。
方法7. デスクトップで使わなくなったファイルやフォルダを自動で移動させる
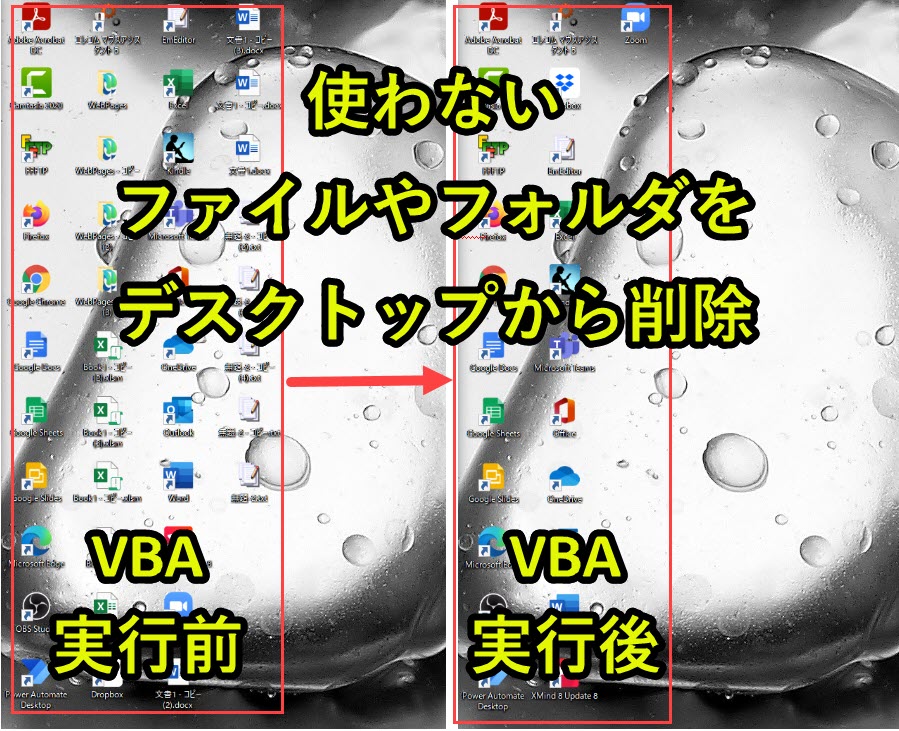
一度キレイにしたデスクトップを維持するためには、定期的にデスクトップを掃除することが一つの対策になります。
しかし毎回、自力でファイル移動をしていると非常に面倒です。
そこでVBAを使って、プログラミングの力を借りて、自動化することで省エネを図ります。
具体的には、以下を自動で行う方法を紹介します。
・ファイルやフォルダの最終更新日をもとに作業中かどうか判定
以下のページでは、最終アクセスから7日以上更新されていないファイルやフォルダを自動で移動させる方法を紹介しています。
もっと効率的に仕事をしたいなら
ここまでデスクトップをきれいに維持する方法を紹介しました。
以下で、他の作業を効率化する方法を紹介していますので、ぜひご覧ください。