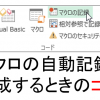エクセルマクロVBAを使えば面倒な仕事を自動化して、作業をエクセルに処理させることができます。
しかし、エクセルマクロと聞いてもそもそも何か分からない人もいたり、どのようなことができるのか知らなかったりする人は多いです。
このページでは以下のテーマでVBAについてお伝えしていきます。
・面白いプログラムやすごいプログラムを知る
・エクセルVBAの上級技を学んで仕事に活かす
・仕事で使える便利なマクロ活用事例を業務で展開する
エクセルマクロについて詳しく理解してもらえるように動画や事例を通じてVBAで「できること」や「できないこと」を中心にお伝えしていきます。
目次
- 1 エクセルマクロVBAで自動化を「できること」と「できないこと」
- 2 エクセルマクロVBAで出来ること|106事例を紹介
- 3 エクセルマクロVBAの活用法や使い道! 自動化の事例を動画で紹介
- 3.1 事例1. データを元に複数のシートを連続作成
- 3.2 事例2. 住所や氏名の情報を分割して出力
- 3.3 事例3|従業員の勤務状況を表とグラフでまとめる
- 3.4 事例4|月末にデータ処理を行う
- 3.5 事例5|入力フォーム(ユーザーフォーム)でツール作成
- 3.6 事例6|Internetにアクセスして情報を自動取得
- 3.7 事例7|テンプレートを使って差込メールで送信する
- 3.8 事例8|複数のパワーポイント(powerpoint)にエクセルからデータを流し込む
- 3.9 事例9|ヤフオクのデータを取得してエクセルに出力する
- 3.10 事例10|エクセルの情報を項目別にシート毎に転記する
- 3.11 事例11|エクセルの情報を項目別にファイル毎に転記する
- 3.12 事例12|複数のPDFテキスト情報をエクセルに一覧にする
- 3.13 事例13|VBAでウェブサイトをスクレイピング
- 3.14 事例14|2つのPDFを比較して新旧対照表を作成する
- 3.15 事例15|VBAでGoogle翻訳を利用する
- 3.16 事例16|VBAで企業によくあるメンドウな作業を改善した事例
- 3.17 事例17|ガントチャートで進捗管理できるエクセルを作成する
- 4 エクセルマクロを使うと、どれくらい便利になるの? VBAで業務効率化した例
- 5 エクセルマクロVBAの学び方
- 6 エクセルマクロVBAの使い方や編集方法
- 7 エクセルマクロの自動記録
- 8 マクロで業務を効率化したいなら、実践しよう
エクセルマクロVBAで自動化を「できること」と「できないこと」
まずは、エクセルマクロVBAで「できること」と「できないこと」、他の機能との「違い」を紹介します。
エクセルマクロVBAで出来ること
エクセルマクロVBAで出来ることを動画で解説しています。
エクセルの機能を使って「できること」はすべて可能です。
それこそエクセルのリボンに含まれる機能は、マクロを作成できます。

さらにメール送信、パワポの資料、ワードの報告書を作成することも可能です。
さらに言えば、Gmailのような他ソフトを操作したり、インターネットに接続して、情報を入手することもできます。
具体的な事例を、以下に列挙します。
・エクセルの情報を項目別にシート毎に転記する
・エクセルの情報を項目別にファイル毎に転記する
・住所や氏名の情報を分割して出力
・従業員の勤務状況を表とグラフでまとめる
・月末にデータ処理を行う
・入力フォーム(ユーザーフォーム)でツール作成
・Internetにアクセスして情報を自動取得
・テンプレートを使って差込メールで送信する
・複数のパワーポイント(powerpoint)にエクセルからデータを流し込む
・ヤフオクのデータを取得してエクセルに出力する
・複数のPDFテキスト情報をエクセルに一覧にする
・2つのPDFを比較して新旧対照表を作成する
・VBAでグラフを自動作成する
・VBAでウェブサイトをスクレイピング
・VBAでGoogle翻訳を利用する
上記について、動画を交えて以下で紹介しています。
エクセルマクロVBAで出来ないこと、限界とは?
エクセル仕事(データ集計、グラフ作成など)の内、エクセルマクロVBAで出来ないことはあまりありません。
エクセルマクロVBAを使えば、エクセルに関するありとあらゆることを自動処理できます。
ただし、エクセルマクロVBAを利用しない方がいい場合はあります。
エクセルマクロVBAが不向きな場合がある
たとえば、100万件のデータベースを扱うなら、エクセルマクロVBAではなく、アクセスの方が向いています。
エクセルでは100万件もデータを扱うと、データ処理に時間がかかってします。
しかし、アクセスを使えば、データ量が100万件あっても、高速でソートが可能です。
またウェブサイトの情報を取り扱う事例は、PythonがGASのほうに軍配が上がります。
たとえばPythonでは、ウェブ情報を取得する際のライブラリが豊富に用意されていて、プログラムを作りやすいからです。
このように向き不向きがありますが、エクセルが絡む仕事であればVBAで困ることはありません。
なお、VBAはウェブサイトを作成する言語ではないため、ウェブサイトを作成する場合は100%使用することはありません。
エクセル2010と2007では、VBAで「できること」は変わるの?
エクセル2010とエクセル2007では、エクセルVBAで作成したマクロに大きな違いはありません。ほとんど気にすることはないでしょう。
ただ、エクセル2010とエクセル2007で作成したマクロを、エクセル2003のバージョンで使用する場合、正常に動かない場合があります。
このように、新しいバージョンで作成したマクロを古いバージョンで使う場合は、注意が必要です。
エクセルマクロとエクセル関数の違い
エクセルマクロを学んでいると、エクセル関数(vlookupやcountifなど)の違いがよく分からない…という方がいます。この2つは、大きく異なります。
たとえばエクセル関数は、基本的にエクセルだけしか扱えません。
しかし、エクセルマクロは、エクセルはもちろんワード、パワポ、アウトルック、Gmailなど他のアプリも操作できます。
他にも多くの違いがあります。もし詳しく知りたいなら、こちらの記事を読んでみてください。
エクセルマクロVBAで出来ること|106事例を紹介
エクセルの作業を自動化|40事例
エクセルマクロVBAでWord連携!ワード操作して差し込み印刷(コード付)
VBAでワード操作!エクセル表をコピーしてWordに貼り付ける
VBAでフォルダ内の全てのエクセルデータを一つにまとめる(集約)
エクセルVBAで請求書PDF作成|複数の取引先別に自動転記(マクロテンプレートあり)
エクセルマクロVBAで毎週の作業チェックリストの作成・印刷を自動化
エクセルマクロVBAで折れ線グラフを連続自動作成|範囲選択、タイトル、軸ラベル、色も変更
エクセルマクロVBAの業務改善事例50のサンプルコード|ダウンロード可
エクセルマクロVBAで大量データの処理動作が遅いときの対処法|高速化する方法
エクセル初心者も出来る!マクロでショートカットキーを作成する方法
ExcelマクロVBAでSUM関数を作成(最終行まで自動計算)
ExcelマクロVBAでIF関数を作成(条件付き書式のように文字列を赤くする)
ExcelマクロVBAでCountIf関数を作成(件数をカウントする)
ExcelマクロVBAでCountIfs関数を作成(複数条件に合致する件数をカウント)
ExcelマクロVBAである特定の文字列が含まれる件数をカウント(Instr関数)
ExcelマクロVBAでVlookup関数を作成(マスターデータを自動参照)
ExcelマクロVBAでSumproduct関数を作成(条件に合うデータを自動計算)
ExcelマクロVBAでSUMIFS関数(複数条件に合致した数値を合計)を作成
ExcelマクロVBAでSUMIF関数(条件合致した数値を合計)を作成
エクセル関数をマクロで作る!10事例でVBAプログラムを解説
エクセルの入力ミスを防ぐ方法|マクロVBAで自動チェック機能を作成
エクセルマクロVBAで表を自動作成する方法|罫線表示とヘッダー色変更
マクロの自動記録|エクセル初心者へ使い方や編集法を7ステップで解説
VBAでフォルダ内の不要ファイルをまとめて削除|マクロをダウンロード可
VBAでエクセル内の複数シートのデータを一つにまとめる(集約)
エクセルマクロVBAで集計|月末処理のデータ計算を自動化|サンプル付
エクセルマクロVBAで商品(製品)別に売上集計|ランキング順位も自動出力
マクロVBA|エクセル一覧表で複数条件に合致したデータを抽出して表示
エクセルマクロでデータをQ別(四半期ごと)の合計を出力|VBAサンプルをダウンロード可
エクセルマクロでデータを月別計算して表に出力|VBAサンプルをダウンロード可
エクセルマクロでデータを日別に合計し表に出力|VBAサンプルをダウンロード可
エクセルマクロで週ごとにデータを合計し表に出力|VBAサンプルをダウンロード可
エクセルマクロVBAでオブジェクト(図形画像など)を削除する方法|範囲指定や特定の画像を消去
エクセルマクロVBAのOption Explicitとは?設定方法と宣言する理由
エクセルマクロVBA|セルにデータ入力して別シートに自動で蓄積させる
VBAでエクセルデータを項目毎に別ファイルへ転記|マクロをダウンロード可
エクセルマクロVBAで大量データを比較・照合してマッチングする方法
エクセルマクロVBAで色の塗りつぶしがない行や列の表示・非表示を切替
フォルダ操作の作業を自動化|20事例
VBAのFSO(FileSystemObject)とは?参照設定や使えないときの対処法からメソッドや事例まで
マクロVBAでセルの値(エクセル)で同じ階層に複数フォルダ一括作成
VBAで複数フォルダを階層別に一括作成|エクセルマクロ×フォルダ操作
VBAでフォルダ内のファイル名を取得!再帰的に階層別にサブフォルダも対象にしてエクセルへ一覧を出力
VBAでフォルダ内のファイル名とサブフォルダを取得し一覧化|拡張子も出力する方法
VBAでサブフォルダ含めフォルダ名とファイル名をテキストファイル出力
VBA×ファイル操作|フォルダ名とファイル名をテキストファイルへ出力
VBAでフォルダ内のフォルダ名・ファイル名を一括変更(まとめて変換)
VBAでShellを使ってフォルダを開く|最前面に表示(アクティブ化)
VBAでダイアログからフォルダ選択し複数ファイル名を取得・表示|エクセルに一覧化
VBAでフォルダ内のエクセルファイルを全てに処理するマクロを紹介
VBAでフォルダ内の全てのエクセルデータを一つにまとめる(集約)
エクセルVBA×Text|テキストファイルの文字列を一斉置換・変換
VBAでフォルダ内のファイル数とフォルダ数をカウントしてExcelに出力
VBAでフォルダ内のファイルや特定フォルダ(ファイルごと)一括削除
VBAで複数フォルダのセットを一括コピー(フォルダの名前変更も実行)
エクセルVBAで請求書PDF作成|複数の取引先別に自動転記(マクロテンプレートあり)
エクセルマクロVBAで資料送付状(Word)の作成・印刷を効率化
VBAでWord議事録メモを作成して最前面表示!ファイルコピーと一覧化で整理整頓
VBAでフォルダを操作する方法は、以下のまとめで詳しく説明しています。
Outlookメールの作業を自動化|12事例
エクセルVBAでOutlook起動するための参照設定とできないときの対処法
VBAでメール作成・送信!エクセルマクロでOutlook操作する方法|事例&コード付
エクセルVBAでOutlookメールにハイパーリンク設定|HTMLリンクでFile開く
VBAでOutlookメールに複数の添付ファイル(位置指定)を送信
VBAで定期通知されるOutlookメールの添付ファイルを自動保管
VBAで複数Outlookメールを個別作成し一斉送信|添付ファイルも付ける
Excel×Outlook|VBAでリマインドメール送信作業を効率化
Excel×Outlook|VBAでエクセル表をメールに貼り付け通知
エクセルマクロVBAで無料メルマガ配信(メール定期通知)スタンドを作る
VBAでOutlook受信トレイのサブフォルダ内のメールをエクセルに出力する方法
エクセルマクロVBAで時間指定のOutlookメールを自動送信・配信
エクセルマクロVBAでOutlook受信メールを一覧に!添付ファイルも保存
VBAでGmail送信!CDOを活用してメールを操作する方法
VBAでOutlookを操作する方法は、以下のまとめで詳しく説明しています。
Wordの作業を自動化|5事例
エクセルマクロVBAでWord連携!ワード操作して差し込み印刷(コード付)
VBAでワード操作!エクセル表をコピーしてWordに貼り付ける
エクセルマクロVBAで資料送付状(Word)の作成・印刷を効率化
エクセルVBAでWordにデータを差し込み置換してPDFに変換・作成
VBAでWord議事録メモを作成して最前面表示!ファイルコピーと一覧化で整理整頓
ウェブの作業を自動化
VBAでIE操作!インターネットを開いて自動でウェブデータ取得する方法(事例とコード付)
VBAでie操作!リンクやボタンを自動クリックしてウェブ情報を取得
VBAでヤフオクのデータを取得しExcelへ出力!IE操作マクロのテンプレート付
VBAでWebAPIを使ってできること
エクセルVBAでChatwork(チャットワーク)にメッセージを自動通知
エクセルVBAでChatworkにファイル添付とメッセージ通知を自動実行
エクセルVBAでChatworkに定期通知する仕組みを作ってみる
VBAでChatworkのタスクを全て取得してエクセルに書き出す
エクセルVBAでChatwork(チャットワーク)にタスク通知|期限、担当者も設定
エクセルVBAでSlackにAPIを通じてメッセージを自動通知
VBAでChatworkのメッセージをまとめて取得してエクセルに書き出す
PowerPointの作業を自動化|1事例
パワーポイントにグラフを自動貼付!エクセルVBAでパワポを操作する方法|事例&コード付
PDFの作業を自動化|9事例
エクセルVBAで請求書PDF作成|複数の取引先別に自動転記(マクロテンプレートあり)
マクロVBAでPDFを読み込み、テキスト抽出してエクセルに一覧にする方法
エクセルマクロVBAで複数PDFファイルに順番に自動でパスワードをかける方法
2つのPDFの変更点を比較して新旧対照表で出力する方法|マクロVBAを使って解決
エクセルマクロVBAで指定したフォルダ内のPDFをすべて開く方法
エクセルマクロVBAでフォルダ内のすべてのPDFを一括結合する方法|ファイル順に結合
エクセルマクロVBAでフォルダ内のPDFを順番に連続で自動印刷する方法
複数PDFファイルを一括変換!エクセル/ワード/パワポ/テキスト化するマクロVBA
VBAでPDFを操作する方法は、以下のまとめで詳しく説明しています。
Textの作業を自動化|4事例
VBA×ファイル操作|フォルダ名とファイル名をテキストファイルへ出力
エクセルVBA×Text|テキストファイルの文字列を一斉置換・変換
VBAでサブフォルダ含めフォルダ名とファイル名をテキストファイル出力
VBA×ファイル操作|フォルダ名とファイル名をテキストファイルへ出力
仕事ツールを自動化|5事例
エクセルVBAで請求書PDF作成|複数の取引先別に自動転記(マクロテンプレートあり)
エクセルマクロVBAで毎週の作業チェックリストの作成・印刷を自動化
エクセルマクロで毎日(月別)の作業用チェックリストを自動作成・印刷
エクセルマクロVBAでガントチャート作成して進捗管理する方法|作り方やフリーテンプレートも公開
VBA以外でエクセル仕事を効率化する|Pythonで作業効率化
VBA以外の方法でもエクセル仕事を効率化することができます。
その中でも人気があるのがPythonです。Python×Excelの事例を以下で詳しく説明しています。
エクセルマクロVBAの活用法や使い道! 自動化の事例を動画で紹介
エクセルマクロを使えば、「こんなことができる!」「あんなことができる!」と聞いても、それだけではいまいち分かりづらいです。
そこで、エクセルマクロで出来ることをイメージできるように事例(動画)を使って紹介します。
事例2|住所や氏名の情報を分割して出力
事例3|従業員の勤務状況を表とグラフでまとめる
事例4|月末にデータ処理を行う
事例5|入力フォーム(ユーザーフォーム)でツール作成
事例6|Internetにアクセスして情報を自動取得
事例7|テンプレートを使って差込メールで送信する
事例8|複数のパワーポイント(powerpoint)にエクセルからデータを流し込む
事例9|ヤフオクのデータを取得してエクセルに出力する
事例10|エクセルの情報を項目別にシート毎に転記する
事例11|エクセルの情報を項目別にファイル毎に転記する
事例12|複数のPDFテキスト情報をエクセルに一覧にする
事例13|VBAでウェブサイトをスクレイピング
事例14|2つのPDFを比較して新旧対照表を作成する
事例15|VBAでGoogle翻訳を利用する
事例16|VBAで企業によくあるメンドウな作業を改善した事例
事例17|ガントチャートで進捗管理できるエクセルを作成する
以下で詳しく説明します。
事例1. データを元に複数のシートを連続作成
エクセルの元データから、複数の伝票を自動作成します。エクセルマクロを使って、300件以上の取引データから、取引先ごとに伝票を作成します。
マクロを実行すると、取引先ごとに合計数十枚のシートが作成され、それぞれのシートでは、取引内容が日付順に並べ替えされ、残高の詳細も自動で記載されます。
動画でも紹介しているとおり、伝票を別のエクセルファイルにする、複数の伝票からひとつの表を作ることも可能です。エクセルマクロが便利なのは、データの数が何件あろうと、マクロを書くときの手間は変わらない点です。
事例2. 住所や氏名の情報を分割して出力
ひとつのセルに入った住所や氏名を複数のセルに分割投入するマクロです。
この程度のレベルであれば、10行程度のコードで作成可能です。
事例3|従業員の勤務状況を表とグラフでまとめる
エクセルマクロを使うと、ファイルやグラフの作成を早く、正確に行えます。
この事例では、企業の勤務実績のデータをもとにして、各月の部門ごとの残業時間を比較し、グラフを作成します。
また、管理職を含む場合、そうでない場合も分けて作成できます。
期間についても、この動画では、1月から6月までを調査対象としていますが、セルの値を変更すれば、調査対象の範囲を変更することもできます。
上司の指示が変わってもすぐに対応できるのが、マクロの利点です。
事例4|月末にデータ処理を行う
マクロを使えば、月末のデータ処理もボタン一つで行うことが可能です。
詳しくは以下で紹介しています。
事例5|入力フォーム(ユーザーフォーム)でツール作成
この事例では、エクセルマクロでフォーム(ユーザーフォーム)を作成しています。
フォームを作成すれば、データ入力でありがちな入力ミスを自動訂正したり、入力内容に問題がある場合に警告することができます。
例えば、製品名を大文字アルファベットで入力するところに小文字で入力された場合、自動で大文字に修正することができます。
他にも、日付を入れるはずの欄に文字を入れようとすると警告する、といったこともできます。
データを扱う担当者がエクセルファイルを使うことが多くかったり、入力項目が多くてミスなく入力するのが難しかったりする場合には、力を発揮します。
事例6|Internetにアクセスして情報を自動取得
この例では、エクセルからインターネットに接続し、URLリンクを自動編集するマクロです。
リンクが正しく編集されたか確認するために、リンク作成後に自動でチェックするように開くようにもしています。
事例7|テンプレートを使って差込メールで送信する
この例では、エクセルシートに記入されている姓、名をテンプレートに流し込み、姓名を送信ごとに変更してメールを作成し、送信します。
送信メールごとに名前を変更する手間がなくなり、作業が一気にラクになります。
事例8|複数のパワーポイント(powerpoint)にエクセルからデータを流し込む
エクセルマクロでできることは、エクセル操作だけではありません。
テキストファイル、フォルダの操作はもちろん、wordやaccess、オラクル、MySQLといったデータベースを操作することも可能です。
今回は、その例として、エクセルにあるデータをパワーポイントのスライドに流し込む事例を紹介します。
エクセルからパワーポイントのテンプレートを開き、データを流し込んだらパワーポイントのファイルを保存して閉じる、またパワーポイントのテンプレートを開き、をくり返す設定になっています。。
事例9|ヤフオクのデータを取得してエクセルに出力する
動画をご覧になった方は、ご理解いただけたと思いますが、ウェブから情報を取得し、エクセルに出力するマクロは、かなり強力です。
・価格が一覧になっており、カンタンに比較できる
・URLを取得すれば、エクセルにハイパーリンクを付けてページへアクセス
こんなことをボタン一つで達成できます。ボタンを押したら、コーヒーでも飲んでおけば、あとは自動で処理が終わります。
しかし、このスキルを知らない人は、自分で一つずつ調べるしかできないので、いつまで経っても仕事が終わりません。
エクセルVBAからインターネットの情報を取得する方法を詳しく知りたい方は、こちらの記事を読んでみてください。
エクセルファイル(ヤフオク情報を自動取得するのマクロ入り)もダウンロードできますので、オススメです。
事例10|エクセルの情報を項目別にシート毎に転記する
手作業でやってしまいがちなシートへの転記作業をするエクセルマクロで自動化します。
詳しくはこちらの記事で解説しています。無料でマクロ入りのエクセルファイルをダウンロードできます。
事例11|エクセルの情報を項目別にファイル毎に転記する
ファイル毎に転記しファイルを自動保存するマクロです。
事例12|複数のPDFテキスト情報をエクセルに一覧にする
あるフォルダに保管されている複数のPDFのテキスト情報をエクセルに一覧にします。
詳しくは、こちらの記事で解説しています。
事例13|VBAでウェブサイトをスクレイピング
事例14|2つのPDFを比較して新旧対照表を作成する
変更前後の2つのPDFを比較し、エクセルに一覧にします。
詳しくは、こちらの記事で解説しています。
事例15|VBAでGoogle翻訳を利用する
事例16|VBAで企業によくあるメンドウな作業を改善した事例
事例17|ガントチャートで進捗管理できるエクセルを作成する
エクセルマクロVBAでガントチャートを作成することも可能です。以下の動画をご覧ください。
詳しくは以下のページをご覧下さい。
エクセルマクロを使うと、どれくらい便利になるの? VBAで業務効率化した例
ここでは、VBAで業務効率化した事例を紹介します。
実際の現場で、業務改善した事例を紹介しますので、ぜひ合わせて読んでみてください。
業務効率化1|グラフ自動作成で10時間削減
製造業のデータ分析を自動化した事例です。
データベースにある数値をグラフ化して、製品品質のトレンドを監視する業務があったのですが、当初は手入力でグラフを作成していました。
膨大な作業量とデータの入力間違いで、担当者は大変な思いをしていました。
そこで、データを取得して、自動でグラフを作成するマクロを作成し、10時間分の作業削減に成功しました。
担当者にはとても喜んでもらい、「他の作業も改善してほしい」という喜びの声をもらいました。
業務効率化2|アンケ―トの自動化で25時間削減
新入社員の研修のアンケート分析を改善した事例です。この企業では新入社員30名に対して、40の研修を行っていました。
30人×40研修数 =1200アンケートを取っていました。その集計作業が大変で、担当の方が悲鳴をあげていました。
そこで、エクセルマクロのユーザーフォームでアンケートを作成し、自動で新入社員のアンケート結果がデータ化されるシステムを構築しました。
その結果、25時間分の作業時間を削減しました。
さらにアンケート用紙の削減にもつながり、研修担当の方はとても喜んでいました。
業務効率化3|ウェブの情報を14時間削減
マーケティング企業で、ウェブデータの解析をエクセルマクロで自動化した事例です。
改善前は、ウェブのデータを手動でアクセスして、一つずつ目視で確認していました。その結果、時間もかかるし、データの数え間違いも発生していました。
そこで、ウェブデータをエクセルマクロを使って、自動解析するようにしました。
エクセルマクロで改善後、14時間かかっていた作業がゼロになりました。数え間違えもなくなりました。
何よりも、この作業をしている方が、数える作業がなくなり、とても喜んでいました。
業務改善をして、喜んでもらえるのがエクセルマクロのステキなところです。
業務効率化4|営業部門の業務改善して、年収もアップ
一部上場企業で事務の仕事をしていた方の事例です。
もともとはエクセルを使えなかったのですが、エクセルマクロを習得して、レポート自動作成システムを作成したそうです。
そのシステムを利用して営業部が数十億の超大型契約を取ったのです。このシステム構築の実績が認められて、社内表彰を受けました。
しかも、これだけではありません。このシステムが認められ、次の仕事も受注したのです。
その後、「エクセルで困っていることがあったら、とりあえずその人に依頼する」という状態になっているようです。
エクセルマクロを学んで実践した方の多くが、10時間の業務の効率化を達成し、中には1000時間を超える効率化を達成した人もいます。
とくに、エクセルなどにデータを手入力したり、報告書をいつも手入力で作成している、そんな企業では、すさまじい効果を上げています。
「エクセルマクロVBAをつかって、仕事を効率化するとどうなるか?」については、詳しく紹介したページは以下です。
エクセルマクロを習得して年収を100万アップさせた人の体験談はこちらです。
エクセルマクロVBAの学び方
初心者がエクセルマクロVBAを学ぶときは、正しい順序で勉強していくのが望ましいです。
そのためには、エクセルマクロをどのように学んでいくのかを理解しておく必要があります。
そこで、エクセルマクロを学ぶための動画をいくつか紹介します。
エクセルマクロVBAを学ぶときに役立つ動画
以下の動画を上から順にご覧いただくとエクセルマクロの全体像が理解できます。
エクセルマクロVBAを全力で解説してみた
エクセルマクロの編集方法やVBEの使い方を解説
エクセルマクロを読みときは、この2つのルールを徹底しよう
エクセルマクロの書き方ルール1|数字、文字列、日付の書き方
エクセルマクロの書き方ルール2|数字や日付の計算・文字列の結合
エクセルマクロの変数とは?使い方(3ステップ)と3つのメリットを徹底解説
エクセルマクロがよく分かる!変数とForNext構文の組み合わせを解説!VBA初心者向け
エクセルマクロVBAの使い方や編集方法
動画で紹介したマクロを実践してみたいと考えている人も少なくはずです。
しかし、「エクセルマクロVBAの使い方が分からない」と悩む人も多いです。
そこで、マクロの作成・編集から保存・実行までの方法を以下の記事で紹介します。
ぜひ合わせて読んでみてください。
エクセルマクロの自動記録
エクセルマクロVBAには自動記録という機能があります。
この方法を使えば、知識や経験ゼロの初心者でも簡単なマクロを作成可能です。
マクロの自動記録の使い方は以下の記事で解説しています。
ただし、マクロの自動記録には欠点もあります。欠点については以下で解説しています。
マクロで業務を効率化したいなら、実践しよう
いかがだったでしょうか。エクセルマクロについて、具体的にイメージがつかめたのではないでしょうか。
もしかすると、勘のいいあなたなら、「この業務に使えそう!」「あの業務、マクロで自動化できるかも!」を考えているかもしれません。
そう考えているなら、ぜひマクロを実践してみてください。
あなたのイメージを実現するには、すぐに実践するのがイチバンの方法です。
もしエクセルマクロについてゼロから学びたいと考えているなら、こちらの無料動画を推奨します。
実務に必要なマクロの知識を重点的に学ぶことができるので、イチオシです。
ぜひエクセルマクロ実践して、面倒な仕事を自動化して仕事で成果を上げていただければ、とうれしいです。