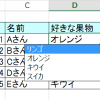エクセルのルーティン作業の一つに、月末のデータ集計があります。
月末処理の作業そのものは分かっていても、データを集めたり集計したりすると、思った以上に時間がかかってしまうものです。
特に忙しい時期に月末処理を行うとなると、手が回らなかったり、集計ミスをしたりしてしまいがちです。
しかしエクセルマクロを使えば、月別集計のデータ計算を一瞬で終わらすことができます。
一度仕組みを作ってしまえば、毎月の手入力作業を不要にすることも可能です。
実際、ボタンを押すだけで集計を完了させることもできます。
このページではデータ計算を自動化して、月末日処理をVBAに実行させる方法を紹介します。
またすぐに使えるサンプルもページ下部でダウンロード可能です。
・VBAプログラム入りのエクセルをダウンロード可能
他のデータ集計プログラムもあります。以下のページで紹介しています。
目次
- 1 エクセルマクロで月末処理のデータ集計を自動化してみる
- 2 VBAプログラムの使用手順
- 3 VBA入りのエクセルファイルをダウンロード
- 4 月末処理データ集計マクロ(VBA)のプログラムソース解説
- 4.1 プログラム1|プログラム開始
- 4.2 プログラム2|変数設定
- 4.3 プログラム3|ワークシート設定
- 4.4 プログラム4|自動計算機能のOFF
- 4.5 プログラム5|集計開始と集計終了を設定
- 4.6 プログラム6|最終行を取得
- 4.7 プログラム7|最右列を取得
- 4.8 プログラム8|取引先名称を取得
- 4.9 プログラム9|担当者を取得
- 4.10 プログラム10|ゼロリセット
- 4.11 プログラム11|日付を取得
- 4.12 プログラム12|取引先名称、担当者、日付の条件で取引金額を合計
- 4.13 プログラム13|表に取引金額を出力
- 4.14 プログラム14|自動計算機能のON
- 4.15 プログラム15|プログラム終了
- 5 Excel VBAについて詳しく理解したいなら
- 6 VBAを自分で書けるようになる
エクセルマクロで月末処理のデータ集計を自動化してみる
このページで紹介するエクセルには以下の3つのエクセルシートが含まれます。
1.「Data」シート
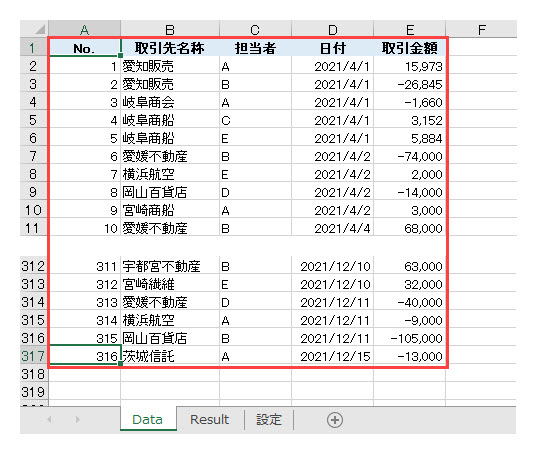
A列:No
B列:取引先名称
C列:担当者
D列:日付
E列:取引金額
このプログラムではB列、C列、D列でそれぞれの条件に合致したら、E列の取引金額を合計していきます。
その結果は、「Result」シートに出力します。
2.「Result」シート
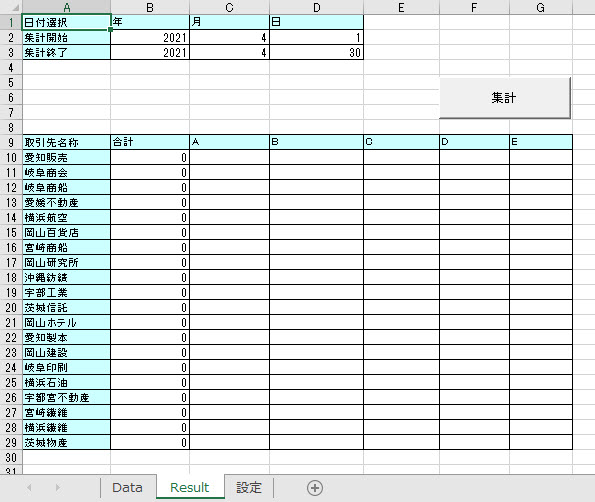
赤枠の表に「Data」シートを集計した結果を出力します。

B列にはSUM関数を入力してあります。これは各行のC列,D列,E列,F列,G列の値を合計するためです。
要はC列~G列の値はVBAで出力し、B列の合計値はSUM関数(エクセル関数)で計算させようというわけです。
3.「設定」シート
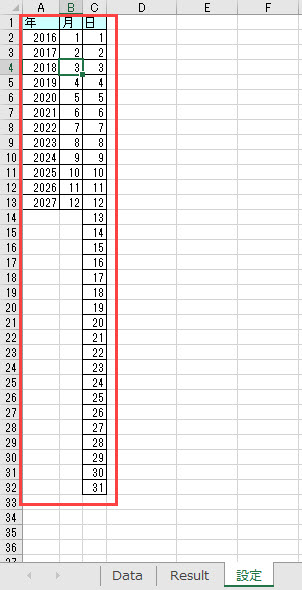
年、月、日のプルダウンリスト用のデータを入力してあります。
これは「Result」シートの集計開始(B2,C2,D2)と集計終了(B3,C3,D3)にプルダウンリストを作るための使用しています。
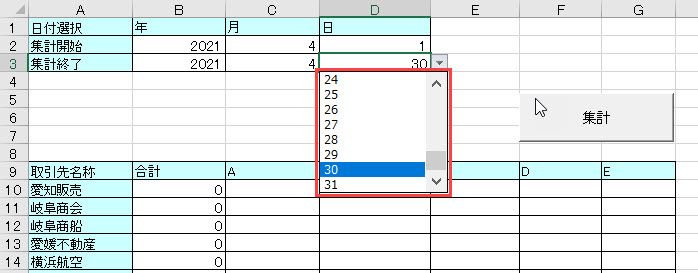
プルダウンリストで選択できるようにすることで、VBAに慣れていない人でも操作しようにしています。
プルダウンリストの設定方法は以下のページで詳しく紹介していますので、興味があれば、あわせて読んでみてください。
なお「設定」シートはVBAプログラムに直接的に影響することはありません。仮に「設定」シートなくても、本プログラムは動作します。
データを読み込んで集計結果を出力

このページで紹介するVBAプログラム(マクロ)は、「画像左の表(Resultシート)」に「画像右のデータベース(Dataシート)」の計算結果を出力します。
1. 集計開始、集計終了-D列:日付
2. 各担当者(横列)-C列:担当者
3. 取引先名称(縦列)-B列:取引先名称
4. 表に取引金額合計-H列:取引金額
上記の4つの情報を処理をして、データ集計を行います。
このページで紹介するプログラムの使用方法について詳細を説明します。
VBAプログラムの使用手順
手順1. 集計開始と集計終了の日付を入力
手順2. ボタンを押してVBAプログラムを実行
以下で詳しく説明します。
手順1. 集計開始と集計終了の日付を入力

・集計開始:年(セルB2)、月(セルC2)、日(セルD2)
・集計終了:年(セルB3)、月(セルC3)、日(セルD3)
上記のように集計開始と集計終了の日付を入力しておきます。
日付を入力形式にしているのは、月末処理の日付は会社ごとに異なるからです。
このような可変情報は、VBAに不慣れた人でも使えるようにエクセルに直接入力できるようにすると、仕事を人に渡しやすくなります。
この集計開始と集計終了の日付を読み込んで、以下の「Data」シートのD列の日付を比較して、集計期間内のデータのみを抽出します。
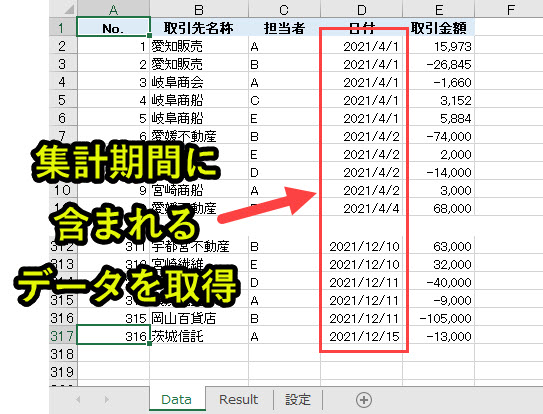
手順2. ボタンを押してVBAプログラムを実行
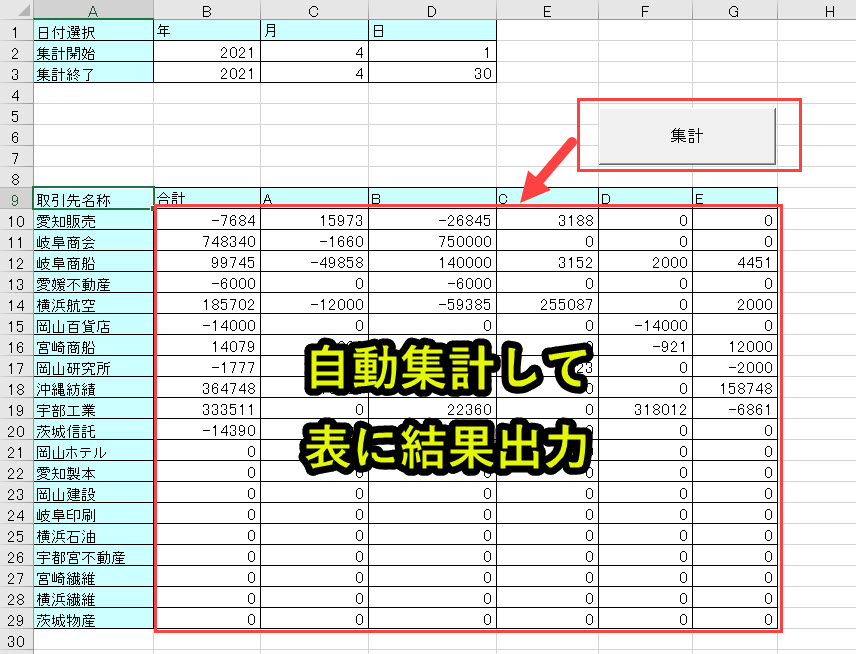
このようにボタンを押すだけで月末処理が完了します。
ボタンにVBAプログラムを登録
上記の画像では、VBAプログラムをボタンに登録しています。
ボタンにVBAプログラムを登録することで、ボタンを押下しプログラムを実行することができます。
ボタンをVBAプログラムを設定したい場合は、以下で動画も交えて設定方法を紹介しているので、そちらをご覧ください。
VBA入りのエクセルファイルをダウンロード
以下で紹介しているVBAプログラムをそのまま使いたい人は、以下のフォームからダウンロードできます。
登録したメールアドレスへ「VBAプログラムが含まれたエクセル」を送信します。
本プログラムの内容をそのまま使用可能です。ぜひお仕事にお役立てください。
類似のデータ集計VBAプログラムについて
データ集計VBAプログラムは、以下の内容について別ページで紹介しています。
1:月別処理
2:週別処理
3:日別処理
4:Q別(四半期)処理
上記のVBAプログラムは、それぞれ以下のページで詳しく説明しています。
詳細を知りたい人は上記のページからご確認ください。
それでは、以下でプログラムについて詳細を説明します。
月末処理データ集計マクロ(VBA)のプログラムソース解説
今回紹介するプログラムの概要は以下です。
|
1 2 3 4 5 6 7 8 9 10 11 12 13 14 15 16 17 18 19 20 21 22 23 24 25 26 27 28 29 30 31 32 33 34 35 36 37 38 39 40 41 42 43 44 45 46 47 48 49 50 51 52 53 54 55 56 57 58 59 60 61 62 63 64 65 66 67 68 69 |
'プログラム0|変数設定の指定 Option Explicit 'プログラム1|プログラム開始 Sub Syukei() 'プログラム2|変数設定 Dim cmax0 As Long, cmax1 As Long, cnt As Long, i As Long, j As Long, k As Long Dim ws0 As Worksheet, ws1 As Worksheet Dim torihiki As String, tanto As String Dim goukei As Double Dim d1 As Date, d2 As Date, d3 As Date 'プログラム3|ワークシート設定 Set ws0 = Worksheets("Data") Set ws1 = Worksheets("Result") 'プログラム4|自動計算機能のOFF Application.Calculation = xlManual 'プログラム5|集計開始と集計終了を設定 d1 = ws1.Range("B2").Value & "/" & ws1.Range("C2").Value & "/" & ws1.Range("D2").Value d2 = ws1.Range("B3").Value & "/" & ws1.Range("C3").Value & "/" & ws1.Range("D3").Value 'プログラム6|最終行を取得 cmax0 = ws0.Range("A65536").End(xlUp).Row cmax1 = ws1.Range("A65536").End(xlUp).Row Debug.Print "cmax0:" & cmax0 Debug.Print "cmax1:" & cmax1 'プログラム7|最右列を取得 cnt = ws1.Range("XFD9").End(xlToLeft).Column 'プログラム8|取引先名称を取得 For k = 10 To cmax1 torihiki = ws1.Range("A" & k).Value 'プログラム9|担当者を取得 For j = 0 To cnt - 3 tanto = ws1.Range("C9").Offset(0, j).Value 'プログラム10|ゼロリセット goukei = 0 'プログラム11|日付を取得 For i = 2 To cmax0 d3 = ws0.Range("D" & i).Value 'プログラム12|取引先名称、担当者、日付の条件で取引金額を合計 If d3 >= d1 And d3 <= d2 Then If ws0.Range("B" & i).Value = torihiki Then If ws0.Range("C" & i).Value = tanto Then goukei = goukei + ws0.Range("E" & i).Value End If End If End If Next 'プログラム13|表に取引金額を出力 ws1.Range("C" & k).Offset(0, j).Value = goukei Next Next 'プログラム14|自動計算機能のON Application.Calculation = xlAutomatic 'プログラム15|プログラム終了 End Sub |
以下で詳しく説明していきます。
|
1 |
Option Explicit |
「Option Explicit」とは、変数宣言を強制するためのものです。
これを入れておくと、変数を定義していない場合、エラーが出ます。
つまり、「Option Explicit」を入力しておくことで、たとえば「Dim i」をあらかじめ入力しないと、「i」という変数を使えません。
もし「Option Explicit」を入力しているのに、「Dim i」を書かずに「i = 1」と書くと、エラーメッセージが表示されます。
実は、この機能はあくまでオプションです。「Option Explicit」を入力しなくても、プログラムは動きます。
しかし、これを入れておくことで、変数の誤記によるエラーを防止することができます。
結果的に、プログラム作成速度が上がるので、「Option Explicit」を入力することを習慣化することをオススメします。
プログラム1|プログラム開始
|
1 |
Sub Syukei() |
「Sub Syukei()」のプログラムを開始することを意味します。
VBAではプロシージャという単位でプログラムを呼び出します。
プロシージャの構文は下記となっています。
|
1 2 3 |
Sub プロシージャ名() '実行プログラム End Sub |
「Sub」で始まり「End Sub」で終わります。
「Sub XXXX」の「XXXX」の部分がプロシージャ名です。
このプロシージャ名はあらゆる文字(アルファベット、ひらがな、漢字、数字など)が使用可能です。
ただし、プロシージャ名の先頭は数字を入れるとエラーとなります。
あとで見たときに、「何のプログラムだったのか?」とならないようにするためです。
なお、「()」の中には何も記入されていません。これは引数なしという意味です。
初心者の内は、引数ということが分からなくてもVBAプログラムを書くことは可能です。
興味があれば、「VBA 引数」で検索して調べてみてください。
プログラム2|変数設定
|
1 2 3 4 5 |
Dim cmax0 As Long, cmax1 As Long, cnt As Long, i As Long, j As Long, k As Long Dim ws0 As Worksheet, ws1 As Worksheet Dim torihiki As String, tanto As String Dim goukei As Double Dim d1 As Date, d2 As Date, d3 As Date |
プログラム2以降で使用する変数を設定します。
プログラム3|ワークシート設定
|
1 2 |
Set ws0 = Worksheets("Data") Set ws1 = Worksheets("Result") |
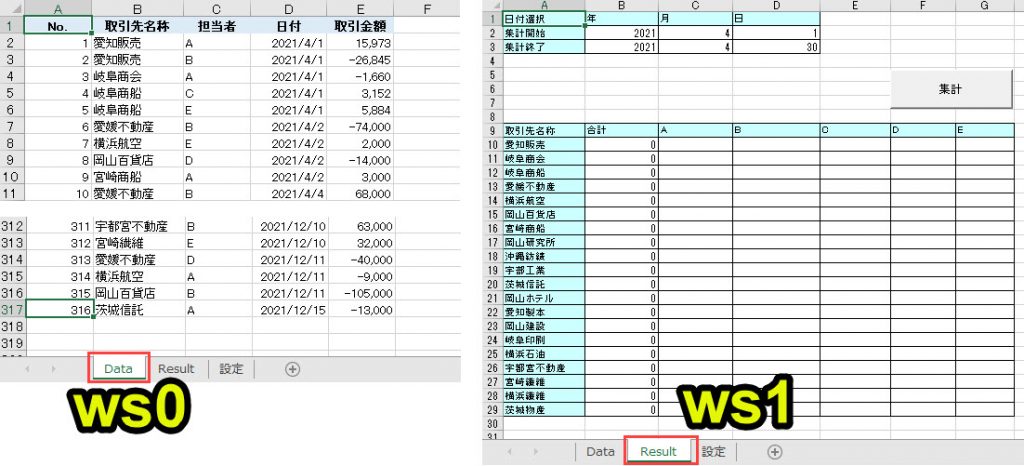
「Data」シートを変数ws0に、「Result」シートを変数ws1でそれぞれ設定します。
ここでシートを指定しておかないと、対象となるシートで処理が実行されません。
そうすると想定と異なる処理が行われてしまうため、注意が必要です。
プログラム4|自動計算機能のOFF
|
1 |
Application.Calculation = xlManual |
自動計算機能をOFFにします。
これはもともとシートに「SUM関数」が入っているからです。
実は自動計算機能がONになっていると、VBAプログラムが1行実行するたびに「SUM関数」の自動計算が行われます。
そうすると、VBAの処理に時間がかかってしまうことがあります。
そこで自動計算機能をOFFにすることで、SUM関数が自動更新されないようにしてVBAプログラムの処理遅延を防止します。
自動計算機能はプログラム14でONに戻します。
プログラム5|集計開始と集計終了を設定
|
1 2 |
d1 = ws1.Range("B2").Value & "/" & ws1.Range("C2").Value & "/" & ws1.Range("D2").Value d2 = ws1.Range("B3").Value & "/" & ws1.Range("C3").Value & "/" & ws1.Range("D3").Value |
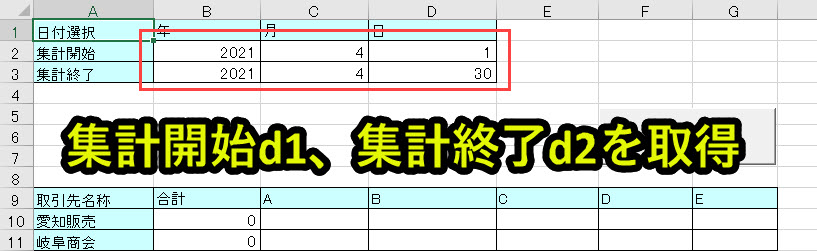
「Result」シートの集計開始と集計終了の日付を取得します。
Debug.Printで確認してみます。
|
1 2 3 4 5 6 7 |
d1 = ws1.Range("B2").Value & "/" & ws1.Range("C2").Value & "/" & ws1.Range("D2").Value d2 = ws1.Range("B3").Value & "/" & ws1.Range("C3").Value & "/" & ws1.Range("D3").Value Debug.Print "集計開始:" & d1 Debug.Print "集計終了:" & d2 >>>集計開始:2021/04/01 >>>集計終了:2021/04/30 |
上記のように集計開始(d1)と集計終了(d2)の日付を取得することができます。
プログラム6|最終行を取得
|
1 2 |
cmax0 = ws0.Range("A65536").End(xlUp).Row cmax1 = ws1.Range("A65536").End(xlUp).Row |
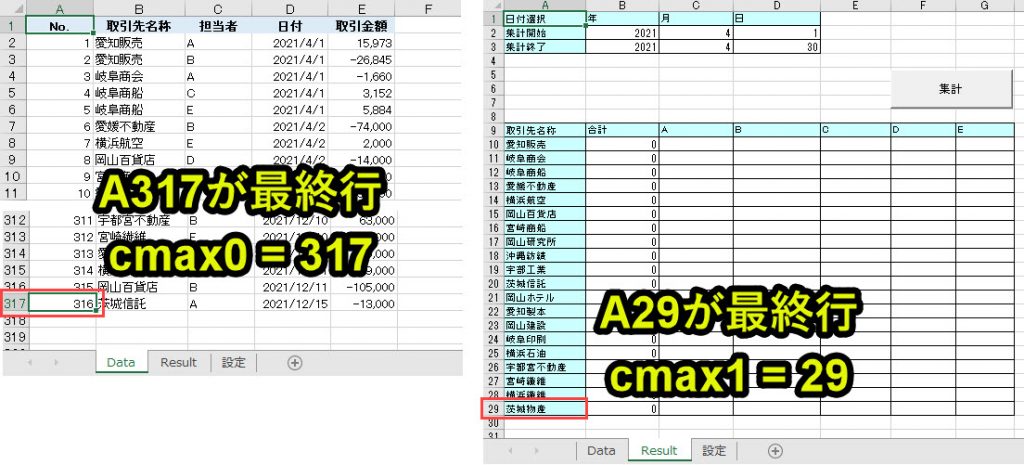
「Data」シートの最終行をcmax0、「Result」シートの最終行をcmax1をそれぞれ取得します。
Debug.Printで確認してみます。
|
1 2 3 4 5 6 7 |
cmax0 = ws0.Range("A65536").End(xlUp).Row cmax1 = ws1.Range("A65536").End(xlUp).Row Debug.Print "cmax0:" & cmax0 Debug.Print "cmax1:" & cmax1 >>>cmax0:317 >>>cmax1:29 |
ここで取得したcmax0とcmax1の値は、繰り返し処理を行うときに使用します。
プログラム7|最右列を取得
|
1 |
cnt = ws1.Range("XFD9").End(xlToLeft).Column |
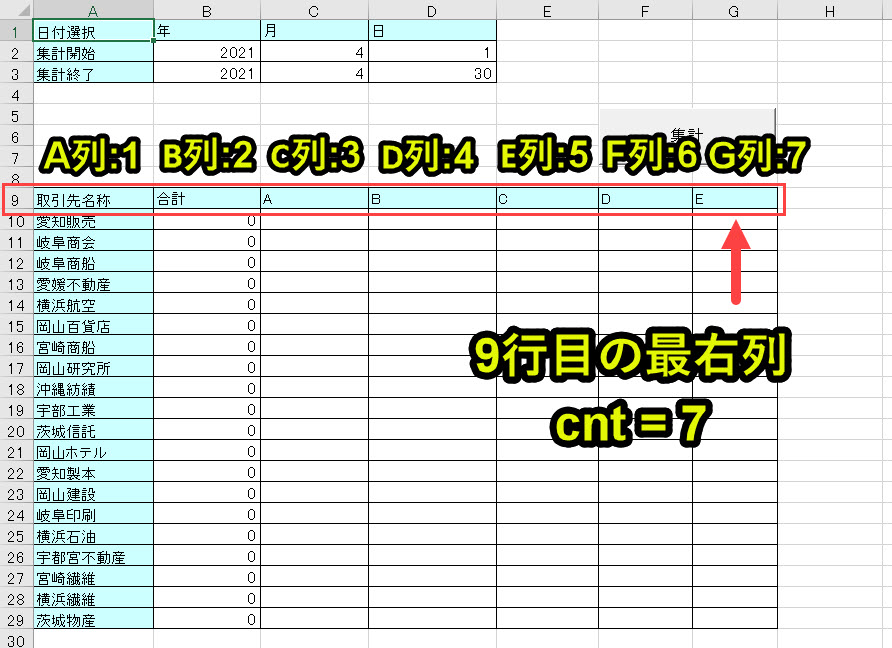
「Result」シートの最右列をcntとして取得します。
「ws1.Range(“XFD9”).End(xlToLeft).Column」で、Resultシートの9行目で一番右の列を取得することができます。
Debug.Printで確認してみます。
|
1 2 3 4 |
cnt = ws1.Range("XFD9").End(xlToLeft).Column Debug.Print "cnt:" & cnt >>>cnt:7 |
Resultシートの9行目の「担当者」を繰り返し取得するときにcntを使います。
プログラム8|取引先名称を取得
|
1 2 |
For k = 10 To cmax1 torihiki = ws1.Range("A" & k).Value |

「For k = 10 to cmax1」で「k = 10,11,12,・・・, 29(cmax1)」とkに1ずつ加算しながら、ForとNextの間の処理を繰り返し実行させます。
torihikiにResultシートのA10~A29の値を1つずつ取得します。torihikiの値はプログラム12で使用します。
なおFor Next構文は使用頻度が高いので、使えるようになると威力を発揮します。For Next文は以下で事例を交えながら解説しています。
プログラム9|担当者を取得
|
1 2 |
For j = 0 To cnt - 3 tanto = ws1.Range("C9").Offset(0, j).Value |

「For j = 0 To cnt – 3」で、「j=0,1,・・・,cnt-3」とjに1ずつ加算して、繰り返し処理を行います。
ここではcnt=7なので、「j=0,1,2,3,4」となります。
tantoはセルC9からj列右にずれたセルを取得します。「offset(行,列)」なので、セルC9を起点にして0行、j列ずれたセルとなるのです。
これにより以下のように値を取得することができます。
|
1 2 3 4 5 6 7 8 9 10 |
For j = 0 To cnt - 3 tanto = ws1.Range("C9").Offset(0, j).Value Debug.Print "tanto:" & tanto Next >>>j:0 tanto:A 'セルC9 >>>j:1 tanto:B 'セルD9 >>>j:2 tanto:C 'セルE9 >>>j:3 tanto:D 'セルF9 >>>j:4 tanto:E 'セルG9 |
このようにC9~G9までの値を取得することができます。
「cnt-3」の理由
「cnt-3」で「-3」をしている理由は、担当者をC列から取得したいからです。C列はA列から数えると3番目です。
「tanto = ws1.Range(“C9”).Offset(0, j).Value」でC9を起点にして、j列右にずらすため「-3」を入れて、C9~G9を取得できるようにしています。
offset関数
offset関数についてイメージが付かない人もいるかもしれませんので、以下で要素に分けて説明します。
ws1.:「Result」シートの
Range(“C9”).:セルC9を起点にして
Offset(0, j).:(0行、j列)だけ移動したセルの
Value:値
j=0:ws1.Range(“C9”).Offset(0, 0).Value = セルC9
j=1:ws1.Range(“C9”).Offset(0, 1).Value = セルD9
j=2:ws1.Range(“C9”).Offset(0, 2).Value = セルE9
j=3:ws1.Range(“C9”).Offset(0, 3).Value = セルF9
j=4:ws1.Range(“C9”).Offset(0, 4).Value = セルG9
このように「Offset(行, 列)」とFor Nextを組み合わせることで、行と列について繰り返し処理を実行できます。
プログラム10|ゼロリセット
|
1 |
goukei = 0 |
「goukei」はプログラム2で定義した変数ですが、これをを0(数字)として設定します。
この変数「goukei」は条件に合致した取引金額の合計を算出するためのものです。
このタイミングでゼロリセットさせることで、正しい合計値を計算できます。
ゼロリセットするタイミングを間違えると、正しい金額が計算されないので、注意が必要です。
プログラム11|日付を取得
|
1 2 |
For i = 2 To cmax0 d3 = ws0.Range("D" & i).Value |
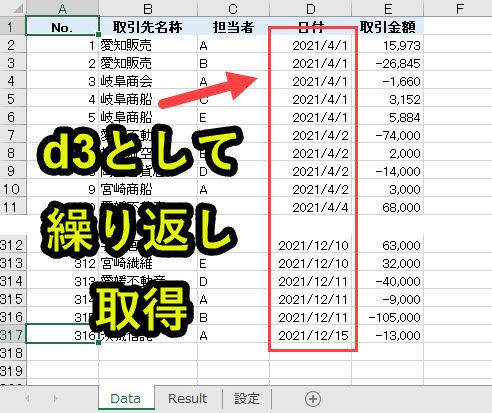
「For i = 2 to cmax0」で「i = 2,3,4,・・・,317(cmax0)」とiに1ずつ加算しながら、ForとNextの間の処理を繰り返し実行させます。
d3にDataシートのD2~D317の値を1つずつ取得します。d3の日付はプログラム12で使用します。
ここまで繰り返し処理で「j」「k」を既に使用しています。ここは「i」を使っていますので、混同しないように気を付けます。
もしここで「i」ではなく「j」や「k」を使ってしまうと、正しく処理されません。
プログラム12|取引先名称、担当者、日付の条件で取引金額を合計
|
1 2 3 4 5 6 7 |
If d3 >= d1 And d3 <= d2 Then If ws0.Range("B" & i).Value = torihiki Then If ws0.Range("C" & i).Value = tanto Then goukei = goukei + ws0.Range("E" & i).Value End If End If End If |
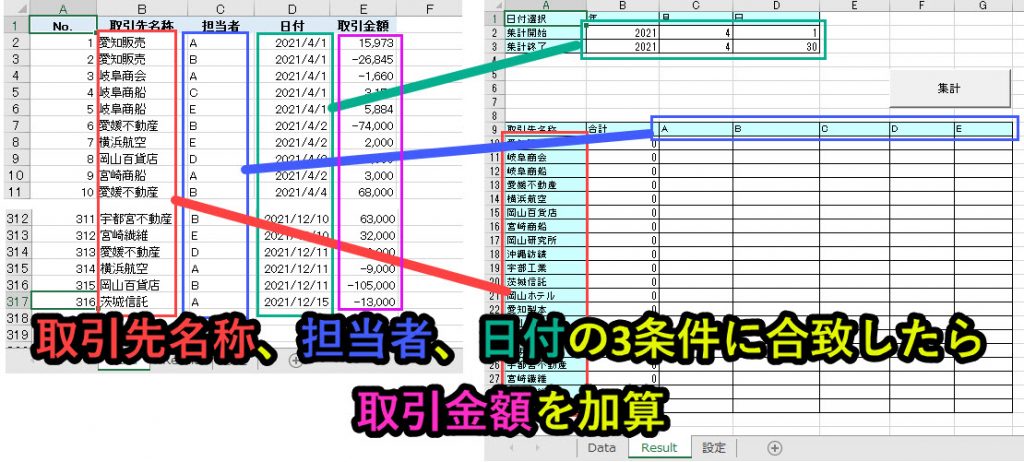
・「DataシートB列:取引先名称」とtorihiki(プログラム8)
・「DataシートC列:担当者」とtanto(プログラム9)
・「DataシートD列:日付」とd1~d2の期間内(プログラム5)
上記の3つに合致しているDataシートの行を調べます。
もし3つの条件に合致していれば、「goukei = goukei + ws0.Range(“E” & i).Value」で、DataシートE列の取引金額を加算します。
数値を加算していく場合は、「A = A + B」と記載します。VBAに限らず、プログラミングでは「右辺を先に計算して、左辺を更新する」という考え方があります。
つまり「右辺(A + B)を先に計算して、左辺(A)を更新する」のです。
AとBは数値ではないとエラーがでるので、AとBが数値であることを事前に確認しておく必要があります。
プログラム13|表に取引金額を出力
|
1 2 3 |
ws1.Range("C" & k).Offset(0, j).Value = goukei Next Next |
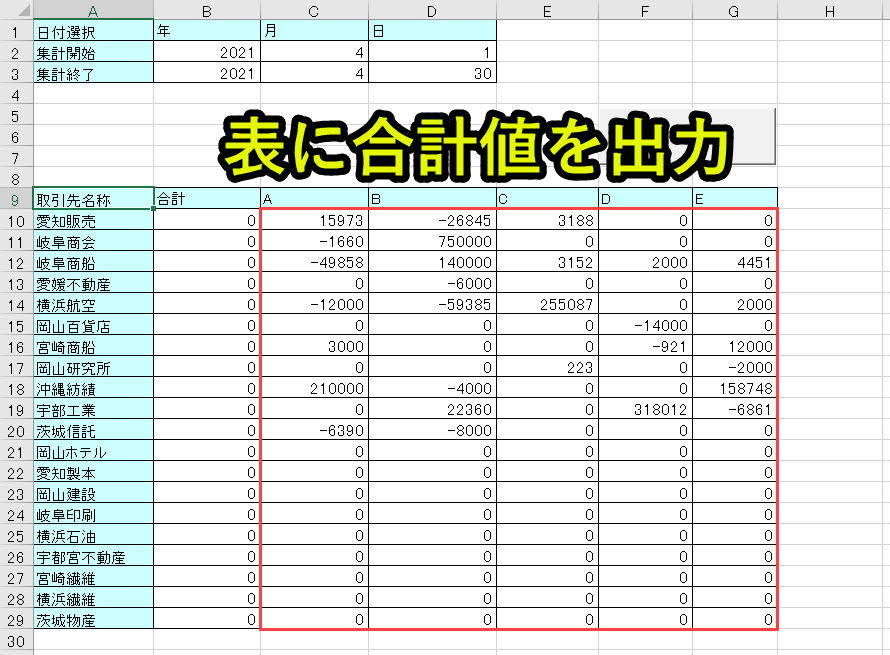
Resultシートの表にgoukei(取引金額の合計)を出力します。
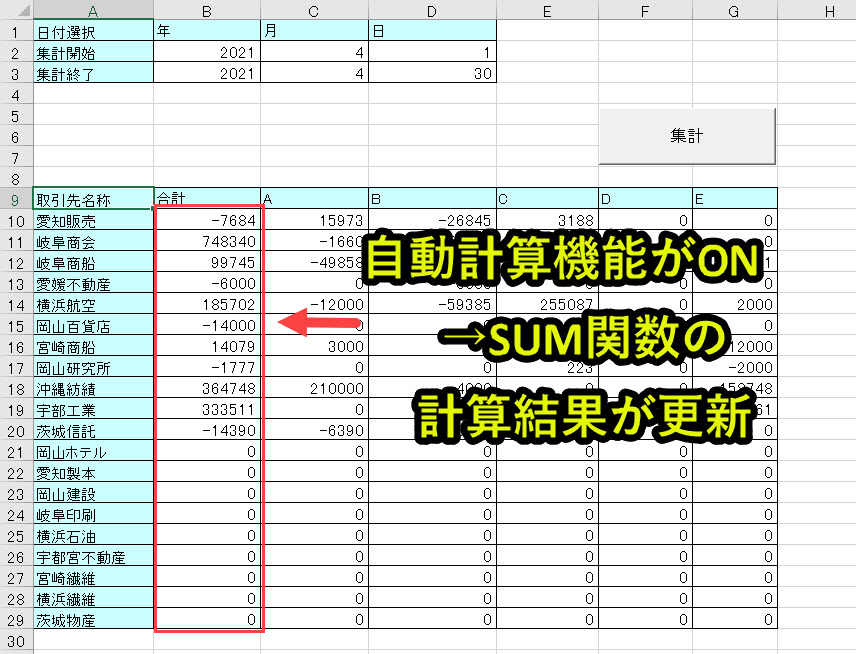
プログラム14|自動計算機能のON
|
1 |
Application.Calculation = xlAutomatic |
プログラム4でOFFにした自動計算機能をONに切り替えます。
ここの切り替えを忘れると、普段使用するエクセルも自動計算機能がOFFになったままになります。
そうするとエクセル関数が自動計算されなくなるので、他のエクセル仕事で困ることがあるため、ONに戻しておきます。
プログラム15|プログラム終了
|
1 |
End Sub |
プログラム終了させる記載です。「End Sub」を読み込むと、プログラムが終了します。
プログラムの解説はここまでです。
Excel VBAについて詳しく理解したいなら
VBAを活用すると、仕事を効率化できる幅を広げることができます。
たとえば私が実際にVBAを活用して効率化してきた作業は以下の記事で紹介しています。
興味がある人は以下の記事もご覧ください。
動画でも解説しています。
エクセルマクロVBAで出来ることを15の事例で紹介|日常業務をラクにするヒントを見つけよう!
(音声が小さいので、ボリュームを上げてご覧いただければと思います)
VBAの勉強方法
私はプログラミング初心者からVBAを勉強を始めて少しずつレベルアップしていきました。
成長の過程は以下で紹介しています。
学習の過程では、意識すべきポイントがあります。
特に独学の場合だと、勉強を優先してしまい、肝心な実践を疎かにしがちです。
私の経験では、実践から逆算した勉強が必要だと考えています。
目指すべきは会社でお金をもらいながら勉強することです。
要はVBAを仕事の一つとして上司に認めてもらうのです。
そうすればわざわざ高いお金を払って勉強をする必要がなくなります。
しかも作業を自動化して、会社やチームに貢献しつつ、自らのスキルアップできます。
そのために必要な考え方を以下で紹介しています。
とはいえ、プログラミング初心者でVBAについて知識ゼロの人もいるはずです。
いきなり会社でVBAで使うことさえ、とてつもなくハードルが高く見えてしまうものです。
その場合は、VBAの基本について学ぶ必要があります。
たとえば車の運転も慣れてしまえば、たいしたことではありません。
しかし教習所で運転の基本を学び、免許を取得することで、公道で運転できるようになります。
VBAも同じです。VBAに免許はありませんが、まずは基本を学ばないことには会社で使えるレベルにはなりません。
実際に私もプログラミング初心者のときは、動画を見たり書籍を読んだりして勉強しました。
今はオンラインの教材で無料で学習できるものも多いです。
上記のリンクでは、私の経験から勉強にオススメの教材を紹介しています。
興味がある人はご覧ください。
VBAを自分で書けるようになる
さて、本記事で紹介したマクロを利用すれば、作業の自動化が可能になります。
しかしデメリットもあります。それはカスタムできないことです。
なぜなら、色々な要望が増えるからです。
この動画を見たとき、「もっと○○ができるのでは?」や「ここはなんとかならないのか」と感じる人は少なくないはずです。
例えば、「他の条件を付け加えたい」や「日付毎に条件を変えたい」といった要望が出るかもしれません。
このような要望を満たすには、マクロを勉強して自力でマクロを編集できるようになる必要があります。
もし、自力でマクロを編集できるようになれば、今より仕事の効率はグッと上がります。
実際、私も自力でマクロを書けるようになってからは、仕事の生産性が一気に上がりました。
他の人が30分~1時間かけて行う仕事が、ボタン一つで終わらせることができるようになったのです。
その結果、周囲からの信頼も増し、仕事で高い評価を得られるようになりました。
ただ、要望に応えるようになるためには、マクロを学ぶ必要があります。
まずは無料でマクロを勉強してみる
ウェブや書籍で勉強すれば、マクロを習得できると考えている人は少なくありません。
しかし、仕事で使えるマクロを習得したいなら、仕事で使える部分に特化した教材で学ぶことをお勧めします。
なぜなら、ウェブや書籍には仕事に関係しない部分まで提供していることが多いからです。
例えば、マクロ初心者なのに配列を学ぼうとする人がいます。実は配列なしでも仕事で使えるマクロを書くことは可能です。
しかし、マクロ初心者ほど「全ての知識が必要だ」と考えて、無駄な学習に時間を使ってしまうのです。詳しくは、こちらの記事で紹介しています。
そこで、私がお勧めするのは仕事に直結するマクロ教材です。とくにお勧めするのは、こちらの無料オンライン動画です。
なぜなら、仕事に直結する部分に絞って、エクセルマクロを学ぶことができるからです。
マクロの作り方・考え方から解説しているので、教材をしっかり学べばここで紹介したマクロをゼロから書けるようになります。
マクロ初心者が、仕事に直結したいマクロを学ぶなら、まずはこちらの無料オンライン動画を試すのがいいです。
興味がある人は、まずは無料でエクセルマクロの勉強を始めてみてください。
もっと学びたいと感じたら、さらに深く勉強をしてみることをお勧めします。