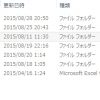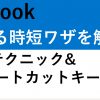仕事を早く行うための一つの方法として、PC作業を早くこなすことがあります。
とくにバックオフィスで事務作業をしている人は、PCを使った業務が大半という人も少なくありません。
PC作業はそのテクニックを知っているかどうかの違いで大きな差を生みます。
これまでは会社に出社して、PC作業が早い人の操作を目で見て学ぶことができていました。
しかし最近はリモートワークで働くことも増えて、PC作業を早くする方法を学ぶ機会が少なくなりつつあります。
そこでこのページでは、仕事の生産性を向上させるために役立つPC仕事術をお伝えしていきます。
今すぐに実践できるテクニックから、スキルとして習得していくものまで、具体事例を交えて解説していきます。
目次
- 1 「仕事の効率化」とは何か?メリットや考え方
- 2 効率化のメリットとは?
- 3 パソコン(PC)の設定を活用して事務作業を効率化する方法・テクニック
- 4 道具で作業を効率化する方法
- 5 集中力アップで仕事を効率化する
- 6 PC基本操作を早くする方法
- 7 作業を効率化する便利なフリーソフトツールやアプリ!アイデアをカタチにする方法3つ
- 8 Microsoftオフィス(Excel, Outlookなど)の加速テクニック
- 9 ウィンドウズPCの操作を早くする
- 10 エクセル関数を使った作業の仕組み化
- 11 マクロを使ってPC作業を自動化する
- 12 Pythonを使って仕事を効率化する
- 13 GASを使って仕事を効率化する
- 14 チームで仕事を共有する方法
- 15 パソコン仕事術を詳しく知りたいなら|オススメの本を紹介
- 16 効率化したら、仕事が増える?
- 17 効率化したいなら、目標設定して実践しよう
- 18 仕事効率化の関連記事
「仕事の効率化」とは何か?メリットや考え方
「作業の効率化が必要」や「仕事が効率的じゃない…」と感じることがあるかもしれません。
しかし、そもそも「効率化」や「効率的」とは、どういう意味なのでしょうか?
そもそも「仕事の効率化」の考え方や指標とは?
「効率」の意味
(費やした労力に対する)仕事のはかどりぐあい。仕事の能率。 「 -のよい作業方法」
カンタンに言えば、効率の指標とは、労力を少なくしながらたくさんの仕事をこなすことです。
これを理解しないまま「効率化」という言葉を使うと、個人の感覚をもとにした「効率」を行ってしまいかねません。
そのため、効率化という言葉ではなく、効率化とは、労力を少なくしながら、仕事をはかどらせること、と理解しておくことが大切です。
効率化のメリットとは?
仕事を効率化することのメリットは、単位時間あたりの生産性が上がることです。仕事の生産性があがれば、周囲から評価されやすくなります。
また、仕事を自動化できれば、あなたが作業をしなくても、仕事が進んでいく仕組みを作ることができます。
そうなれば、たとえあなた自身が、休んでいたり、他のことをしていても、生産性を維持することが可能になります。
もちろん、デメリットもあります。仕事が増えてしまう場合があることです。これについては、後述していますので、ぜひ読みすすめていってください。
もし、自分の職場が生産性の低い職場かどうかを見極めたいなら、以下の記事がお勧めです。
それでは、これから具体的な効率化のワザを紹介していきます。ぜひこのまま読み進めていってください。
パソコン(PC)の設定を活用して事務作業を効率化する方法・テクニック
PCの設定を利用して、作業を効率化する方法を紹介します。
方法1.よく使うフォルダに一瞬で移動|デスクトップのフォルダ整理術
「よく使うフォルダ」にボタン一つで移動する方法があります。
その方法とは、目的のフォルダをショートカット登録することです。
仕事が速い人は、マウスを使わずに、キーボードだけで目的のフォルダに一瞬で移動するワザを使っています。
登録方法はこちらで紹介していますので、ぜひ合わせて読んでみてください
方法2. デスクトップのフォルダやファイルを整理整頓
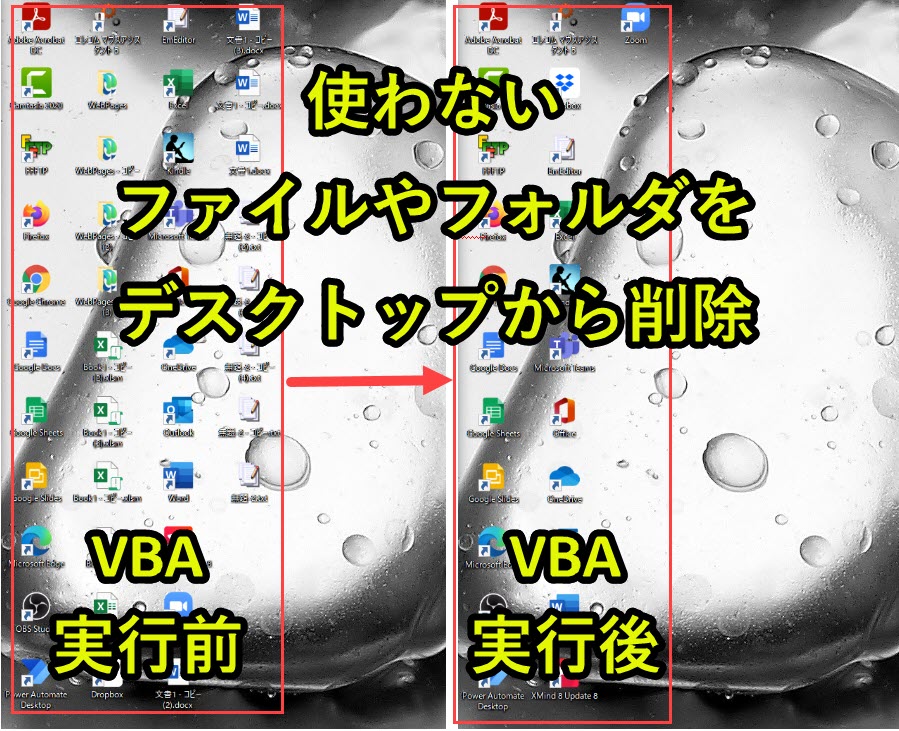
PCのデスクトップは、作業中のファイルを一時的に保管しておくのに便利です。
しかしながらデスクトップにファイルが保管しすぎて、過去のファイルやフォルダで溢れてしまうことがあります。
しかも過去のファイルやフォルダが大量にあるせいで、どれが作業中のものか見分けがつかないことも少なくありません。
そこでVBAを使って、PCデスクトップのファイルやフォルダ整理を行うプログラムを紹介します。
・ファイルやフォルダの最終更新日をもとに作業中かどうか判定
デスクトップがファイルだらけになっている場合は、以下のマクロを使って整理整頓することができます。
以下のページで詳細方法を紹介しています。
方法3. よく使うフレーズをIME登録する
「お疲れ様です。」
「お世話になっております。○○でございます」
ビジネスでは、こんなフレーズをよく使いますよね。これってすべてキーボードで入力するのって面倒です。
この場合、IME辞書登録で単語登録することが可能です。
この方法を使えば、「ありがとうございます」と全てタイプする必要はありません。「あり」とタイプすると、予測候補として出てきます。
ちなみに、私はこんな感じで登録しています。
「おつ」と打つ→「お疲れ様です。」
「おせわ」と打つ→「お世話になっております。○○でございます」
具体的な設定方法は以下のページで紹介しています。
方法4. Google Chrome/Firefoxを使う
私はインターネットを使うときに、Google Chromeのブラウザを使っています。
ブラウザとは、ふだんインターネットでページを閲覧するときに使っているソフトを指します。
たとえば、主にはIE(Internet Explorer)、Google Chrome、Firefoxといったところが有名です。
ここで、驚くべきはGoogle Chrome、Firefoxを使っている人は、IEを使っている人より、仕事が続いたことが分かったのです。
Adam Grant氏のによると、Google Chrome/Firefoxのユーザーが、IEのユーザーちより、仕事が続いた人が15%多かったこと、ミスをした人が19%低かったと報告しています
出典:https://www.techworm.net/2016/06/firefox-chrome-users-committed-work-safari-ie.html
実際に、NetMarketShareによるとGoogle Chromeを使うユーザーが41.6%でもっとも多いと言われています。ぜひ、Google Chrome/Firefoxを使いましょう!
方法5. マウスを使わずにフォルダを開く

フォルダ名やファイル名の先頭を半角英数字にすることで、マウスを使わずにフォルダやファイルを開くことができます。
このようにフォルダやファイルの名前の最初を半角英数字にしておくことで、マウスなしで、フォルダやファイルを選択できるようになります。
目的のフォルダやファイルに選択したところで、Enterを押すと、目的のフォルダやファイル開くことができます。
このように、フォルダ名称の先頭文字のキーをタイプすることで、移動できます。キーボードだけで移動できるので、仕事が加速します。
道具で作業を効率化する方法
仕事で使うPCの道具を整えることで、効率化することができます。
方法1. パソコンのディスプレイを2台つなぐ
デュアルディスプレイとは、パソコンのディスプレイを2台つなぐことです。
私は自宅の仕事環境を以下のようにディスプレイをつないで作業をしています。
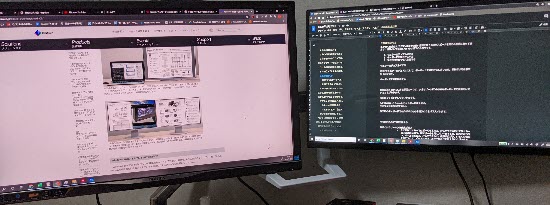
それぞれ27インチと32インチのディスプレイを使っています。
大型のディスプレイをつなぐメリットは、一つの画面で見れる情報量を増やすことができる点です。
たとえばノートパソコンだとExcelの20行目までしか見れませんが、大型ディスプレイを使うと30~40行目まで見渡すことができます。
その分、スクロールする回数が減るので、作業を早くこなることができます。
実は、デュアルディスプレイの威力を示す以下のような記事もあります。
出典:https://www.nytimes.com/2006/04/20/technology/the-virtues-of-a-second-screen.html
もし、デュアルディスプレイを使うなら20インチは欲しいところです。大きい方が、画面を広く使えます。オススメはこちらです。
HDMI,VGA,DVI端子を使用できるので、パソコンとつなぐケーブルの種類で困ることは少ないでしょう。
方法2. 仕事とプライベートで同じキーボードを使う
あなたは仕事とプライベートで、異なるパソコンを使っていませんか?
会社では、lenovo製PCを使って、プライベートではMacなんて人は、意外と多かったります。
実は、この違いが効率化に響いてきたりします…
というのも、lenovo製PCとMacでは、キーボードの位置だけでなくショートカットキーも異なるからです。
僕は以前、会社で働いていたとき、仕事もプライベートもlenovoを使うようにしていました。そうすることで、仕事もプライべートも同じキーボード配置で使用できるんです。
つまり、仕事で鍛えたショートカットキーやタイピングのスキルをそのままプライベートでも応用できるようにしていました。
しかもプライベートで鍛えたパソコン操作がそのまま仕事でも活きてきます。
しかし仕事でwindows、プライベートでMacを使う環境を作ってしまうと、windowsとMacの操作性に慣れるのは時間がかかるので、しんどい思いをします。
そのため仕事とプライベートで、同じパソコンを使うと、おトクです。
方法3. 外付けキーボードを使う
キーボードを使うとき、外付けキーボードをおすすめします。
理由は自分の好みのキーボードを選択しやすいからです。
たとえばノートPCのキーボードをそのまま使うと、キーをタイプしたときの跳ね返りが浅かったり深すぎたりします。
私は以下のような外付けキーボードを使っています。

キーボードを変えてから作業がやりやすくなったので、外付けキーボードを使うことをおすすめします。
方法4. ボタン付きマウスを使う
マウスを使うとき、ボタン付きのマウスを使うと便利です。
実際、私は7つのボタン(マクロ設定可能)が付いたマウスを使っています。

マクロ付きのマウスとは、左クリックや右クリック以外のボタンが付いたマウスを指します。価格としては3000~4000円で購入可能です。
上記はトラックボールのマウスですが、トラックボールである必要はありません。
マクロ付きマウスを購入する理由は、マウスで操作するときにキーボードを使わなくて済むからです。
実際、私は左クリックと右クリック以外のボタンがついているマウスを購入していて、以下の設定を行っています。
ボタン4|戻る
ボタン5|Delete
ボタン6|アプリケーションの切り替え
ボタン7|Ctrl + Tab (ウェブページの右タブを切り替える)
ボタン8|Ctrl + T (ウェブページを新しいタブで開く)
私の場合は、どうしてもマウスを使ったほうが作業が早いときがあります。
たとえば、ウェブでの調査作業です。Google検索したときの画面ではマウスでのクリックが必要になるため、ボタン付きのマウスを使って作業を行っています。
実際、上記のボタン設定はウェブページで調べものをするときに合わせたカスタムにしています。
文章を書いたり、計算したりするときは、基本はキーボードを使って作業をするので、マウスを使う特殊な場合に威力を発揮させるように工夫をしています。
方法5. 疲れがたまりにくい姿勢を維持できるイスを使う
パソコン仕事をしていると、イスに座ることが多いので、姿勢が悪くなりがちです。そこで、姿勢を維持できるイスを利用することをオススメします。僕自身、イスを変えてから、仕事がはかどるようになりました。パソコン仕事を一日4時間以上するなら、使うイスは考えた方がいいでしょう。オススメの椅子はコチラです。
イスにクッションを引くだけでも、負担が減りますので、パソコン仕事の負担を減らせます。こちらのクッションもかなり使えます。
方法6. 出先でビジネスバッグに収まるディスプレイを使う
ビジネスに役立つディスプレイを使う
タブレットをサブモニターに
タブレットやスマホをPCとドッキングするグッズもあります。これで、出先でもサブモニターを利用できます。
集中力アップで仕事を効率化する
方法1. 雨の音楽(BGM)を聞く
オーストラリアのニューサウスウェールズ大学の研究チームが行った以下のような実験があります。
研究チームを率いるジョセフ・フォーガス(Joseph Forgas)氏によると、荘厳なクラッシック音楽がかかり、寒くて風が強く雨が降っている場合のほうが、太陽の輝くよい天気のときよりも、記憶力が3倍よかったという。また雨の日に買い物をした人のほうが、カウンターに置かれていなかった小物が存在していたように勘違いする確率が低かった。「悪天候で暗い気持ちになると記憶力が高まると予想していたが、その通りの結果が得られた」と、フォーガス氏は語る。
引用元(AFP|天気が悪いほうが記憶力が高まる、豪大研究結果)
このように、雨を聞きながら記憶力がアップするという報告がされています。
こちらの音源は、ただただ180分間、ずーっと雨音が流れる動画です。何かに集中したいときは、この音源を聴きながら仕事に取り組むのがオススメです。
方法2. デスク回りを整理整頓する
デスク回りが書類や本が山積みになって、引き出しの中は、乱雑にものが詰まっている人は少なくありません。
この状態では、必要な資料や道具を探すのに時間がかかってしまい、仕事に集中できません。
そこで、ここでは作業するデスクの環境を整えて、仕事の効率を上げる方法を紹介します。
デスク回りを整理整頓するための考え方
整理整頓とは、不要なものを片付け(整理)て、使いやすいように配置(整頓)することです。以下の4ステップで考えます。
2.分ける|要不要で分類する
3.減らす|要らないモノは捨てる。譲渡する
4.しまう|必要なモノだけを残す
デスクの上からデスクの足元まで、いろいろなモノで散らかっているなら、まずは、この4ステップで、整理整頓をしてみましょう。とくに書類だらけで、「作業スペースが小さい」、「机の上に、資料を重ねておく」などしているなら、ぜひ資料探しのタイムロスを減らしましょう。
作業机のスペースを効率的に使う
充電しながら、タブレットを見ながら、仕事ができます。スタンドとして活用でき、場所も取りません
書類を整理するなら
資料をまとめるなら、クリアブックがもっとも使いやすいです。かさばりませんので、収納も楽チンです。
PC基本操作を早くする方法
PC操作を早くすることで、作業を効率化することができます。
とくにタイピングやショートカットキーを活用することで、仕事を加速させることができます。
方法1. タイピングの速度を加速させる
PC仕事において、タイピングは基礎の基礎です。
タイピングが遅いだけで、実は損をしていると言えます。
たとえば、タイピング速度を計測したとき、以下の差があるとします。
タイピング速度が速い人→800
上記のように、タイピング速度が2倍程度も違うことは少なくありません。
タイピングはあらゆるパソコン仕事の土台です。
メール、プレゼン資料の作成、ワードの書類作りなど、PCのタイピング作業が不可欠です。
タイピング速度を高める方法
タイピングは1ヵ月程度継続してトレーニングすれば確実に速くできます。
タイピングのスキルを鍛えたい方は、以下の記事で詳しく解説しています。
方法2. ショートカットキーでパソコンを操作する
PC作業において、ショートカットキーを使えるようになると、仕事が早くなります。
ショートカットキーを覚えただけで、残業が1日で1,2時間も減ったという事例もあります。
以下のページで詳しく解説しているので、合わせて読んでみてください。
方法3. 繰り返し作業をショートカット登録する
エクセルを使っていると、セルを黄色に塗りつぶしたり、セルを結合したり、文字を赤くしたり、そんな作業ってありますよね?
そんな地味に手間な作業も、仕事が早い人は、ある工夫をしています。
たとえば、「エクセルに黄色に塗りつぶす」
私は、この作業に Ctrl + Shift + Y というショートカットキーを割り当てています。そうすることで、Ctrl + Shift + Yを押すだけでセルを黄色に塗りつぶすことができます。
もし、あなたがマクロを全く知らなかったとしても、安心してください。
こちらの記事を読めば、今スグにマクロを利用したショートカットキーを設定することができます。設定方法の詳細なマニュアル付きですので、ぜひ読んでみてください。
作業を効率化する便利なフリーソフトツールやアプリ!アイデアをカタチにする方法3つ
アイデアを出すツール、仕事をスピードアップするソフトなどを紹介します。フリーソフトなのに使えるツールも含めてお伝えします。
方法1. 考えを整理するならマインドマップ
考えを整理するに、もっとも役立つツールの一つが、マインドマップです。
マインドマップは、さまざまなタイプのものがありますが、無料で使えて、しかも高性能のマインドマップなら、Xmindがオススメです。
私はMindjetという有料版を使っていますが、このXmindは、Mindjetの有料版とほとんど変わりません。
もちろん、Mindjetのほうが、使い勝手はいいのですが、考えを整理するだけであれば、Xmindで十分です。
方法2. Adobe Acrobat Proを使う
有料ですが、うれしい機能をもつソフトがあります。たとえばPDFをWORDへ変換する機能です。
実は、Adobe Acrobat(有料版)を使えば、一瞬でPDFからWORDに変換することができます。料金は、月額1500円程度です。時給で考えると、たった1時間分です。PDFを使った作業が多い場合には、かなりコスパの良い方法といえるでしょう。
さらに、この有料版を使えば、必要部分だけを黒塗りしてPDF化できるので、情報の漏洩(ろうえい)を防いだりすることもできます。
有料版の価格や機能は、サイトで直接調べることをオススメします。ぜひ、検討してみてはいかがでしょうか?
Microsoftオフィス(Excel, Outlookなど)の加速テクニック
方法1. エクセル操作の効率化テクニック
エクセルの実作業はショートカットキーを使うと、早く終わらすことができます。
以下でどのようにショートカットキーを活用しているかを動画でご覧ください。
上記の動画では、私がエクセル作業を行うときによく使うショートカットキーを実際に使ってエクセルを操作しています。
ショートカットキーの使い方の参考になると思いますので、ぜひご覧ください。
なお以下で、ショートカットキーについてさらに詳しく紹介しています。
動画だけでなく上記のページもご覧いただけると、さらにエクセルの作業速度をアップできるはずです。
方法2. Outlook操作の効率化テクニック
会社の仕事でアウトルックを使う人は多いです。
しかし私の経験上、アウトルックのテクニックを使いこなせている人は少ないです。
以下で紹介するOutlookのテクニックを使うとメール操作が早くなります。
方法3. フォルダ操作の効率化テクニック
フォルダ操作のテクニックを覚えると、フォルダの作成から選択まで操作を早くすることができます。
以下で紹介するテクニックを使うと作業を早くできます。
ウィンドウズPCの操作を早くする
方法1.インターネットブラウザを使いこなすためのショートカットキー
インターネットブラウザを使うとき、ショートカットキーで仕事を早くすることができます。
以下のページで詳しく紹介しています。
方法2. タスクバーにピン留めしたソフトウェアを起動
タスクバーとは、画面下のアイコン表示されている部分です。
ここで表示されているアイコンは左から[windows] + [数字キー] 開くことができます。
たとえば、以下のような設定をしておくとショートカットキーで各アプリケーションを呼び出すことができます。
[windows] + [2] :Google Chrome
[windows] + [3] :インターネットエクスプローラー
[windows] + [4] :Firefox
[windows] + [5] :エクセル
[windows] + [6] :Youtube
[windows] + [7] :マインドマップ
[windows] + [8] :パワーポイント
[windows] + [9] :テキストエディター
詳しい方法は以下で紹介しています。
方法3. PC起動時にアプリ立ち上げ

windowsのパソコンでは、PC起動時と同時にアプリを立ち上げることができます。
この設定を行うことで、毎日手動で立ち上げていたアプリをPC起動と同時に自動で開けるようになります。
スタートアップ設定を行えば、PC起動と同時によく使うアプリを開くことができます。
たとえば私はPC起動と同時にGoogle Chromeなどのアプリが立ち上がるように設定してあります。

以下のページでスタートアップ設定を紹介しています。
エクセル関数を使った作業の仕組み化
方法1. ガントチャート(エクセル関数)
エクセル関数を使ったガントチャートの作り方を解説しています。
条件付き書式を上手に活用して、入力した日付に対応して色付けしたり、休日を灰色表示したりする方法を詳しく紹介しています。
方法2. グラフと売上表(エクセル関数)
エクセル関数を使った売上表とグラフを自動作成する方法を解説しています。
sumifs関数を活用して、表のデータが自動集計されグラフが自動更新されるように設定する方法を詳しく紹介しています。
方法3. シフト表(エクセル関数)
エクセルでシフト表を作成するとき、エクセルの機能を活用することで効率的に作ることができます。
以下で条件付き書式やエクセル関数を使って、シフト表をできるだけラクに作成する方法を紹介しています。
マクロを使ってPC作業を自動化する
方法1-3. 顧客別の資料作成をマクロで効率化
方法1. 請求書の作成作業を自動化
膨大な量の請求書を手入力で作成するとなると、記載ミスを引き起こす可能性があります。
また、量が多いために計算間違いをしたりしてしまうことがあります。
しかし、このようなミスはエクセルマクロVBAを活用することで大きく改善することができます。
そこで、請求書や見積書をエクセルマクロVBAで作成する方法を解説します。
上記のページで紹介しているマクロはダウンロード可能です。
方法2. VBAで複数Outlookメールを個別に一斉送信|添付ファイルも付ける
仕事をしていると、顧客や社員向けに個別で一斉メールを送信したいときがあります。
しかし1通1通メールを作成していると、作業に時間がかかってしまいます。またメール作成中にミスをしてしまうと、誤った情報を相手に送ってしまいかねません。
そのため単純作業にもかかわらず、負荷が大きくなってしまいます。
Excel VBA×Outlookで作業を自動化する例を以下で詳しく紹介していきます。
方法3. VBAでWordにデータを差し込み置換してPDFに変換・作成
仕事をしていると、顧客や社員のエクセルリストの情報からPDFを作成したいときがあります。
しかしエクセルをワードに転記しPDFを作成する工程を一つずつ行っていると、作業に時間がかかってしまいます。
また資料にミスがあると、やり直しになったり信頼を失ってしまったりしかねません。
このときExcel VBAとWordを組み合わせるとPDF作成作業を自動化できます。
以下で詳しく紹介していきます。
方法4-5. フォルダ作業をマクロで自動化
方法4. VBAで複数フォルダを階層別に一括作成|エクセルマクロ×フォルダ操作
作成したフォルダ数が5程度であれば、手入力で作成することでも問題ありません。
しかし作成したいフォルダ数が数10個以上作る場合、マクロを使った方が早いです。
実際マクロを使えば、10コでも100コでも自動で処理を行うことができます。また、フォルダ名を間違えずに作成することができます。
このページでは、マクロで複数フォルダを階層別に作成するプログラムを紹介します。
VBAプログラムが含まれたエクセルファイルをダウンロードすることもできるようにしていますので、興味がある人はご活用ください。
VBAでフォルダ内のファイル名とサブフォルダを取得し一覧化|拡張子も出力する方法
フォルダ内のファイルやフォルダの名前をエクセルに書き出したいときがあります。
たとえば、フォルダに資料を集約した内容を取引先や別チームへ共有したい場合があります。
しかしフォルダ内のファイルやフォルダの名前を目視で確認しながらエクセルに書き出すと、作業に時間がかかってしまいます。
またミスタイプによって、誤った名前を相手に共有してしまうこともあります。
そのため単純作業にもかかわらず、負荷が大きくなってしまいます。
このときVBAを使うと、エクセルに自動で出力することができます。
以下で詳しく紹介していきます。
方法6-9. ルーティン作業を自動化
方法6. マクロで毎週の作業チェックリストの作成・印刷を自動化
毎週のチェックリストを作成して印刷する作業があります。
チェックリストは日付を入力し、土日の色を変更して印刷を行う必要があります。
もちろん手入力でも可能ですが、これを毎週作成するとなると面倒に感じる人は少なくないはずです。
そこでマクロを使って、毎週の作業チェックリストの作成を効率化してみます。
上記のページでは作業を効率化するマクロの作り方からプログラムまで解説します。
VBAプログラムをダウンロードすることもできますので、ぜひお仕事にご活用ください。
方法7. マクロで毎月の作業チェックリストの作成・印刷を自動化
月別(毎日)のチェックリストを作成して印刷する作業があります。
こちらも毎週のチェックリストと同様に作業チェックリストの作成と印刷を効率化してみます。
上記のページでVBAプログラムをダウンロードすることもできますので、ぜひお仕事にご活用ください。
方法8. マクロで月末処理のデータ計算を自動化|サンプル付
エクセルのルーティン作業の一つに、月末のデータ集計があります。
月末処理の作業そのものは分かっていても、データを集めたり集計したりすると、思った以上に時間がかかってしまうものです。
特に忙しい時期に月末処理を行うとなると、手が回らなかったり、集計ミスをしたりしてしまいがちです。
しかしエクセルマクロを使えば、月別集計のデータ計算を一瞬で終わらすことができます。
一度仕組みを作ってしまえば、毎月の手入力作業を不要にすることも可能です。
実際、ボタンを押すだけで集計を完了させることもできます。
以下のページではデータ計算を自動化して、月末日処理をVBAに実行させる方法を紹介します。
方法9. マクロでデータ項目別にシートコピーし自動転記
エクセル内の情報を別ファイルへ転記する作業があります。
たとえばエクセルのデータを項目ごとに別シートへ転記するような場合です。
このような作業は手入力でも可能ですが、項目が多かったり作業頻度が高かったりすると、大きな負担になります。
そこでボタン一つで、項目別にシート作成し、データ転記するマクロを解説します。
補足
VBAを活用すると、仕事を効率化できる幅を広げることができます。
たとえば私が実際にVBAを活用して効率化してきた作業は以下の記事で紹介しています。
興味がある人は以下の記事もご覧ください。
動画でも解説しています。
エクセルマクロVBAで出来ることを15の事例で紹介|日常業務をラクにするヒントを見つけよう!
(音声が小さいので、ボリュームを上げてご覧いただければと思います)
VBAの勉強方法
私はプログラミング初心者からVBAを勉強を始めて少しずつレベルアップしていきました。
少しずつレベルアップしながら、難しい内容に挑戦していくと効率的に学ぶことができます。
上記のリンクでは、VBA勉強に役立つ内容を紹介しています。
興味がある人はご覧ください。
Pythonを使って仕事を効率化する
Pythonを活用してパソコン仕事を効率化することができます。
方法1. PythonでPC作業を自動化する
たとえばPythonを使えば、Excel仕事を効率化することができます。
Pythonを使うと、Excel仕事を効率化することが可能です。
効率化できる操作は多岐にわたりますが、分かりやすいところで言えば以下のような作業を自動化できるのです。
・読み込み
・データ処理
・書き込み
・グラフ化
・ウェブスクレイピング
・PythonでExcelマクロ実行(VBA)
・Excelの印刷設定
以下でPythonでExcel仕事を効率化できる事例を解説しています。
しかしながら、Pythonで出来ることはExcel作業の自動化だけではありません。
Word, Outlook, PDF, Googleスプレッドシート, Gmail, 様々な外部アプリなど多岐にわたります。
その汎用性でいえば、VBAより優れています。というのもVBAは主にMicrosoft Officeアプリの作業自動化を得意としているからです。
Pythonで出来る操作は多岐にわたりますが、なかなかイメージしづらい人も多いです。
そこでPythonを仕事で活用していく方法を事例をまじえながら紹介していきます。
GASを使って仕事を効率化する
MicrosoftではなくGoogleアプリケーションを使う場合は、GASによる自動化をおすすめします。
方法1. GASでGoogleアプリケーションの作業を自動化する
GAS(Google Apps Script)でできることを紹介しています。
Googleスプレッドシートの転記からGmailの自動送信まで、多岐にわたって作業を自動化できます。
チームで仕事を共有する方法
ルーティンの作業はチームで共有することで、仕事を平準化したり誰でも出来るようにしたりできます。
これにより特定の人に仕事が集中しないようにして、仕事を効率化することができます。
方法1. 業務マニュアルで標準化する
異動や業務の割り振りなどで、チームメンバーに仕事を引き継ぐことは少なくありません。
しかし、「引き継いでも、この仕事ってどうやるんですか?」と電話やメールが来て、うまく引継ぎができていない。
そんな状況を改善したい人は、ぜひ業務マニュアルを作成することで解消を目指します。
することで、仕事の引継ぎ不備が少なくなって、ストレスなく新しい仕事に挑戦できるようになります!
業務マニュアルを作るときにコツは、以下の10コです
・一瞬で業務マニュアルの場所にアクセスできる
・読みやすいように絵や動画がついている
・文字のフォントサイズや色が変えてある
・業務マニュアルが最新版になっている
・読んでいる内容が、短文で理解しやすい
・わかりやすい表現で、というような抽象的な言葉はない
・報告書はフォーマットAを使う、というような
・必要な資料が何か明確になっている枠で囲われている
・読んでいる担当者のレベルで対応できる
ぜひ業務マニュアルを作成して、業務の平準化にチャレンジしてみてください。
以下のページで具体的な作成方法を紹介しています。
作業のフローチャートがあると便利
作業の手順書を作成するにあたって、フローチャートがあると便利です。
以下の記事からフローチャート(マクロ入りのエクセル)をダウンロード可能(無料)です。
流れが見えると、作業の理解度も上がるので、活用ください。
方法2. 会議中に議事録を作る(テンプレート付き)
会議では、議事録を作成することがありますよね。会議が終わった後に、議事録を作成しようとしたら、会議の流れや結論を思い出せない…なんて経験があるはずです。
そして、会議の内容を思い出したり、先輩に聞いて回る、、、どんどん仕事が長引いてしまいます。
そこで、オススメなのが、会議中に、議事録を書いてしまうということです。
議事録作成のテクニックは以下で詳しく解説しています。ぜひ合わせて読んでみてください。
なお、分かりやすい文章の書き方は、こちらの記事で解説しています。ぜひ読んでみて下さい。
方法3. チームでムダをなくす
会社の作業のなかでムダな部分を取り除くことで、やらないでいいことをやめることも大切です。
そのときヒントになるのが、先人の知恵を借りることです。
以下でムダをなくす取り組みについてまとめましたので、ご覧ください。
パソコン仕事術を詳しく知りたいなら|オススメの本を紹介
パソコン仕事術をもっと知りたいあなたへ、オススメ本を紹介します。
こちらの本はamazonでの評価も高く、オススメです。マウスを使わずPCを操作するための「ショートカットキー」、パソコンの「設定」、PCのフォルダやファイルの「整理術」などを詳しく紹介しています。
こちらの本は、ワード、エクセル、メールでの仕事を速くしたい人向けです。仕事を早くするためのショートカットキーの使い方が詳しく紹介されています。
元マイクロソフトでOffice製品の製品責任者として務めていた方が書いています。
「メールを書いただけで、もうランチの時間」「間違った相手に重要なファイルを送ってしまった」「必要なデータを持ってくるのを忘れてしまった…」そんな経験がある方は、この本がオススメです。
これらの本は、読むだけでは習得はムズカシイでしょう。実践しながら、体で習得していくスキルです。
本を読んだら終わりではなく、読みながら、実践することが大切です。
効率化の本について、もっと知りたい方はこちらの記事もオススメです。
効率化したら、仕事が増える?
「仕事を効率化したら、仕事が増えてしまう…」という悩みがあるかもしれません。
正直に言うと、仕事を効率化すれば、その分、時間が出来るので、仕事が回ってくることがあります。仕事が増えることに賛否両論はあるでしょう。
私自身も、効率化を実施したばかりに、新しい仕事が舞い込んだことがあります。仕事の負荷が増えたこともありました。
しかし、仕事を効率化する中で、
・職場の人の仕事を改善して喜んでもらったり、
・スキマ時間に新しいスキルを習得して、新しい仕事へのチャレンジをしたり
・違う部署の人と、仕事をできるようになったり
・上司への提案が通りやすくなったり
とメリットもたくさんありました。
私は、効率化することで、いろいろな経験をできて本当によかったなと思っています。この記事をよんで、実際に行動するかどうかはあなたの考え次第です。
効率化したいなら、目標設定して実践しよう
いかがだったでしょうか?
本やインターネットで紹介されている時短術は、数多くありますが、ここで紹介しているものを使いこなせるようになれば、仕事の速度を一気に早めることができます。
しかし、すぐに使いこなせるようになるには、ムズカシイ…と感じる方もいるでしょう。そのため、まずはここで紹介した時短ワザの中で、「これは!」と思ったモノから試してみていただければと思います。
できれば、目標を設定して「○○までに、△△を覚える」という風に目標設定をすることをオススメします。
パソコンに付箋を貼って、いつでも目に入るようにしておくのもいいアイデアです。
この記事を読んだあなたが、仕事は効率化して、楽しく仕事ができるようになれば、幸いです。
仕事効率化の関連記事
仕事を効率化するのに役立つ記事は以下で紹介しています。
仕事全般の効率化を目指す
仕事の効率化を目指すときのポイントは、以下の記事で解説しています。ぜひ合わせて読んでみてください。
●生産性の低い職場の特徴
●仕事が早い人の特徴とポイント
●職場の無駄を省くためのヒントやポイント
●効率化のアイデアを出すための考え方
●ムダな会議を減らすためのコツ
業務マニュアル(手順書)を作成して委任する
業務マニュアルや手順書作成を行うときに役立つテクニックは以下の記事で紹介しています。
●業務チェックリスト作成のコツ
●文章を分かりやすく書くコツ(ロジカルライティングを使う)
●業務マニュアルを読んでもらうためのコツ
●業務マニュアルや手順書を作成する目的
●パソコン操作を早くして効率的して資料作成を早める
●フローチャート作成のポイント
●ガントチャートで仕事の進捗確認を効率化する
パソコン仕事をさらに早くさせる
パソコン仕事を加速させるのに役立つ記事は以下です。
●正しいパソコンの使い方について詳しく知りたいなら
●事務職に必要なパソコンスキルについて知りたいなら
●求人募集に必要なパソコンスキルとはどれくらいのレベルか?
●独学でパソコンスキルを学ぶなら何かから学ぶべきか?
●マウスを使わないでPC操作を行うためのテクニック集
●タイピングを早くするためのコツ
●タイピングができるようになった人のビフォーアフターとは
●仕事ができる人の議事録の作り方とは? 書き方のコツを紹介
仕事の自動化や仕組み化を目指す
業務自動化(エクセルマクロVBA)に関連する情報は、こちらの記事で解説しています。ぜひ合わせて読んでみてください。
●エクセルで仕事の流れを改善した事例
●エクセルマクロVBAを習得した人の体験談
●エクセルマクロVBAで在庫管理する方法
●エクセルマクロVBAで出来ること
●今すぐ使えるマクロVBA入りのエクセルをダウンロード