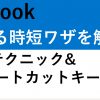エクセル仕事はショートカットキーを使うことで素早く行うことができるようになります。
このときエクセル作業をマクロ化してショートカットキーで呼び出せるようにすると、エクセル仕事を3倍早くこなすことができます。
しかしエクセルマクロと聞くと、マクロ入門者にはハードルが高いと感じる人は少なくありません。
そこでエクセル初心者であっても「15分でマクロを作成し、ショートカットキーとして呼び出せるようになる」方法を紹介します。
実際、この方法を使って私も年間で数時間分は仕事を効率化してきました。
その方法について動画を含めて解説をしていきます。
エクセルマクロ初心者であっても、今すぐに実践できるように丁寧に解説をしているので、ぜひ最後まで読んでくださいね。
目次
エクセルマクロのショートカット設定方法を動画で解説
・マクロの設定方法
・ショートカットキーを自作する手順
・マクロのショートカットキーを使うときの3つの注意点
エクセルマクロのショートカット設定
エクセルマクロをショートカット設定すると、作成しておいたマクロをキーボード操作で呼び出すことができます。
たとえば、「セルを黄色にする」というエクセルマクロを作成しておきます。
そのマクロにCtrl + Shift + y のショートカットキーを設定しておくと、Ctrl + Shift + yを押すだけで、エクセルのセルを黄色にできます。
ショートカット設定で、作業のストレスは減らすことができる
普通に使っていると、マウスでエクセルの上の方をカーソルを合わせてクリックしないといけません。
しかも選択するセルを間違えて、作業をやり直すことは少なくありません。
実際、マウスでやるとセルを黄色にするには、3,4秒かかってしまいます。

では、ショートカット設定しておくとどうでしょう?
キーボードを押すだけなので、1秒かからずに黄色にできます。
しかもマウスの操作ミスも気にしなくていいので、作業が一気に効率化されます。

このようにショートカット設定しているかどうかで、3秒の差が生じるのです。
わずか15分の設定で、年間10時間分の作業を時短
たとえば1日20回、ショートカットキーを使って操作するとします。
そうすると1つのショートカットキーで1分(60秒)/1日の作業効率化を達成できます。
つまり1年間で200日働くとすれば、200分/年(=約3時間/年)の効率化を行えるのです。
そのため、10コのショートカットキーを設定すれば、年間で30時間の時短が可能になることが分かります。
しかも、ショートカット設定は15分で終わります。
設定方法の詳細は、最初に紹介した動画で詳しく解説しているので、そちらをご覧になることをおすすめします。
ただ動画ではなく文字で理解したい人もいると思いますので、以下ではショートカット設定方法を文字で紹介します。
ショートカット設定の実例
マクロのショートカット設定として、「セルを黄色にする」を紹介しました。しかし、登録できるマクロのショートカットは、これだけではありません。
ここでは私が実際に活用しているマクロのショートカットの実例を紹介します。
ショートカットキーの設定:私が割り当てているショートカットキー
アクション:そのショートカットキーを実行したときに起こること
| No | ショートカットキーの設定 | アクション |
| 1 | Ctrl + Shift + y | セルを黄色に塗る |
| 2 | Ctrl + Shift + w | セルの色なしにする |
| 3 | Ctrl + Shift + r | 文字の色を赤にする |
| 4 | Ctrl + Shift + o | 文字の色を黒にする |
| 5 | Ctrl + Shift + k | セル内の改行 |
| 6 | Ctrl + Shift + m | セルの結合 |
| 7 | Ctrl + Shift + h | セルの結合を解除 |
| 8 | Ctrl + Shift + z | 空欄なら斜線を引く |
| 9 | Ctrl + Shift + g | 選択している行の幅を自動調整 |
| 10 | Ctrl + Shift + a | 選択している列の幅を自動調整 |
ちなみに、「セルを結合」と「セルを黄色に塗る」を合わせて実行したいときは、Ctrl + Shift + M を押した後に、Ctrl + Shift + Y を押すだけで作業が終了します。
しかし、普通にエクセルを使うと、マウスを動かして、エクセルのリボン部分を探してクリックして、マウスを動かして・・・とする必要があります。イライラして大変ですよね・・・(汗)
この10コを組み合わせて使うだけで、とんでもない効率化が達成できることがイメージできるはずです。
ここではよく使う10コを紹介しました。僕の場合、実際には他のショートカット設定を行っています。しかし、まずはここで紹介しているものを使ってください。それだけで、一気に効率化できます。
ちなみに、ここで紹介したマクロの中身(ソースコード)も、この記事の中で紹介していますので、ぜひこのまま読みすすめていってくださいね。
今すぐ実践!マクロショートカット設定マニュアル
それでは、設定マニュアルを紹介します。ここでは
選択したセルを黄色で塗りつぶす
のマクロショートカットキーを割り当てる場合を紹介します。
上で紹介した10コのマクロの中身(ソースコード)は、こちらの記事で紹介していますので、ぜひコピペして使ってくださいね。
このようなショートカットキーをこっそり仕込んでおくことで、仕事を加速できます。
まずはお試しで、この記事で紹介した10コを登録して使ってみるといいでしょう。
お手軽ですが、ボディーブローのように効いてきます。
もし、あなたがエクセルマクロをしっかり学びたいなら、こちらの無料動画がオススメです。初心者のための動画講座で、今すぐ始めることが出来ます。本や教材より時間も節約できて、経済的です。ぜひ試してみてください。
作業を効率化したいあなたへ!その他のワザを紹介
さらに仕事を効率化させるためには、他にもいろいろな技があります。以下に紹介していますので、ぜひ合わせてよんでみてください。
エクセルマクロについて詳しく知りたいなら