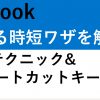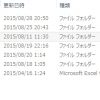ショートカットキーとは、マウスを使わず、キーボードを使ってパソコン仕事をするテクニックです。
ショートカットキーをつかいこなせるようになれば、仕事の生産性を高めることができます。
しかしショートカットキー習得となると、以下のような悩みをもつ人は多いです。
「ショートカットキーを覚えたいけど、なかなか覚えられない」
「ショートカットキー習得って何からを始めればいい?」
「ショートカットキーはどれくらい使えるようになればいいの?」
私の場合、ショートカットキーを教材で学びました。そのおかげで、効率的にショートカットキーを習得することができました。
その経験を活かして、ショートカットキーのオススメの覚え方・学び方をお伝えします。
目次
ショートカットキーとは? 「習得のメリット」から「覚え方のコツ」まで動画で解説
上の動画で、これからショートカットキーを学びたい人に向けて動画を作成しました。
この動画では以下のことを紹介しています。
1. ショートカットキーを使いこなせないと仕事が遅くなる3つの理由
2. ショートカットキーを習得できる人が少ない3つの理由
3. ショートカットキーでPC操作を早くするための3つのトレーニング
これからショートカットキーをしっかり学んでいきたいのであれば、上の動画をご覧になることをおすすめします。
実際ショートカットキーの効果は高く、外資系企業の中には、「マウス禁止」と指導されるところもあります。
ショートカットキーを学ぶための全体像を押さえるために、ぜひ上の動画をご覧ください。
ショートカットキーを覚える前にしっておきたい3つのこと
ショートカットキーを覚える前に、知っておくべきことがあります。
それは、覚える量を少なくして、なおかつ重要なモノから習得すること。抑えておきたい具体的なポイントは、以下の3つです。
1. すべて覚える必要はない
もし、ショートカットキーをあるだけ覚えようとすると、500個以上あります。しかし、実際の業務で使うのは、その中の20%かそれ以下です。
ですので、よく使うショートカットキーだけを集中的に覚えるのが、コツです。
2. あなたの状況によって、効果の高いものと低いものがある
あなたの仕事によって、覚えると一気にトクするショートカットキーもあれば、そうでないものがあります。
たとえば、あなたがエクセルでの仕事が多い場合、ワードのショートカットはあまり必要ありません。
インターネットを使う頻度が高いならインターネットのショートカットキーを重点的に習得すると、大きな効果を得ることができます。
また当然ですが、パソコン仕事をしない人はショートカットキーを覚えるメリットはあまりありません。
ショートカットキーはパソコン仕事の生産性をあげるものだからです。
そのためパソコン仕事がほとんどない方や、肉体労働がメインの方は不向きです。
3. マウスは「極力」使わない
やってしまいがちなのが、マウスを絶対使わないといった完璧を目指してしまうことです。
「マウスをPCから外す」とカンペキを目指すのは、挫折の原因になるので、そこまでやるのは、オススメしません。
よく使うショートカットキーを10~20コ覚えるだけで、ビックリするほど仕事が速くなります。
初心者であれば、ここで紹介しているキーを上から20コを覚える。
慣れてきたら、少しずつでいいので、使えるショートカットキーを増やしていくことをオススメします。
ショートカットキーを動画で学ぶ
ショートカットキーをより理解できるように動画で説明を加えました。ぜひご覧ください。
PC初心者ならこれだけ覚えろ!オススメのショートカットキー100
ここでは、覚えるべきショートカットキーをピックアップしました。ぜひ、今のあなたの状況にあわせて、実践してみてください。
パソコン超初心者なら|すごい効果のショートカットキー3つ
ショートカットキーの大切さはわかったけれど、どのようなショートカットキーから覚えればいいかわからない…
そんなときは、最初にコレを覚えましょう。

|
このショートカットキーは、マウスを使うことの煩わしさ(わずらわしさ)を教えてくれます。これを覚えるだけですさまじく仕事が早くなる。
今すぐ覚えて絶対使うべきショートカットキー
このショートカットキーを使えば、パソコンの下に並ぶファイルやウェブをキーボードで選択できるようになります。
使い方が、少し複雑なので、補足しておきます。
・Altはずっと押した状態で、Tabを一回だけタイプする(パソコン中央にダイアログが出る)
・Altはずっと押した状態で、Tabをタイプすると、選択されるカーソルが移動する
・Altはずっと押した状態で、Tabをタイプして、自分が作業したいフォルダやファイルを選択する
・Altを離しましょう。
これで、移動できます。
だまされたと思って一回だけやってみましょう。超便利です。
 |
パソコン上にファイルやフォルダをたくさん開いている時でも、デスクトップに瞬間移動できます。
ファイルやフォルダを一つずつ消すことなく、一気にデスクトップに戻りたいときは便利です。
Desktopで覚えましょう
 |
作業を間違えた時、前に戻ることができます。間違えて操作しても、すぐに復元できます
上記のショートカットキーを覚えるだけで、数あるショートカットキーの中でも、とくに大きな効果があります。これらを習得できたら、少しずつ数を増やしていくといいでしょう。
とはいえ、もしあなたがショートカットキーを覚えようとしているのであれば、以下にオススメするモノをから覚えていってみてはいかがでしょうか?
ここからは、パソコン講師としてあなたの状況に合わせてショートカットキーを100コご紹介します
パソコン初心者なら|一気にパフォーマンスのあげる12コ
まだパソコンになれていない初心者であれば、一つ覚えるだけ5回分くらいトクする、そんな汎用性の高いものから覚えていくとよいでしょう。
具体的には、ここで紹介しますので、参考にしてください。
 |
選択している領域をコピーします。マウスではなく、キーボードでやった方が便利です。
Copyで覚えましょう!
 |
コピー/切り取った選択領域を貼り付けします。マウスではなく、キーボードでやりましょう。
 |
選択しているファイルやフォルダを閉じます。
マウスでやろうとすると、ファイル右上「×」をクリックしないといけません。しかし、これを使えば、キーボードでファイルを閉じることができるようになります。
 |
選択しているファイルのアプリケーションを閉じます。
「Alt + F4」と「Ctrl + W」は少し機能が違います。
たとえば、エクセルを開いている場合
「Alt + F4」 → エクセルファイルを「全て」閉じます。
「Ctrl + W」 → エクセルの中で選択しているファイル「のみ」を閉じます。
 |
選択している領域を切り取ります。マウスの右クリックではなく、ショートカットキーを使いましょう。
X:はさみで覚えましょう
 |
印刷ダイアログを呼び出します。Printで覚えましょう
 |
ファイルを上書き保存します。
パソコンを使っていると、予期せぬフリーズや、ファイルを間違って閉じてしまうことがあります。
こまめにCtrl + Sでセーブしておくと良いですね。Saveで覚えましょう
 |
選択しているファイルやフォルダを画面右半分に寄せます。
 |
選択しているファイルやフォルダを画面左半分に寄せます。
 |
ファイルの選択画面やウェブの画面で、すぐに検索できます。
Exploreで覚えましょう
 |
「フォルダアドレス」、「ウェブURL」のリンクを送りたいときに威力を発揮します
・「Alt+D」で「フォルダアドレス」、「ウェブURL」を選択
・「Ctrl+C」でコピー
・「Ctrl+V」で貼り付け
で完結します。超便利です!
 |
エクセルの文字を編集したり、フォルダやファイルの名称をカンタン編集します。
フォルダやファイルはいちいち、マウスでダブルクリックする必要がなくなるので便利です。
仕事でパソコンを使うなら|効率アップ間違いなしのキー
あなたもご存知のとおり、ビジネスでは生産性が高い人が成果につながりやすいですよね。そのため、ビジネスでパソコンを使うなら、ここまで覚えておくと便利というショートカットキーを紹介します。
| No | ショートカットキー | 機能 |
|---|---|---|
| 1 | Ctrl+F | 検索 |
| 2 | Ctrl+D | ファイル/フォルダの削除 |
| 3 | Alt + → | webやフォルダの進むボタン |
| 4 | Alt + ← | webやフォルダの戻るボタン |
| 5 | Alt + ↓ | ドロップダウンボックスの中身を表示する |
| 6 | Shift + →←↑↓ | 選択状態を維持したまま、選択範囲を広げる |
| 7 | Ctrl+A | 全選択 |
| 8 | Ctrl+H | 置換 |
| 9 | Tab | 入力画面を時計回りに移動 |
| 10 | Shift + Tab | 入力画面を反時計回りに移動 |
| 11 | ウィンドウズ + ↑ | 画面を最大化する |
| 12 | ウィンドウズ + ↓ | 画面を最小化する |
| 13 | Esc | キャンセル |
| 14 | window + L | パソコンにロックを書ける |
| 15 | window + P | 画面の設定を切り替える |
フォルダやファイルを自由に操作したいあなたへ
フォルダやファイルを探す人は、このショートカットキーを使えるようになりましょう!生産性がカクダンにあがります!
ちなみに、フォルダのことをExplorerと呼びますので、覚えておくと、調べるときに何かと便利です。
| No | ショートカットキー | 機能 |
|---|---|---|
| 1 | Alt + → | webの左上にある→ボタンと同じ効果 |
| 2 | Alt + ← | webの左上にある←ボタンと同じ効果 |
| 3 | Enter | フォルダやファイルを開く |
| 4 | F2 | ファイルやフォルダの名称を編集する |
| 7 | Alt + Space + M 順番に押す | ファイルやフォルダの場所を移動する |
| 8 | Alt + Space + S 順番に押す | ファイルやフォルダのサイズを変える |
| 9 | Home | 最初の部分にカーソルが合う(Ctrlを押すと挙動が変化) |
| 10 | End | 最後の部分にカーソルが合う(Ctrlを押すと挙動が変化) |
エクセルでラクをしたいあなたへ
ショートカットキーはあなたのエクセル仕事を確実にする早くしてくれます。日々の業務で、よくエクセルを使うのであれば、ここで紹介しているショートカットキーを習得するといいでしょう。
もちろん、「エクセルって使いづらい…」なんて思い込みも解消されますよ。
| No | ショートカットキー | 機能 |
|---|---|---|
| 1 | Ctrl + →←↑↓ | 空欄の手前のセルまで移動 |
| 2 | F2 | セルを編集モードにする |
| 3 | Ctrl+R | 左のセルと同じにする |
| 4 | Ctrl+D | 上のセルと同じにする |
| 5 | Ctrl+; | 日付け入力 |
| 6 | Ctrl+: | 現在の時間を入力 |
| 7 | Ctrl+PageUp | シートを右へ移動 |
| 8 | Ctrl+PageDown | シートを左へ移動 |
| 9 | Shift + F11 | ワークシート追加 |
| 10 | Alt + O + H + R(順番に入力) | ワークシート名前変更 |
| 11 | Alt + E + L(順番に入力) | ワークシート削除 |
| 12 | Alt + H + B + A(順番に入力) | 罫線を引く(ワード、パワポも同じ) |
| 13 | Alt + H + B + L(順番に入力) | 選択している行の文字を左に寄せる |
| 14 | Shift + Space(半角モードのみ) | カーソルが合っている行を選択 |
| 15 | Ctrl + Space | カーソルが合っている列を選択 |
| 16 | Ctrl + – | 選択範囲を消去 |
| 17 | Ctrl + Shift + ; | 選択範囲に挿入 |
| 18 | Tab | セルを右に移動 |
| 19 | Shift + Tab | セルを左に移動 |
| 20 | Ctrl + G | ジャンプ |
| 21 | Ctrl + 1 | 文字のプロパティを変えるダイアログを表示 |
エクセルマクロを使うあなたへ
あなたがエクセルマクロを使うなら、こちらを覚えることをオススメします。
エクセルマクロってなに?とギモンに感じた方は、こちらの記事もあわせて読んでみてください。エクセルマクロについて詳しく解説しています・
| No | ショートカットキー | 機能 |
|---|---|---|
| 1 | Alt + F11 | VBEを起動 |
| 2 | Ctrl + R | モジュールを選択 |
| 3 | Alt + F8 | マクロの編集 |
| 4 | F5 | 選択しているマクロを動かす |
| 5 | F8 | 選択しているマクロをステップバイで動かす |
| 6 | Tab | VBEの編集時に、インテンドを作る |
ワードで文章の作成に集中したいあなたへ
資料作成にワードはつきものですよね。しかし、ワードをうまく使いこなせず、余計なことに時間を使って、文章作成に集中できない方はよく見かけます。
ですので、ワードでの生産性を高めるために、ここで紹介するショートカットキーを使いましょう。
| No | ショートカットキー | 機能 |
|---|---|---|
| 1 | Ctrl + Alt + M | コメント |
| 2 | Alt + H + B + A(順番に入力) | 罫線を引く(ワード、パワポも同じ) |
| 3 | Alt + H + B + L(順番に入力) | 選択している行の文字を左に寄せる |
| 4 | Ctrl + B | 選択範囲を太字 |
| 5 | Ctrl + I | 選択範囲をイタリック |
| 6 | Ctrl + U | 選択範囲を下線 |
| 7 | Ctrl + N | 新しい文書を作成 |
| 8 | Home | 文章の先頭にカーソルを合わせる |
| 9 | End | 文章の最後尾にカーソルを合わせる |
ウェブの情報を集めたいあなたへ
あなたがインターネットを頻繁に使うのであれば、効率的に情報を収集できるようになりたいですよね?
インターネットの使い方に迷うことなく、情報収集に集中するには、こちらのショートカットキーを覚えるところから読み進めてみてはいかがですか?
| No | ショートカットキー | 機能 |
|---|---|---|
| 1 | Ctrl + I | お気に入り一覧を開く |
| 2 | Ctrl + D | お気に入りに追加 |
| 3 | Ctrl + N | 新しいウィンドウで開く |
| 4 | Ctrl + T | 新しいタブを追加 |
| 5 | Ctrl + Tab | タブを移動(右回り) |
| 6 | Ctrl + Shift + Tab | タブを移動(左回り) |
| 7 | Alt + → | webの左上にある→ボタンと同じ効果 |
| 8 | Alt + ← | webの左上にある←ボタンと同じ効果 |
| 9 | Ctrl + Tab | タブ間を時計回りに移動 |
| 10 | Ctrl + Shift + Tab | タブ間を反時計回りに移動 |
アウトルックをマウスなしで操作したいあなたへ
会社での仕事はアウトルックを使う!という方も多いですよね?しかし、アウトルックでショートカットキーを使いこなせている人は少ないのが現実です。
ここで紹介するショートカットキーをマスターして、メールの送信から予定表の閲覧までショートカットキーを操り、仕事を加速させましょう。
| No | ショートカットキー | 機能 |
|---|---|---|
| 1 | Ctrl + Shift + I | 受信ボックスに切り替える |
| 2 | Ctrl + Y | メールフォルダを切り替える |
| 3 | Ctrl + 1 | メールボックスへ切り替える |
| 4 | Ctrl + 2 | 予定表へ切り替える |
| 5 | Alt + S | 送信する |
| 6 | Ctrl + E | 検索ボックスにカーソルを合わせる |
| 7 | Alt + R | 送信者にのみ返信する形式でメールを作成 |
| 8 | Alt + L | cc含めた全員に返信する形式でメールを作成 |
| 9 | Alt + F | メールを転送モードで開く |
| 10 | Tab | メール作成時に、カーソルを移動する |
| 11 | Tab(Shift + Tab) | メール作成時に、カーソルを移動する |
| 12 | Esc | メールやアドレス帳を閉じる |
Gmailの操作がメンドウなあなたへ
Gmailを操作するというあなたには、こちらがオススメです。他にもたくさんショートカットキーはありますが、ここまで覚えれば十分です。
| No | ショートカットキー | 機能 |
|---|---|---|
| 1 | Tab Enter | メール送信 |
| 2 | r | 送信者へ返信 |
| 3 | c | メール作成 |
| 4 | g i | 受信トレイに移動 |
| 5 | a | 全員に返信 |
| 6 | / | 検索 |
| 7 | tab | カーソル移動 |
| 8 | g t | 送信済みメールに移動 |
パワポで華麗にプレゼンしたいあなたへ
パワポをうまくつかいこなすと、仕事がデキる人に見られます。ぜひこのショートカットキーを覚えて、あざやかにプレゼンしましょう!
| No | ショートカットキー | 機能 |
|---|---|---|
| 1 | F5 | パワポを最初からスライドショー |
| 2 | Shift + F5 | パワポを今選択しているページからスライドショー |
| 3 | Esc | スライドショーをキャンセル |
あなた自身で設定できるショートカット
さて、ここでは、あなたが自分で設定できるショートカットキーを紹介します。ここまでマスターすれば、あなたの仕事の生産性は、すさまじいレベルになっています。ぜひ使いこなしましょう!
フォルダへ一瞬で移動
目的のフォルダへ瞬間移動する方法をご存知でしょうか?
ある設定をしておくと、よく使うフォルダを開くことができます。これを知っているだけで、かなり仕事が早くなります。こちらの記事で紹介していますので、あわせて読んでみてください
ピン止めショートカット
ピン止めとは、パソコンのスクリーンの左下にあるアイコンのことです。この設定をしておくとウィンドウズボタンと組み合わせて、ショートカット設定することができます。
クイックアクセスツールバーを設定する
クイックアクセスツールバー設定という言葉を聞いたことがありますか?エクセルやワードをはじめとするマイクロソフトアプリケーションを使う上で、とても役立つツールです。
マクロをショートカット利用
マクロのショートカットキー設定とは、エクセルやワードで行う一連の作業をマクロ登録して、その作業をボタン一つで呼び起こすことです。
たとえば、エクセルでセルを黄色に塗りたいとき、マウスは使うことなく、ボタンを押すだけで作業を終わらすことができます。
設定方法はコチラの記事で紹介していますのでぜひあわせて読んでみてくださいね。
ショートカットキーを効率よく習得するコツやテクニック
ショートカットキーを早く覚えたい。それならば、うまく覚える方法を実践することをオススメします。
実は、「覚える」→「使いこなす」までに到達するには、忘れないように継続していく必要があります。私が実践していた使えるコツがありますので、ぜひ取り入れてみてください。
コツ1.タイピングスキルを向上させる
ショートカットキーをマスターする最大のコツは、タイピングをマスターすることです。キーボードを使うの苦手…という方の多くは、タイピングのスキルに不安があることが多いです。
ショートカットキーをマスターしたいなら、同時にタイピングスキルを向上させることをオススメします。
コツ2.覚える量をへらす
あなたがショートカットキーをできるだけ早く身につけたいなら、覚える量をへらすようにしましょう。
ここで紹介しているショートカットキーのうち、あなたがよく使うモノに限定して覚えていくのがオススメです。
コツ3.ポストイットをスクリーン横に貼る
よく使うショートカットキーをポストイットにメモしておいて、パソコンのスクリーンの横に貼っておくのがオススメです。
覚えたいけれど、覚えることができないショートカットキーがある場合は、この方法を使うと良いです。
コツ4.作業として覚える
一つの作業をまるごと、ショートカットキーの組み合わせで覚えるとうワザがあります。
これで覚えてしまえば、ショートカットキーではなく、作業として覚えることができるので、覚える量をへらすことができます。
覚え方の一例として、ファイルのコピーをしてファイル名を変更するというものがあります。
- ファイルのコピー:Ctrl + C
- ファイルの移動先フォルダを選択:Alt + Tab
- ファイルの貼り付け:Ctrl + V
- ファイルの名前の編集:F12
- ファイルの名前の決定:Enter
この一連の動作をショートカットキーで覚えてしまうと、一気に覚えることができます。
コツ5.マウスを極力使わないようにする
マウスを付けるなはやりすぎという話をしましたが、最初のうちは、1時間だけマウスを外す時間を設けてもいいでしょう。
学び方を知って、終わりにしてはダメ!実践しよう
よくショートカットキーを習得することができません…という悩みを聞きます。この質問への回答はこうです。
まずは、10日間、紹介したショートカットキーを使いましょう。
ショートカットキーの知識は、雑誌や本をはじめとする様々なところで紹介されています。しかし、多くの人が実践することなく、知識のまま終わってしまうのが現実。
しかし、ショートカットキーの実務で活かすことができれば、仕事を一気に早くすることができます。私自身もそうでしたが、実際にショートカットキーを10-20コ使いこなせるようになっただけで、残業が1時間も減った方もいます。
マウスに慣れていると、ショートカットキーの速さを実感するまでに時間がかかります。それを理解した上で、騙されたと思って、まずは10日間、実践してみましょう!
実践 → 実感 → 継続 のループを!
以前、ショートカットキーにチャレンジした方のお話を聞いたことがあります。
雑誌の『プレジデント』を読んで、ショートカットキーの重要性に気づいたとのことでした。そこで、もっと内容を知って、仕事を早くしたいと思うようになって、少しずつ実践していったそうです。雑誌で紹介されているモノからチャレンジして、10,20とつかえるキーの数を増やしていきました。
少しずつ、マウスを使わずに作業できるようになり、同僚から「今の作業どうやったの?」とよく聞かれるといっていました。そのとき、「ああ、できるようになったんだと実感した」といっていました
それからもトレーニングを継続して、ショートカットキーを無意識で使えるようになったそうです。
今では多くのウェブサイトでショートカットキーが紹介されていますし、図解付きの書籍も多く出版されています。初めはそういうものから読んでみてもいいと思います。
その中からコレは使える!というモノを選んで実践してみるというのもひとつの方法でしょう。
ここで紹介した本は、膨大な心理学の本の中でも、ほんの一部です。ぜひ書店に足を運んで、本を手に取ってみて、あなたのお気に入りを見つけてみてください。そして、学んだことを実際に試してみて、あなたの作業の効率化に役立ててください。
パソコンスキルを高めたいならトレーニングが必要
ここまでマウスは使わないでPC操作を行うためのテクニックを紹介してきました。
ここで紹介したテクニックを使いこなせるようになれば、PC操作を効率化することができます。
しかし、この記事を読んでいるだけでは操作は早くなりません。
なぜならマウスを使わないで、パソコン操作ができるようになるにはトレーニングが必要だからです。
たとえば自転車でも補助輪なしで運転できるようになるまでには、練習が必要です。
何度も転倒しながら、補助輪なしのバランス感覚を体で覚えていくものです。
これはパソコン操作でも同じです。実際、私も効率的なPC操作を身体で覚えていきました。
そして、少しずつPC作業を早くこなしていけるようになっていったのです。
以下でタイピングやショートカットキーを学んで仕事を効率化した人のインタビュー記事を載せています。
合わせて読んでみてください。
まずは無料でパソコンスキルを勉強してみる
実務で使えるレベルでPCを操作できるようになりたいなら、記事を読んで勉強するだけでは不十分です。
なぜなら、ウェブや書籍では仕事に関係しない部分まで提供していることが多いからです。
たとえばPCスキルが低い段階で、様々なテクニックを学ぼうとする人がいます。
しかしPCスキルが低いのであれば、最初はタイピングとショートカットキーの習得に集中すべきです。
それはパソコン仕事はタイピングとショートカットキーが基本だからです。
そのため、まずはこの2つから取り組むのがお作法なのです。
しかし、PCスキルが低い人ほど「PCテクニックがあれば効率化できる」と考えがちです。
その結果、書籍ばかり購入して練習しなかったり、本質的ではない学習に時間を使ってしまったりしてしまうのです。
そこで私がお勧めするのは仕事に直結する教材です。とくにお勧めするのは、こちらの無料オンライン動画です。
私もこの教材を実際に試し、PC操作を早くしてきた経験があります。
PCスキルのレベルアップの方法から実務での活用法まで解説しているので、教材をしっかり学べばPCスキルで困ることはなくなるでしょう。
PCスキルに自信がないのであれば、まずはこちらの無料オンライン動画を試すことをおすすめします。
PCスキルに関する書籍やセミナーは数多くありますが、まずは無料で勉強を始めてみることをおすすめします。
そしてある程度レベルが上がってきたら、さらに書籍やセミナーを活用しさらに深く勉強をしてみることがよい勉強法です。