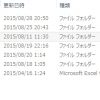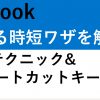Windows(ウィンドウズ)PCを使って仕事をする人は多いです。
しかし、多くのウィンドウズPCユーザーは非効率的な使い方をしていることに気づいていません。
実際、以下のようにPCを使う人を見て「もっと効率的に操作する方法があるのにな」といつも感じていました。
・エクセルやワードをマウスで開く
・PC画面上の資料サイズをマウスで変更する
上記のような作業はウィンドウズPCの正しい使い方を知ることでササっとこなせるようになります。
そこで、ウィンドウズPCを効率的に操作するテクニックについて紹介していきます。
目次
- 1 ウィンドウズPC操作を効率化する5つのテクニック
- 2 WindowsPCを操作するときに覚えておきたいショートカットキー
- 2.1 ショートカット1|[Alt] + [Tab] |タスクの切り替え
- 2.2 ショートカット2|[Windows] + [D] |デスクトップ切り替え
- 2.3 ショートカットキー3/4|左寄せ/右寄せ|[Windows] + [←]/[→]
- 2.4 ショートカット5|最大化|[windows] + [↑]
- 2.5 ショートカット6|最小化|[Windows] + [↓]
- 2.6 ショートカット7|[Windows] + [E] |エクスプローラーを開く
- 2.7 ショートカット8|[Windows] + [Alt] + [D] |カレンダーを開く
- 2.8 ショートカット9|[Windows] + [L] |PCをロックする
- 2.9 ショートカット10|[Windows] + [P] |スクリーン切り替え
- 3 Windows(ウィンドウズ)PC操作をさらに効率化する
- 4 PC操作を効率化するためにはタイピングスキルが不可欠
ウィンドウズPC操作を効率化する5つのテクニック
テクニック2|よく使うフォルダをキーボードで開く
テクニック3|[Windows] + [S] でアプリを開く
テクニック4|スクリーンショット(画面キャプチャー)はSnippingTool
テクニック5|PC起動と同時にアプリを立ち上げる
ここでは、上記の5つについてテクニックを紹介します。
テクニック1|タスクバーへのピン留め

PC画面下にあるタスクバーに表示されているアプリ(ピン留めされたアプリ)は [Windows] を押しながら [数字] を押すことで開くことができます。
これを覚えておくとピン留めされたアプリはショートカットキーで開くことができるので、作業がラクになります。
ピン留めの設定および解除の方法は以下の記事で解説しています。
テクニック2|よく使うフォルダをキーボードで開く
開きたいフォルダが深い階層に存在するとき、目的のフォルダを到達するまでに何回もマウスでクリックする必要があります。
たとえば、私が勤務していた会社ではよく使うフォルダにもかかわらず、開くまでにマウスで5回クリックしないといけませんでした。
そのため、フォルダを開くだけでも10秒くらい作業時間をロスしていたのです。
しかしフォルダをショートカットキー設定しておけば、このようなロスは起きません。
実際、私はよく使うフォルダが5つありましたが、それらを全てショートカットキー設定しておいたので、マウスでクリックするといったロスは起きませんでした。
フォルダをショートカット設定する方法は以下で紹介しています。
ぜひ試してみてください。
テクニック3|[Windows] + [S] でアプリを開く
[Windows] + [S] を使えばマウスを使わずにアプリを開くことができます。
ここでは、マウスを使わずにエクセルを開く方法を例にして解説します。
ステップ2|テキストボックスに 「ex」と入力する
ステップ3|[Enter] を押す



テクニック4|スクリーンショット(画面キャプチャー)はSnippingTool
[Windows] + [S] を使えば、スクリーンショット(画面キャプチャー)も簡単に行うことができます。
ここではキャプチャーしたPC画面をOutlookメールに貼り付ける作業を例に説明します。
ステップ2|テキストボックスに「sn」と入力する
ステップ3|[Enter] を押す
ステップ4|[Alt] を押しながら[N]を押す(新規作成のショートカットキー)
ステップ5|マウスでキャプチャーしたい範囲をドラッグする
ステップ6|[Ctrl] + [C] でキャプチャー画像をコピーする
ステップ7|Outlookメールに[Ctrl] + [V] で貼り付ける







この作業を行えば、PCのスクリーンショットを10秒足らずでメールに貼ることができるようになります。
テクニック5|PC起動と同時にアプリを立ち上げる
PC起動と同時にアプリを開くように設定しておくことができます。
たとえば私はPC起動と同時に、以下のアプリが自動で開くように設定をしています。
アプリ2|エクセル
アプリ3|テキストエディター
このように設定をしておくだけで、マウスでアプリを開く作業を減らすことができます。
設定方法は以下の記事で紹介をしています。
ここまでWindowsPC操作のテクニックについて紹介していきました。
しかし、ショートカットキーを使えばより効率的にPCを操作できるようになります。
たとえばタスクの切り替えはキーボードだけで行えますし、エクセルやワードのファイルはショートカットキーで左や右に寄せることができます。
そこで、ウィンドウズPCを操作するときに使いたいショートカットキーについて以下で紹介していきます。
WindowsPCを操作するときに覚えておきたいショートカットキー
WindowPC操作で覚えておきたいショートカットキーは上記の動画で解説を入れながら紹介しています。
動画のほうが分かりやすいので、そちらをご覧になることをおすすめします。
ただテキストで読みたい人もいると思いますので、以下でショートカットキーについて文章での解説をいれます。
ショートカット1|[Alt] + [Tab] |タスクの切り替え

タスクを切り替えるには [Alt]を押しながら、[Tab]を押します。
このとき、[Alt]は押しっぱなしするのがコツです。[Alt] を押し続けたままで、[Tab]を押すとタスクを切り替えることができます。
[Tab]を押すたびにタスクの選択カーソルが動くので、目的のタスクにカーソルがあったところで、[Alt] を離します。
そうすると、目的のタスクに移動することができます。
動画で動きをご覧になったほうが分かりやすいので、そちらを見ることをおすすめします。
ショートカット2|[Windows] + [D] |デスクトップ切り替え
パソコン画面に表示されているアプリを閉じて、デスクトップ画面のみを表示したいときがあります。
これは、[Windows] を押しながら [D] を押すことで操作できます。
マウスで全てのアプリを一つずつ閉じる必要はありません。

ショートカットキー3/4|左寄せ/右寄せ|[Windows] + [←]/[→]
パソコン画面に表示されているアプリを左や右に寄せたいときがあります。
これは、[Windows] を押しながら [D] を押すことで操作できます。
マウスでアプリをドラッグする必要はありません。


ショートカット5|最大化|[windows] + [↑]
アプリを最大化したいときは、「 [windows] を押しながら [↑] を押す 」です。
[windows] + [↑]は以下の挙動をします。

[windows] + [↑] は上記以外の動きもしますので、ぜひご自身で試してみてください。
ショートカット6|最小化|[Windows] + [↓]
アプリを最小化したいときは、「 [windows] を押しながら [↓] を押す 」です。
[windows] + [↓]は以下の挙動をします。

[windows] + [↓] は上記以外の動きもしますので、ぜひご自身で試してみてください。
ショートカット7|[Windows] + [E] |エクスプローラーを開く

エクスプローラー(フォルダ)を開きたいとき、[Windows] を押しながら [E]を押します。
そうすると、上記のようにフォルダを開くことができます。
もちろん、これだけではPC操作は早くなりません。
しかし、フォルダ操作のショートカットキーも使えるようになると話は違います。
たとえば、以下のようにショートカットキーを使っていくことで、効率的にフォルダ内のファイルを開くできます。
操作2|[Windows] + [E] |エクスプローラーを開く
操作3|[Alt] + [D] |アドレスバーを選択する
操作4|[Ctrl] + [V] |開きたいフォルダアドレスをアドレスバーに貼り付ける
操作5|[Enter]|フォルダへ移動する
操作6|[↑]/[↓]|目的のファイルを選択する
操作7|[Enter]|目的のファイルを開く
私は上記の作業で目的のファイルを開くことが多いです。
フォルダ内のショートカットキーは以下の記事で詳しく解説しているので、ぜひ合わせて読んでみてください。
ショートカット8|[Windows] + [Alt] + [D] |カレンダーを開く

カレンダーを開きたいときは見たいとき、覚えておくと役に立ちます。
ショートカット9|[Windows] + [L] |PCをロックする
[Windows] を押しながら [L] を押すことでPCをロックできます。
PCから離れるとき、機密情報を見られるリスクを減らすことができます。
ショートカット10|[Windows] + [P] |スクリーン切り替え

PC画面を表示するスクリーンの設定を変更することができます。
これはプレゼンで大きなスクリーンにPCをつなげたときに使えます。
たとえば画面が真っ暗になるのは「PC画面のみ」や「拡張」になっていることがあります。
そのときは「複製」にすることで、大きなスクリーンと手元のPC画面を同期させることができます。
覚えておくと役に立ちます。
Windows(ウィンドウズ)PC操作をさらに効率化する
ここまでウィンドウズPC操作について紹介をしてきました。
しかしパソコン仕事はエクセル、アウトルック、フォルダ操作など多岐にわたります。
ここで紹介したウィンドウズPC操作の効率化テクニックは全体の一部に過ぎないのです。
実際、仕事を早くこなすためにはエクセルやアウトルックなども効率的に操作する必要があります。
そこで、以下の記事でパソコン仕事を効率化する方法を紹介しているので、ぜひ合わせて読んでみてください。
ぜひ操作を早くするテクニックを学んで実践してみてください。
PC操作を効率化するためにはタイピングスキルが不可欠
ここまでWindowsPC操作を早くする方法を紹介してきました。
既にお気づきの人もいるかもしれませんが、操作を早くするにはショートカットキーがカギになります。
しかしショートカットキーを使いこなせるようになるためには、タイピングスキルが必要です。
実際、タイピングが上手にできないとショートカットキーを使いこなせません。
したがってタイピングが遅い人はPC作業を早くすることができないのです。
そのため、タイピングに自信がない人はここで紹介したワザを使うだけでなくタイピングの練習も重要になってきます。
以下の記事でタイピングについて紹介しています。ぜひご覧ください。
PC作業が苦手な人はタイピングのトレーニングから始めるのがおすすめです。