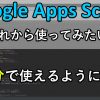Excel VBAを使うと、PDF作業を効率化することが可能です。
効率化できるPDF操作は多岐にわたりますが、たとえば以下のような仕事を自動化できます。
・PDF生成(ExcelやWordなどのPDF化)
・PDFのテキスト抽出
・PDF結合
・PDF印刷
・PDFパスワード自動設定
しかしながら上記のような作業が可能と言われても、イメージがわかない人もいるはずです。
そこでVBA×PDFの作業自動化について事例を交えながら紹介していきます。
目次
VBA×PDF事前準備|Acrobat、FSO操作の参照設定
VBA×PDFの事例を紹介する前に、VBEで参照設定を変更する必要があります。参照設定とは、機能拡張のことです。
VBAでPDFを操作するためには、参照設定で以下の2つをライブラリに追加する必要があるのです。
2.以下のライブラリにチェックを入れて、OKをクリック
・Adobe Acrobat XX.X Type Library
この設定を変更しないとマクロが動きません。忘れずに設定する必要があります。
具体的な設定方法は以下のページで説明しています。
注意点|Acrobat操作には、Acrobat Proを利用する必要あり
もし使用しているPCにAcrobat Readerしか含まれていなかったとしたら、VBAでPDF操作はできない場合があります。
そのため、PDFを操作する場合は、Acrobat Proを購入しておく必要があります。
参照設定で、Acrobatをチェックできないならば、Acrobat Proに登録されていないことを意味しています。
したがって、こちらからアクセスして試すことができます。
なおAcrobat Standardでも可能だと思われますが、私のほうでは検証しておりませんので、ご自身で調査をお願いします。
VBA×PDFの作業自動化の事例
この記事では以下の事例について紹介していきます。
事例1|ExcelシートをPDFとして出力
事例2|Excelのデータから請求書(PDF)を自動作成
事例3|Excelの顧客データからWordを作成しPDFとして保存
事例4|VBAで請求書PDFの情報をエクセルに一覧にする
事例5|VBAでPDFの全てのテキスト情報をエクセルにリストアップ
事例6|フォルダ内の全てのPDFファイルに自動作成したパスワードを付与
事例7|VBAで2つのPDFの変更点を比較して新旧対照表を自動作成
事例8|VBAでフォルダ内のPDFをすべて開く方法
事例9|VBAでフォルダ内のPDFを一つに集約(結合)
事例10|VBAでフォルダ内のPDFを順番に連続印刷
事例11|フォルダ内のPDFをエクセル/ワード/パワポ/テキストへまとめて変換
事例12|PDFをXMLに変換
事例4|VBAでPDFのテキスト情報を読み込み、エクセルに一覧にする
以下で詳しく紹介していきます。
VBAでExcel, WordをPDFを出力(作成)する
事例2|Excelのデータから請求書(PDF)を自動作成
事例3|Excelの顧客データからWordを作成しPDFとして保存
事例1|ExcelシートをPDFとして出力
エクセルVBAのExportAsFixedFormatを使って、エクセルをPDFとして出力することが可能です。
以下ではエクセルの複数シートをPDFで出力することができます。
事例2|Excelのデータから請求書(PDF)を自動作成
このようにエクセルマクロを利用すれば、請求書を自動作成することができます
Excel×PDFの事例です。VBAを使ってExcelデータから請求書PDFします。
実際に業務で大量の請求書を手入力で作成するとなると、記載ミスを引き起こす可能性があります。
記載ミスだけではなく、量が多いために計算間違いをしてしまうことがあるはずです。
しかしVBAで請求書作成を自動化してPDFまで作成できるようにすると、仕事がかなりラクになります。
事例3|Excelの顧客データからWordを作成しPDFとして保存
Excel×Word×PDFの事例です。
Excelの顧客データをもとにWordの情報を置換し、置換後のWordをPDF化します。
この処理を使うと、テンプレートとなるwordファイルを準備すれば、あとは自動で住所や氏名などを挿し込み(置換)してくれます。
上記のページでは、Excel×Word×PDFのVBAプログラムをエクセルとしてダウンロードすることが可能です。
ちなみに、このプログラムと以下のOutlook送信プログラムと組み合わせることで、差し込み印刷で作成したPDFをOutlookに添付してメール送信することも可能です。
ファイルを添付してメールを送信する
上記の2つの事例は、個別にメールを送る作業とつながっていることが多いです。
そのため上記の事例で作成したPDFをOutlookメールで送信する人は少ないはずです。
以下のページでは、メールアドレスの一覧に対して個別メールを送るプログラムも説明しています。
Excel→PDF→Outlookという作業の工程を自動化できれば、大幅な改善が見込めます。
興味がある人はご覧ください。
PDFのテキスト情報を読み込む
事例4|VBAで請求書PDFの情報をエクセルに一覧にする

請求書PDFの表データを、エクセル台帳へ転記したいときがあります。
このときマウスで一つ一つコピーし、エクセルへ貼り付けしていく場合が多いです。
しかしテキスト情報が多いPDFの場合、この作業は時間がかかる上にとても面倒くさいです。
またコピー箇所を間違えて、抜けや漏れがあったりすることもあります。
そこでこのページではVBAを使ってPDFの表データを取得し、エクセルへ一覧にする方法を紹介します。
・VBA入りのエクセルファイルをダウンロード可能
事例5|VBAでPDFの全てのテキスト情報をエクセルにリストアップ
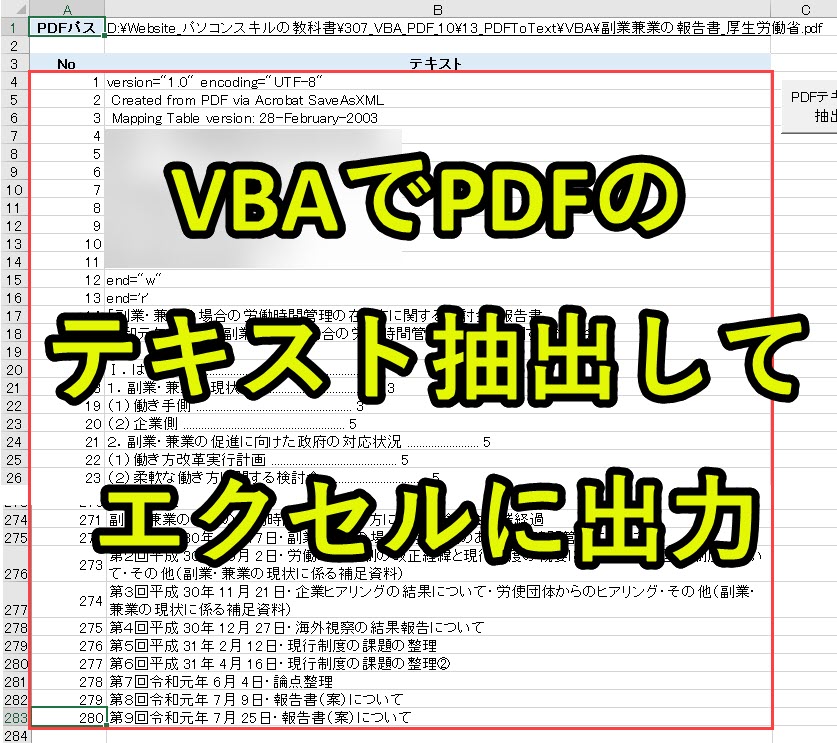
PDFのデータを読んでいるとき、そのテキストを一覧にしたいときがあります。
このときマウスで範囲指定してコピーし、エクセルへ貼り付けしていくことになることが多いです。
しかしテキスト情報が多いPDFの場合、この作業は時間がかかる上にとても面倒くさいです。
またコピー箇所を間違えて、抜けや漏れがあったりすることもあります。
そこでこのページではVBAを使ってPDFのテキスト情報を取得し、エクセルへ一覧にする方法を紹介します。
・PDFのテキスト情報をXMLを再帰的に処理して取得するプログラムを解説
・VBA入りのエクセルファイルをダウンロード可能
補足|VBAでPDFのテキスト情報を読み込み、エクセルに一覧にする
PDFのテキスト情報を取得し、エクセルに書き込み、一覧にする事例です。
PDFの情報をコピペして手動で書き写す人は多いです。
たとえばPDFのテキスト情報を目視しながら、一つずつエクセルにコピペしていく作業は身の回りでも多いのではないでしょうか。
このときPDF数枚程度なら、一枚ずつコピペしても、大変さを感じることはありません。
しかし100枚以上のPDFをコピペする作業となると、話は違います。
コピペ作業だけで、数時間かかる場合もありますし、何よりもその仕事があると思っただけで、仕事へのモチベーションが低下してしまいます。
実は、定型のPDFであればこのようなコピペ作業はVBAで解決できる場合があります。(全てではありません)
上記の動画で実行している内容は、所定のフォルダに保管した全てのPDFを一つずつ読み込み、必要情報だけをエクセルに一覧にしています。
ちなみに、PDFはメールで送られてきた請求書です。
PDFの自動化作業に興味がある人の中には、PDFをExcelに転記する作業をラクにしたいと考えている人は少なくないはずです。
このプログラムは完全ではありませんが、作業を効率化するヒントにはなるはずです。
上記の事例とは少し異なりますが、以下でPDFの全テキストを出力するプログラムを解説しています。
プログラムの説明を詳細に載せていますので、ぜひ以下をご覧ください。
PDFにパスワードを自動設定
事例6|フォルダ内の全てのPDFファイルに自動作成したパスワードを付与
セキュリティや機密情報の関係で、PDFファイルにパスワードを入れ込む作業が必要になることがあります。
しかし、パスワードを入れる作業は入力ミスをしたりパスワードを忘れてしまったりするデメリットがあります。
何よりも作業量が多いと、やる気がなくなってしまいます。
そこで、VBAを活用して複数PDFファイルに自動でパスワードを入れるプログラムを使う方法を紹介します。
この記事で紹介する「複数PDFにパスワードを自動設定するマクロ」は概要は以下の動画で解説しています。
複数PDFにパスワードを自動設定するマクロのメリットは以下の3つです。
メリット2|パスワードを忘れてもエクセルに記録が残っている
メリット3|Outlookのメール機能と連動させれば、パスワードをかけたPDFを自動でメール送信できる
上記のとおり、大量の資料にパスワードロックをかける場合に、ミスを減らしたり時間短縮できたりします。
以下の記事で詳細を紹介しています。
当然、パスワードも別メールとして送信できるので、セキュリティ面も考慮して取引先との連絡が可能です。
Outlookで個別メールを自動送信するプログラムと組み合わせることで、大幅な自動化を達成可能です。
Excel VBA×Outlookについては以下の記事で詳しく紹介しています。興味がある人はそちらをご覧ください。
VBA以外の方法でもPDFへのパスワード設定は可能(Python事例を紹介)
実はVBA以外の方法として、Pythonを使うことでパスワードを自動設定することができます。
以下の記事では、フォルダ内の保管してあるPDFファイルにパスワードを自動設定するPythonのプログラムです。
設定したパスワード情報は自動生成されるエクセルに別ファイルとして保管することが可能です。
パスワード設定を行う方法はVBAだけではありません。ここで紹介しているようにPythonでも処理を行うことができます。
難易度で言えば、Pythonの方がVBAより簡単と言えます。
興味がある人はPythonのページもご覧ください。
PDFの変更点を表にする
事例7|VBAで2つのPDFの変更点を比較して新旧対照表を自動作成
この動画で実行している内容は、所定のフォルダに保管した比較したPDFを読み込み、新旧対象表(エクセル)を自動作成します。
製造業のような仕事ではPDF更新時に、その更新前後で何がどのように変更したかを比較一覧表(新旧対照表)にしたいときがあります。
この新旧対照表の作成は、変更前後の2つのPDFを比較しながらコピペで作成する人は多いです。
しかし手作業によって、誤記が発生したり見落としにより表に反映されなかったりすることがあります。
変更箇所が数か所であれば、1ヶ所ずつコピペしても煩わしさはありません。しかし変更点が20, 30と多くなると話は違います。
コピペ作業だけで、数時間かかる場合もありますし、何よりもその仕事があると思っただけで、仕事へのモチベーションが低下してしまいます。
しかし、この作業を自動化できればどうでしょうか。仕事が一気にラクになります。しかも、コピペによるミスも激減できます。
以下のページでは、VBAを利用して、2つのPDFの変更点を比較して新旧対照表として出力する方法を紹介します。
フォルダ内のPDFを処理|開く、結合、印刷
事例8|VBAでフォルダ内のPDFをすべて開く方法

フォルダ内の複数のAcrobat PDFのファイルを開きたいときがあります。
PDFファイルが10コ程度なら、あまり時間がかかりません。
しかしファイル数が増えるとファイルを開くのに時間がかかったり、全てのファイルを開いているかどうかわからなくなったります。
そこで、上記の画像のようにフォルダ内の全てのPDFファイルを開くVBAプログラムを紹介します。
なお赤枠で示されたPDFをすべて開きます。もし、このフォルダにワードやパワーポイントのファイルが含まれていても、除外しPDFだけを選択して開きます。
興味がある人はご覧ください。
事例9|VBAでフォルダ内のPDFを一つに集約(結合)

複数のAcrobat PDFのファイルを一つに結合するとき、一つずつファイルを結合していては時間がかかります。
そこで、エクセルマクロを使って、複数のPDFを自動で一つのPDFに結合する方法を紹介します。
なおPDFをただ単純に結合するだけではなく、フォルダ内でPDFが並んでいる順番に結合するプログラムについて説明します。
詳細は以下のページで解説しています。
事例10|VBAでフォルダ内のPDFを順番に連続印刷
複数のAcrobat PDFのファイルを印刷するとき、一つずつ印刷していると時間がかかります。
しかしVBAを使えば、ボタン一つで自動印刷することができます。
具体的にいうと、以下のフォルダの赤枠で囲われたPDFファイルを印刷します。

以下の記事で紹介するプログラムで出来ることは以下のとおりです。
・フォルダ内に並んでいる順番に印刷
・フォルダ内のPDF以外のファイルは除外(ワードやエクセルファイルがあってもエラーがでない)
興味がある人はぜひご覧ください。
PDF変換
事例11|フォルダ内のPDFをエクセル/ワード/パワポ/テキストへまとめて変換

PDFファイルを他のファイルに変換したいときがあります。
例えば、PDFをエクセルにしたり、ワードにしたりする場合です。
他にもパワーポイントに変換して、PDF情報をそのままパワーポイント資料として使いたいときもあります。
このとき、変換したいPDFファイルが2,3コであれば、1ファイルずつ変換できます。
しかし、複数のPDFファイルを一度に変換するとなると作業に時間がかかってしまいます。
そこでマクロVBAを活用して、複数PDFファイルを一括でエクセル、ワード、パワポ、テキスト、画像(JPEG)に変換する方法を紹介します。
事例12|PDFをXMLに変換
VBAを使うと、PDFをXMLファイルに変換することができます。
XMLファイルに変換すると、テキスト情報をタグから取得できるようになり、PDFの情報を取得しやすくなります。
このページでは、以下について紹介していきます。
・XMLファイルを所定のフォルダに保存
・VBAプログラム入りのエクセルをダウンロード可能
それでは以下で詳しく紹介していきます。
Excel VBA以外の業務効率化の方法
本記事ではExcel VBAによるOutlook作業の効率化の事例を紹介しました。
しかし、別の方法もあります。
・GAS(Googleアプリ)による業務効率化
Pythonによる業務効率化
VBA以外にもPythonを活用した業務効率化があります。
Pythonのメリットは、VBAよりできることの幅が広い点です。
上記の記事では以下の点について紹介していきます。
2. PythonとVBAのプログラム
3. PythonとVBAの学習
4. PythonとVBAの転職
5. PythonとVBAの副業
Pythonで出来ることは以下の記事で詳しく紹介しています。
興味がある人は以下の記事もご覧ください。
GAS(Googleアプリ)による業務効率化
GoogleスプレッドシートやGmailの作業を自動化したい場合は、実際の業務ではGAS(Google Apps Script)を活用したほうが便利な場面があります。
たとえば私が実際にGASを活用して効率化してきた作業は以下の動画で解説しています。
動画を見てみると、あなたの仕事にどのようにGASを応用すればいいのかイメージが浮かぶこともあると思います。
さて上記の動画などを通じて、GASを使って何ができるのかを理解しておくことと実務の効率化に役立ちます。
なぜならGASの使い所を知っておくと、あなたの業務の何をGASで自動化できるかイメージを掴めるからです。
実際、仕事でどう活用するかをイメージしないまま学んでも、効果的な学習はできません。
以下の記事では、GASで出来ることだけではなく、プログラムソースも紹介しています。
興味がある人は以下の記事もご覧ください。
ぜひご覧ください。
GASの使い方・始め方を知らない場合はこちらがオススメ
VBAだけではなくGASも便利かもしれないと感じたのであれば、ぜひ以下の記事をご覧ください。
10分程度でGoogle Apps Scriptを使うためのスタート地点に立てるように解説をしています。
Excel VBAについて詳しく理解したいなら
VBAを活用すると、仕事を効率化できる幅を広げることができます。
たとえば私が実際にVBAを活用して効率化してきた作業は以下の記事で紹介しています。
興味がある人は以下の記事もご覧ください。
動画でも解説しています。
エクセルマクロVBAで出来ることを15の事例で紹介|日常業務をラクにするヒントを見つけよう!
(音声が小さいので、ボリュームを上げてご覧いただければと思います)
VBAの勉強方法
私はプログラミング初心者からVBAを勉強を始めて少しずつレベルアップしていきました。
成長の過程は以下で紹介しています。
学習の過程では、意識すべきポイントがあります。
特に独学の場合だと、勉強を優先してしまい、肝心な実践を疎かにしがちです。
私の経験では、実践から逆算した勉強が必要だと考えています。
目指すべきは会社でお金をもらいながら勉強することです。
要はVBAを仕事の一つとして上司に認めてもらうのです。
そうすればわざわざ高いお金を払って勉強をする必要がなくなります。
しかも作業を自動化して、会社やチームに貢献しつつ、自らのスキルアップできます。
そのために必要な考え方を以下で紹介しています。
とはいえ、プログラミング初心者でVBAについて知識ゼロの人もいるはずです。
いきなり会社でVBAで使うことさえ、とてつもなくハードルが高く見えてしまうものです。
その場合は、VBAの基本について学ぶ必要があります。
たとえば車の運転も慣れてしまえば、たいしたことではありません。
しかし教習所で運転の基本を学び、免許を取得することで、公道で運転できるようになります。
VBAも同じです。VBAに免許はありませんが、まずは基本を学ばないことには会社で使えるレベルにはなりません。
実際に私もプログラミング初心者のときは、動画を見たり書籍を読んだりして勉強しました。
今はオンラインの教材で無料で学習できるものも多いです。
上記のリンクでは、私の経験から勉強にオススメの教材を紹介しています。
興味がある人はご覧ください。
VBAを自分で書けるようになる
さて、本記事で紹介したマクロを利用すれば、作業の自動化が可能になります。
しかしデメリットもあります。それはカスタムできないことです。
なぜなら、色々な要望が増えるからです。
この動画を見たとき、「もっと○○ができるのでは?」や「ここはなんとかならないのか」と感じる人は少なくないはずです。
例えば、「他の条件を付け加えたい」や「日付毎に条件を変えたい」といった要望が出るかもしれません。
このような要望を満たすには、マクロを勉強して自力でマクロを編集できるようになる必要があります。
もし、自力でマクロを編集できるようになれば、今より仕事の効率はグッと上がります。
実際、私も自力でマクロを書けるようになってからは、仕事の生産性が一気に上がりました。
他の人が30分~1時間かけて行う仕事が、ボタン一つで終わらせることができるようになったのです。
その結果、周囲からの信頼も増し、仕事で高い評価を得られるようになりました。
ただ、要望に応えるようになるためには、マクロを学ぶ必要があります。
まずは無料でマクロを勉強してみる
ウェブや書籍で勉強すれば、マクロを習得できると考えている人は少なくありません。
しかし、仕事で使えるマクロを習得したいなら、仕事で使える部分に特化した教材で学ぶことをお勧めします。
なぜなら、ウェブや書籍には仕事に関係しない部分まで提供していることが多いからです。
例えば、マクロ初心者なのに配列を学ぼうとする人がいます。実は配列なしでも仕事で使えるマクロを書くことは可能です。
しかし、マクロ初心者ほど「全ての知識が必要だ」と考えて、無駄な学習に時間を使ってしまうのです。詳しくは、こちらの記事で紹介しています。
そこで、私がお勧めするのは仕事に直結するマクロ教材です。とくにお勧めするのは、こちらの無料オンライン動画です。
なぜなら、仕事に直結する部分に絞って、エクセルマクロを学ぶことができるからです。
マクロの作り方・考え方から解説しているので、教材をしっかり学べばここで紹介したマクロをゼロから書けるようになります。
マクロ初心者が、仕事に直結したいマクロを学ぶなら、まずはこちらの無料オンライン動画を試すのがいいです。
興味がある人は、まずは無料でエクセルマクロの勉強を始めてみてください。
もっと学びたいと感じたら、さらに深く勉強をしてみることをお勧めします。