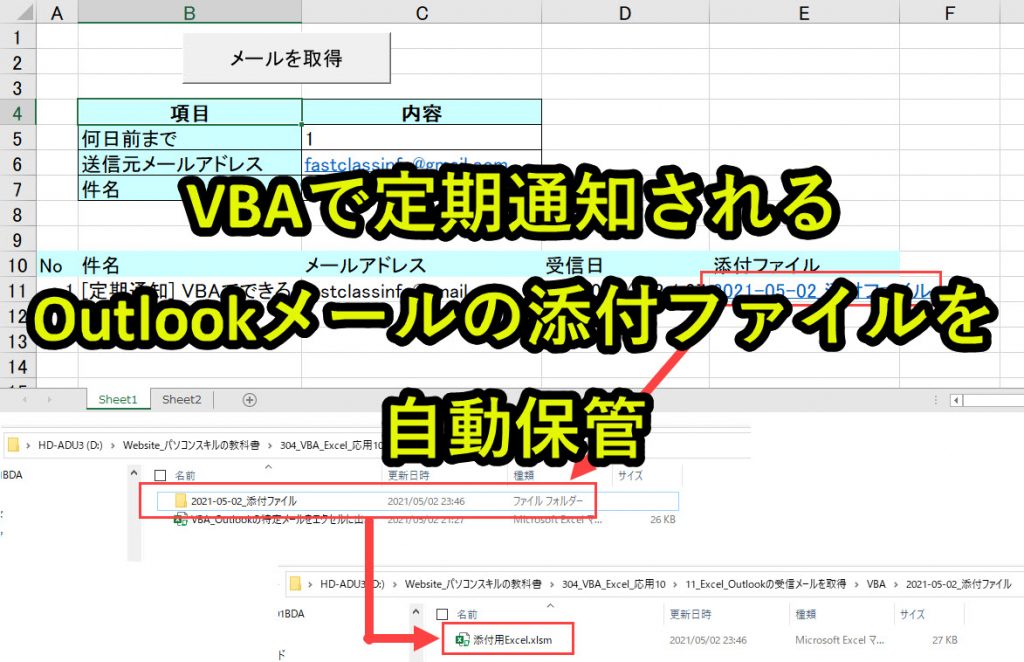
Outlookに定期的に通知されるファイルを入手したいときがあります。
たとえば、社内の基幹システムからCSVファイルを取得したい場合です。
実際、私のこのページで紹介したVBAプログラムを使って、社内データ管理システムから毎日送信されるCSVデータを自動で所定フォルダに保管させていました。
これにより、Outlookメールから毎日のCSVファイルを探す手間をなくすことができました。
このページでは、定期通知されるOutlookメールに添付されているファイルを自動保管するVBAプログラムを紹介します。
・VBAプログラム入りのエクセルをダウンロード可能
それでは以下で詳しく紹介していきます。
目次
VBAでOutlookメールに添付されるファイルを取得
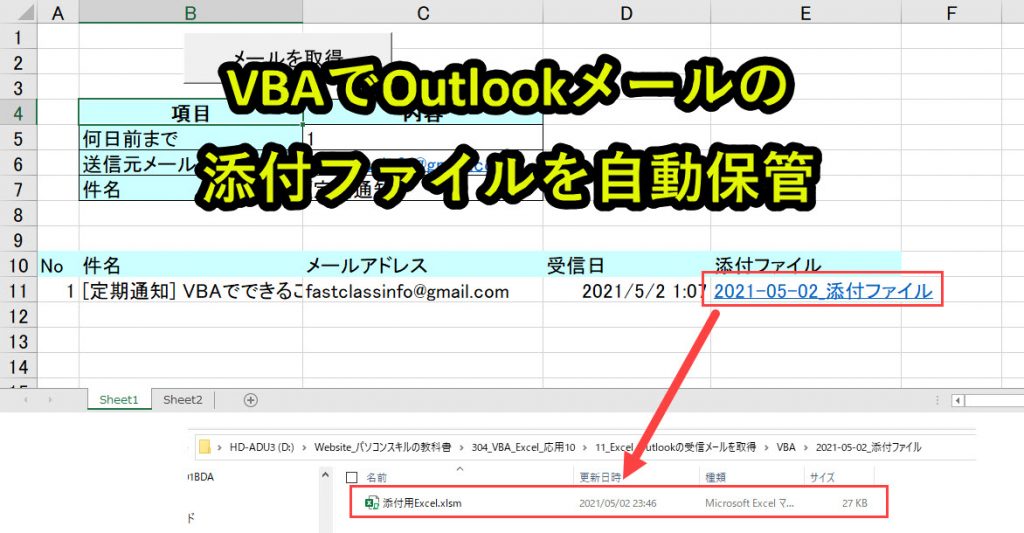
このページでは、「条件に合致するOulookメールに添付されたファイルを保存するVBAプログラム」を紹介します。
具体的には以下の作業を行います。
手順1. エクセルに対象メールの条件を入力
手順2. メール送信のVBAプログラムを実行
以下で使い方の手順を紹介します。
手順1. エクセルに対象メールの条件を入力
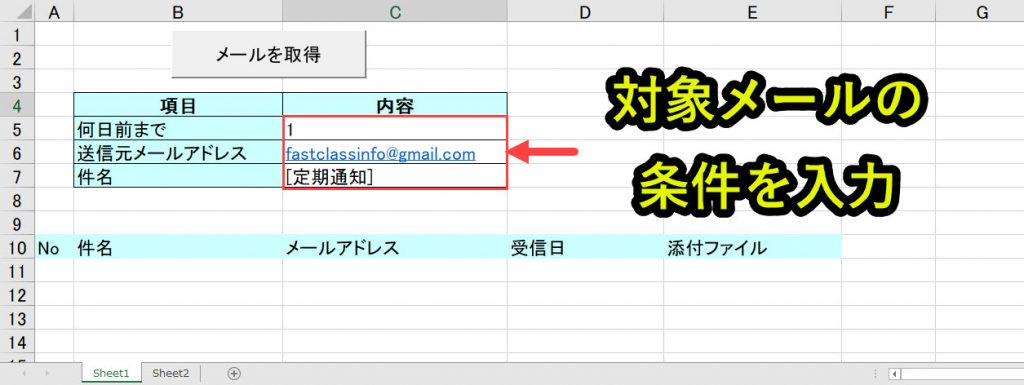
エクセルの「Sheet1」シートに対象メールの条件を入力します。
入力すべき内容は以下です。
2. セルC6:送信元メールアドレス
3. セルC7:件名
上記の3つを入力することで、対象メールを絞り込みます。
1. セルC5:何日前まで
VBAプログラム実行を行った時点から、何日前のメールまで検索するかを決めます。
要はここで入力した日付だけ過去に遡ります。
そのため、毎週送信される添付ファイルであれば「7」を、毎日送信される添付ファイルであれば「1」を入力します。
2. セルC6:送信元メールアドレス
送信元メールアドレスを条件に組み込むことで、送信元によって対象メールを絞り込みます。
定期通知されるメールは自動メールが多いので、それを入力しておくのがお勧めです。
なお送信元メールアドレスが不要な場合は、空欄にしておきます。
3. セルC7:件名
件名を条件に組み込むことで、メール件名で対象メールを絞り込みます。
定期通知されるメールはメール件名が固定されていることが多いので、毎回のメールで変更がない部分を入力しておくのがお勧めです。
なおメール件名で絞り込む必要がない場合は、空欄にしておきます。
手順2. VBAプログラムを実行
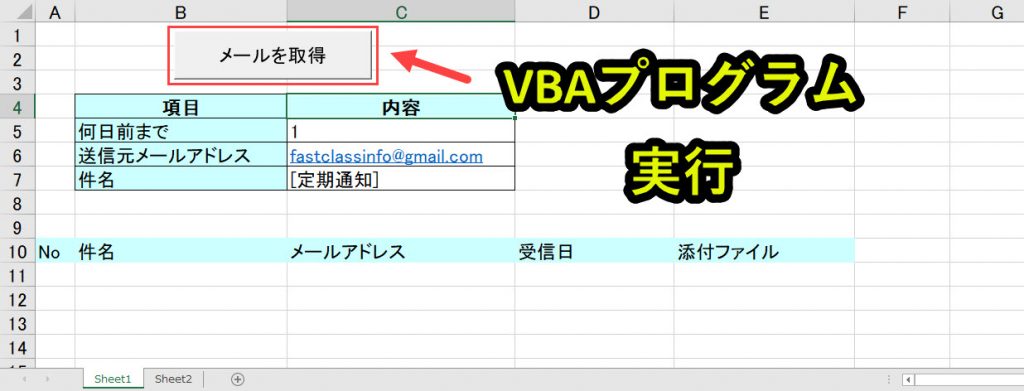
手順1が完了したら、VBA(マクロ)を実行します。
VBAを実行すると、手順1の条件に合うメールを一覧にし、添付ファイルを自動保存します。
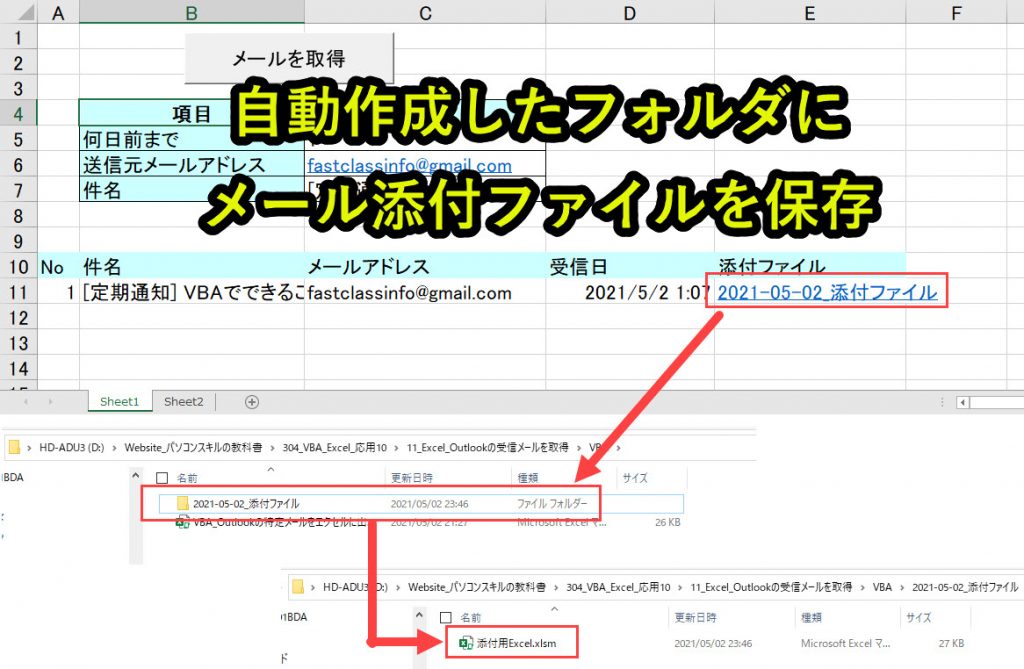
今回は対象メールは1つのみなので、エクセルの11行目に内容が出力されます。
そしてE11にメール添付されたファイルを保管したフォルダがリンクされます。
なおここで取得したメール添付ファイルを自動で処理することも可能です。
実際、私は以下のプログラムを組み合わせて、処理を自動化をしていました。
1. メール添付ファイルを取得(このページで紹介するプログラム)
2. メール添付したファイル(Excel)のデータを取得して、自動計算
3. チャットにメッセージ
上記のような流れを自動化できると、仕事をより正確に早くこなせるようになります。
なお上記の2や3のプログラムは以下で紹介しています。興味があれば、ご覧ください。
ボタンにVBAプログラムを登録する方法
本ページではVBAプログラムをボタンに登録しています。
ボタンにVBAプログラムを登録することで、ボタンを押下しプログラムを実行することができます。
ボタンをVBAプログラムを設定したい場合は、以下で動画も交えて設定方法を紹介しているので、そちらをご覧ください。
それでは、以下でプログラムについて詳細を説明します。
VBA入りのエクセルファイルをダウンロード
以下で紹介しているVBAプログラムをそのまま使いたい人は、以下のフォームからダウンロードできます。
登録したメールアドレスへVBA入りのファイルを送信します。
本プログラムの内容をそのまま使用可能です。ぜひお仕事にお役立てください。
VBA作成前の2つの準備
ExcelでVBAを使うためにはいくつかの準備が必要です。
具体的には以下です。
準備2. Outlookを使うための事前準備
上記の2つに関して、以下で説明します。
準備1. ExcelでVBAを使うための事前準備
Excelで、以下の2つの準備をします。
2. 開発タブを追加
保存ファイルの拡張子変更、Excelの基本設定変更の2つです。
2つともで難しい作業はなく、それぞれ1分もあれば設定変更可能です。
上記に関しては、以下の記事で解説をしています。
もしVBAを使うための準備段階に不安がある人は上記をご覧ください。
この内容は以下の動画で紹介しています。
入門エクセルマクロの使い方|マクロ作成から実行までを徹底解説
文字や画像だけで分かりづらい人は上記の動画をご覧ください。
準備2. Outlookを使うための事前準備
Excel VBAでOutlookのメールを操作するためのプログラミングに入る前に、VBAの設定を変更しておく必要があります。
実はVBAのデフォルト設定の場合、メール送信操作はできません。
なぜなら参照設定が変更だからです。参照設定とは機能拡張させることです。
参照設定を変更することで、Outlookでのメール送信が可能になります。
この記事で紹介するプログラムを使えるようにするには、以下の2つの参照設定を変更します。
2.Microsoft Scripting Runtime
「Microsoft Outlook XX.0 Object Library」にチェックを入れることで、Outlook操作の設定ができるようになります。
「Microsoft Outlook XX.0 Object Library」と記載しましたが、「XX.0」は15.0などの数値が入っています。
「Microsoft Outlook XX.0 Object Library」は1種類しかないはずので、それにチェックを入れます。
「Microsoft Scripting Runtime」にチェックを入れることで、添付ファイルを保存するフォルダを作成することができるようになります。
VBAの参照設定の方法
以下、具体的な設定方法を紹介します。
手順2.Microsoft Outlook 15.0 Object Libraryのライブラリにチェックを入れて、OKをクリック
手順3.Microsoft Scripting Runtimeのライブラリにチェックを入れて、OKをクリック
詳細はこちらの画像の通りです。
手順1.VBEを開いて頂いて、「ツール」→「参照設定」

手順2.Microsoft Outlook 15.0 Object Libraryのライブラリにチェックを入れて、OKをクリック
ここでは「Microsoft Outlook 15.0 Object Library」としていますが、「15.0」は16.0などの数値が入っています。
お使いのExcelによっては、15.0以外の数値が入っている場合があります。その場合、一番大きな数値のもの(1つしかないですが)にチェックを入れるようにします。

手順3.Microsoft Scripting Runtimeのライブラリにチェックを入れて、OKをクリック

上記の設定をしていないと、本事例で紹介しているOutlookメール操作の事例は動作しません。必ずチェックを入れるようにします。
それでは、以下でプログラムについて詳細を説明します。
VBAのプログラムソース解説
今回紹介するプログラムの概要は以下です。
|
1 2 3 4 5 6 7 8 9 10 11 12 13 14 15 16 17 18 19 20 21 22 23 24 25 26 27 28 29 30 31 32 33 34 35 36 37 38 39 40 41 42 43 44 45 46 47 48 49 50 51 52 53 54 55 56 57 58 59 60 61 62 63 64 65 66 67 68 69 70 71 72 73 74 75 76 77 78 79 80 81 82 83 84 85 86 87 88 89 90 91 92 93 94 95 96 97 |
'プログラム0|変数設定の指定 Option Explicit 'プログラム1|プログラム開始 Sub GetOutlookMail_conditions() 'プログラム2|Filesystemobjectの設定 Dim fs As FileSystemObject Set fs = CreateObject("Scripting.FileSystemObject") 'プログラム3|ワークシート設定 Dim ws As Worksheet Set ws = ThisWorkbook.Worksheets("Sheet1") 'プログラム4|セルB5の値が数値ではないとき、プログラムを強制終了 If IsNumeric(ws.Range("C5").Value) = False Then Exit Sub 'プログラム5|メールに添付するファイルを保管するフォルダを作成 Dim path As String path = ThisWorkbook.path & "\" & Format(Date, "yyyy-mm-dd") & "_添付ファイル" If fs.FolderExists(path) = False Then: fs.CreateFolder (path) 'プログラム6|エクセルの情報を取得 Dim hinichi As Long Dim mailaddress As String, title As String hinichi = ws.Range("C5").Value mailaddress = ws.Range("C6").Value title = ws.Range("C7").Value 'プログラム7|メール検索の日付を設定 Dim owari As Date owari = DateAdd("d", -1 * (hinichi), Date) 'プログラム8|Outlookの受信トレイを設定 Dim outlookObj As Outlook.Application Set outlookObj = CreateObject("Outlook.Application") Dim inboxfolder As Object Set inboxfolder = outlookObj.GetNamespace("MAPI").GetDefaultFolder(6) 'プログラム9|変数nを11に設定 Dim n As Long: n = 11 'プログラム10|変数設定 Dim i As Long, k As Long, attno As Long Dim objmailItem As Object Dim rtime As Date Dim senderaddress As String, subject As String Dim savepath As String 'プログラム11|受信トレイのメールを1つずつ取得 For i = inboxfolder.Items.Count To 1 Step -1 Set objmailItem = inboxfolder.Items(i) rtime = objmailItem.ReceivedTime senderaddress = objmailItem.SenderEmailAddress subject = objmailItem.subject 'プログラム12|条件を満たすメールのみを仕分け If rtime >= owari Then If InStr(senderaddress, mailaddress) > 0 Then If InStr(subject, title) > 0 Then 'プログラム13|A列~D列に出力 ws.Range("A" & n).Value = n - 10 ws.Range("B" & n).Value = subject ws.Range("C" & n).Value = senderaddress ws.Range("D" & n).Value = rtime 'プログラム14|添付ファイルを取得して、E列に出力 attno = objmailItem.Attachments.Count If attno > 0 Then For k = 1 To attno savepath = path & "\" & objmailItem.Attachments(k).DisplayName objmailItem.Attachments(k).SaveAsFile (savepath) ws.Hyperlinks.Add anchor:=ws.Range("E" & n), Address:=path, TextToDisplay:=fs.GetBaseName(path) Next Else ws.Range("E" & n).Value = "添付なし" End If 'プログラム15|nに1を足す(11行目以下に順々に入力させる) n = n + 1 End If End If Else Exit For End If 'プログラム16|メールのオブジェクトを解放 Set objmailItem = Nothing Next 'プログラム17|オブジェクトを解放 Set outlookObj = Nothing 'プログラム18|プログラム終了 End Sub |
このページではプログラムの説明は省略します。
上記のプログラムでコメントアウトしている部分を読み込んで参考にしてください。
Excel VBAについて詳しく理解したいなら
VBAを活用すると、仕事を効率化できる幅を広げることができます。
たとえば私が実際にVBAを活用して効率化してきた作業は以下の記事で紹介しています。
興味がある人は以下の記事もご覧ください。
動画でも解説しています。
エクセルマクロVBAで出来ることを15の事例で紹介|日常業務をラクにするヒントを見つけよう!
(音声が小さいので、ボリュームを上げてご覧いただければと思います)
VBAの勉強方法
私はプログラミング初心者からVBAを勉強を始めて少しずつレベルアップしていきました。
成長の過程は以下で紹介しています。
学習の過程では、意識すべきポイントがあります。
特に独学の場合だと、勉強を優先してしまい、肝心な実践を疎かにしがちです。
私の経験では、実践から逆算した勉強が必要だと考えています。
目指すべきは会社でお金をもらいながら勉強することです。
要はVBAを仕事の一つとして上司に認めてもらうのです。
そうすればわざわざ高いお金を払って勉強をする必要がなくなります。
しかも作業を自動化して、会社やチームに貢献しつつ、自らのスキルアップできます。
そのために必要な考え方を以下で紹介しています。
とはいえ、プログラミング初心者でVBAについて知識ゼロの人もいるはずです。
いきなり会社でVBAで使うことさえ、とてつもなくハードルが高く見えてしまうものです。
その場合は、VBAの基本について学ぶ必要があります。
たとえば車の運転も慣れてしまえば、たいしたことではありません。
しかし教習所で運転の基本を学び、免許を取得することで、公道で運転できるようになります。
VBAも同じです。VBAに免許はありませんが、まずは基本を学ばないことには会社で使えるレベルにはなりません。
実際に私もプログラミング初心者のときは、動画を見たり書籍を読んだりして勉強しました。
今はオンラインの教材で無料で学習できるものも多いです。
上記のリンクでは、私の経験から勉強にオススメの教材を紹介しています。
興味がある人はご覧ください。
VBAを自分で書けるようになる
さて、本記事で紹介したマクロを利用すれば、作業の自動化が可能になります。
しかしデメリットもあります。それはカスタムできないことです。
なぜなら、色々な要望が増えるからです。
この動画を見たとき、「もっと○○ができるのでは?」や「ここはなんとかならないのか」と感じる人は少なくないはずです。
例えば、「他の条件を付け加えたい」や「日付毎に条件を変えたい」といった要望が出るかもしれません。
このような要望を満たすには、マクロを勉強して自力でマクロを編集できるようになる必要があります。
もし、自力でマクロを編集できるようになれば、今より仕事の効率はグッと上がります。
実際、私も自力でマクロを書けるようになってからは、仕事の生産性が一気に上がりました。
他の人が30分~1時間かけて行う仕事が、ボタン一つで終わらせることができるようになったのです。
その結果、周囲からの信頼も増し、仕事で高い評価を得られるようになりました。
ただ、要望に応えるようになるためには、マクロを学ぶ必要があります。
まずは無料でマクロを勉強してみる
ウェブや書籍で勉強すれば、マクロを習得できると考えている人は少なくありません。
しかし、仕事で使えるマクロを習得したいなら、仕事で使える部分に特化した教材で学ぶことをお勧めします。
なぜなら、ウェブや書籍には仕事に関係しない部分まで提供していることが多いからです。
例えば、マクロ初心者なのに配列を学ぼうとする人がいます。実は配列なしでも仕事で使えるマクロを書くことは可能です。
しかし、マクロ初心者ほど「全ての知識が必要だ」と考えて、無駄な学習に時間を使ってしまうのです。詳しくは、こちらの記事で紹介しています。
そこで、私がお勧めするのは仕事に直結するマクロ教材です。とくにお勧めするのは、こちらの無料オンライン動画です。
なぜなら、仕事に直結する部分に絞って、エクセルマクロを学ぶことができるからです。
マクロの作り方・考え方から解説しているので、教材をしっかり学べばここで紹介したマクロをゼロから書けるようになります。
マクロ初心者が、仕事に直結したいマクロを学ぶなら、まずはこちらの無料オンライン動画を試すのがいいです。
興味がある人は、まずは無料でエクセルマクロの勉強を始めてみてください。
もっと学びたいと感じたら、さらに深く勉強をしてみることをお勧めします。








